Tabla de Contenidos
No hay sistema operativo infalible y como no podía ser de otra forma Windows mucho menos. Cierto es que probablemente el OS de Microsoft es el más versátil y compatible del mercado pero precisamente estas características hace que de vez en cuando surjan errores y problemas que impiden el correcto funcionamiento del sistema o de otros programas. Uno de los inconvenientes más comunes es la congelación de algún programa impidiendo el correcto funcionamiento del mismo.

También te puede interesar: Cómo agregar la opción de Modo Seguro al inicio en Windows 10.
A quien no le ha ocurrido que usando un programa en Windows, de repente este se congela o incluso muestra el mensaje (No responde). Este estado puede ser transitorio y tras varios segundos, todo vuelve a la normalidad, sin embargo en otras ocasiones esto no es así. Además en muchas ocasiones cuando un programa se congela o se muestra como NO RESPONDE, la ventana de este software puede que no se pueda cerrar, mover, minimizar, etc.
Es en este caso cuando lo más aconsejable suele ser cerrar el programa, vemos que es imposible sin embargo en el 75% de las ocasiones podremos forzar el cierre del software desde el Administrador de Tareas y su función Finalizar Tarea. Sin embargo, ¿qué ocurre el 25% de los casos en los que incluso pulsando sobre Finalizar Tarea, no se puede cerrar la ventana del programa?
Por lo general los usuarios básicamente lo que hacen es reiniciar su ordenador para formar así el cierre de dicho programa en Windows. Esto aunque es efectivo lo cierto es que no es nada conveniente sobre todo porque puede dañar tu equipo además de reducir considerablemente la productividad debido al tiempo que se pierde al tener que cerrar todos los programas o tareas que también estuvieras realizando en ese momento.
No obstante existen algunas maneras o trucos de forzar el cierre de un programa en el caso de que no puedas cerrar un programa en Windows y que te mostramos a continuación:
Método 1: Hacer uso del atajo de teclado Alt + F4
Este método es el más sencillo de todos, todo lo que tienes que hacer cuando una aplicación o programa no quiera cerrarse deberás pulsar conjuntamente las teclas Alt y F4 a la vez. Cuando la aplicación se cierre ya podrás dejar de pulsar dichas teclas.
Antes de hacer uso del atajo del teclado deberás asegurarte de que la ventana del programa que quieres cerrar se encuentra seleccionada sino cerraras la ventana de otro software que tendrás abierto y seleccionado en ese momento.
Método 2: Hacer uso de Taskkill en la herramienta CMD.
Como es evidente para utilizar este método tendremos que abrir Símbolo del sistema como administrador. Una vez que se muestre la ventana del CMD deberás introducir el siguiente comando:
Tasklist
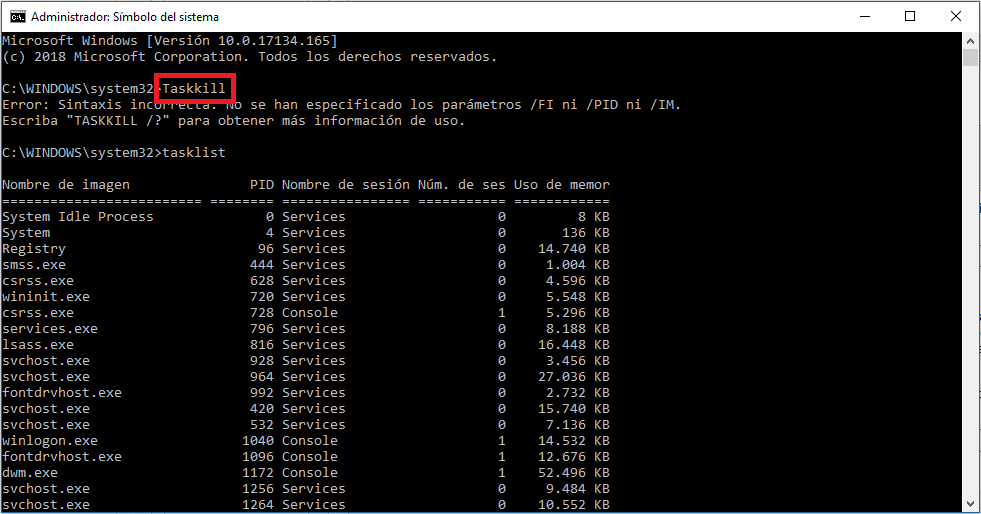
Una vez que hayas ejecutado el comando verás como en la ventana se muestra todos los procesos o lo que es lo mismo una lista de todos los programas que actualmente se están ejecutando en tu ordenador con Windows. Esta lista de programas abiertos se ordenado según cierta información como el Nombre de Imagen o PID. Estos datos serán los que deberemos usar para cerrar forzosamente un programa que no quiere cerrarse en Windows.
En el caso de que queramos usar la columna PID para forzar el cierre de un software en concreto tendrás que usar el siguiente comando añadiendo la información correspondiente en tu caso:
Taskkill /PID NUMERO /F
En este caso deberás sustituir la palabra NUMERO del comando por el número real de la columna PID del programas que quieres cerrar. Una vez que ejecutes el comando veras como el programa indicado se cerrará automáticamente. Para que tengas una referencia a continuación te mostramos un ejemplo de cómo debería visualizarse tu comando:
Ejemplo: Taskkill /PID 16128 /F
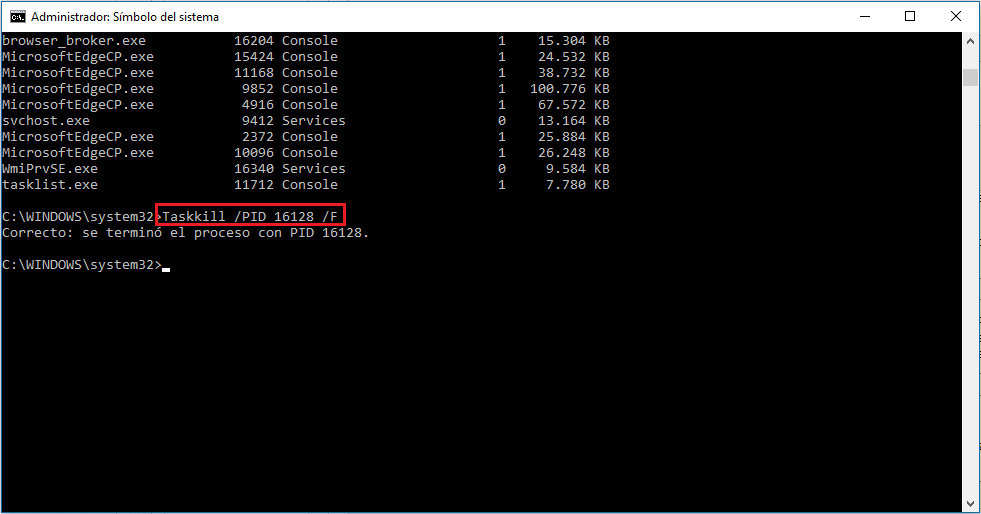
Pero esto no es todo ya que si quieres cerrar varios programas al mismo tiempo también podrás hacerlo gracias a una modificación del comando anteriormente mostrado, lo que quedaría a algo parecido a esto:
Taskkill /PID NUMERO NUMERO NUMERO /F
En este caso deberás añadir todos los números PID de los programas que deseas cerrar al mismo tiempo. A continuación, te mostramos un ejemplo de cómo debería uedar tu comando:
Ejemplo: Taskkill /PID 5498 4712 3654 9865 /F
Por otro lado en el caso de que desees usar los datos de la información mostrada en la columna Nombre de Imagen. En este caso el comando que deberás usar será el siguiente:
Taskkill /IM Nombre de Imagen /F
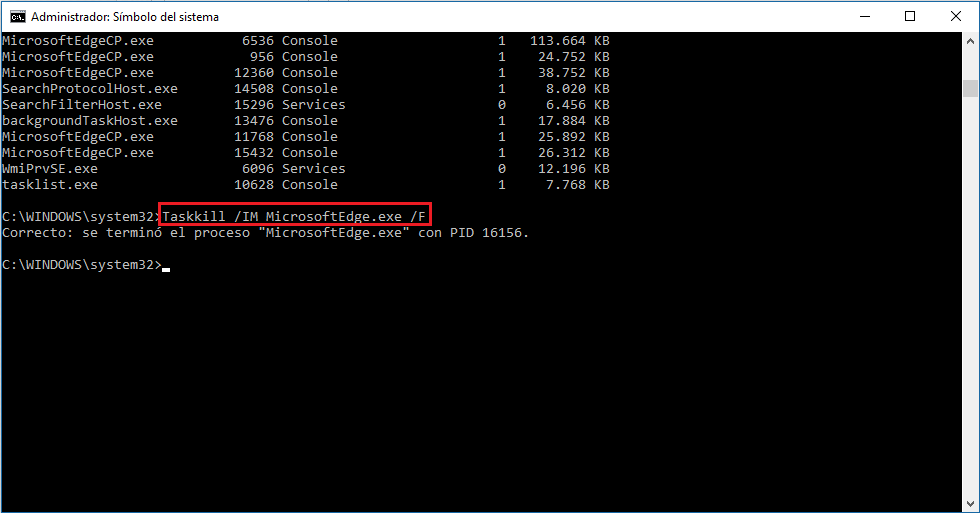
El efecto de este comando será idéntico al anteriormente mostrado y para que no te confundas a continuación te mostramos un ejemplo real de cómo tendrá que verse el comando a usar:
Ejemplo: Taskkill /IM MicrosoftEdge.exe /F
Sin duda alguna si un programa o aplicación no quiere cerrarse en tu ordenador con Windows estos métodos forzarán el cierre de cualquiera de ellos que en ese momento se muestra abierto en el sistema operativo.
