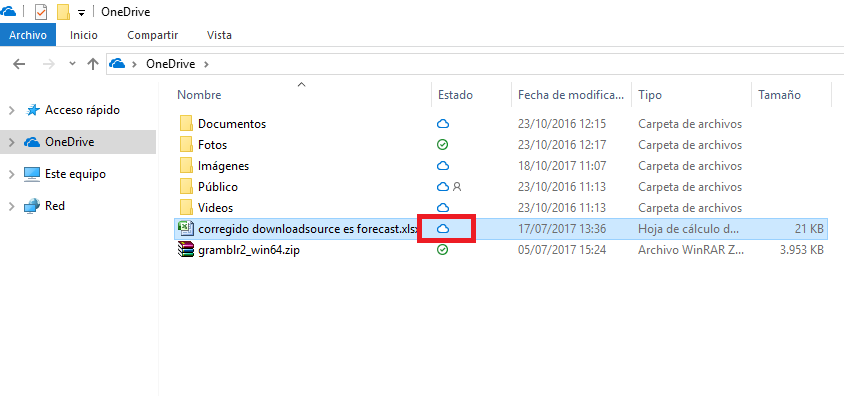Muchos ordenadores ya han sido actualizados a la última versión Windows 10 Fall Creators y gracias a ello ya pueden disfrutar de todas y cada una de las nuevas funciones en Windows 10. Una de estas funciones es la correspondiente a la característica bautizada como Archivos por Demanda en OneDrive. Esta característica te permite conocer el estado de cada uno de los archivos dentro de la carpeta OneDrive. Es decir ahora en la carpeta de sincronización de OneDrive se podrá ver una columna bajo en nombre Estado bajo la cual se muestran unos iconos que indican el estado de cada uno de los archivos.

También te puede interesar: Como descargar e instalar la actualización Windows 10 Fall Creations (Forzar)
En la columna Estado se mostrará varios iconos en función del estado de cada archivo. Estos iconos son: Nube, Flechas circulares y V. Pues bien esta nueva función se incluye de manera predeterminada para todos los usuarios que actualicen su ordenador a Windows 10 Fall Creators sin embargo por alguna razón son muchos los usuarios que tras haber realizado la actualización no se les muestra la función de Archivos a petición de OneDrive.
Esto te impedirá por ejemplo acceder a los archivos de tu cuenta de OneDrive sin necesidad de descargarlos en tu ordenador y sin tener que acceder a la nube desde tu navegador. También te impedirá conocer el estado de sincronización de los archivos en tiempo real lo cual es una característica muy esperada por todos los usuarios para facilitar considerablemente todos los procesos de uso de esos archivos.
Lo cierto es que esta nueva función Archivos a Petición te ayudará a liberar espacio en el disco duro de tu ordenador con Windows 10 Fall Creators ya que no tendrás la necesidad de almacenar todos los archivos en el disco duro de tu ordenador. Ahora todos estarán disponibles en tu ordenador aunque estos se encuentren en la nube. No obstante para ello tendrás que activar la función Archivos a Petición de OneDrive.
Diccho esto si ya has actualizado tu ordenador a Windows 10 Fall Creators pero aún no tienes activa la función Archivos a Petición de OneDrive a continuación te mostramos como solucionar este problema.
Archivos a Petición de OneDrive aun no disponible en Windows 10 Fall Creators: Como soluicnoarlo.
Para saber si ya contamos con la función Archivos a Petición de OneDrive evidentemente lo primero que tienes que hacer serás actualizar a Windows 10 Fall Creators. Una vez actualizado nuestro ordenador deberás dirigirte al Explorador de Archivos de Windows para renglón seguido acceder a la carpeta OneDrive. Si esta carpeta no vuestra la columna Estado y los iconos correspondiente puede que la función no esté disponible o simplemente desactivada.
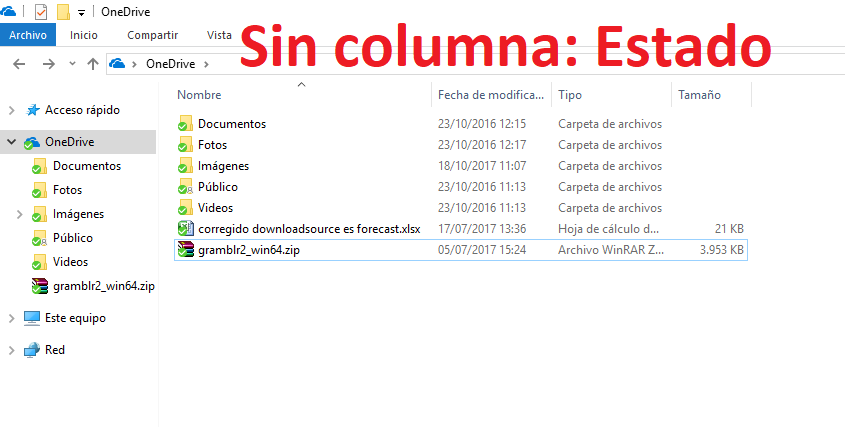
Para comprobar esto solo tendremos que hacer clic con el botón derecho del ordenador sobre el icono de OneDrive situado en la bandeja del sistema (barra de tareas). En el menú desplegable tendrás que seleccionar la opción Configuración lo cual provocará la apertura de una ventana. En ella selecciona la pestaña Configuración. Si en esta pestaña no se muestra la sección Archivos a Petición, significará que aunque hayamos actualizado a Windows 10 Fall Creators aun no contamos con la función.
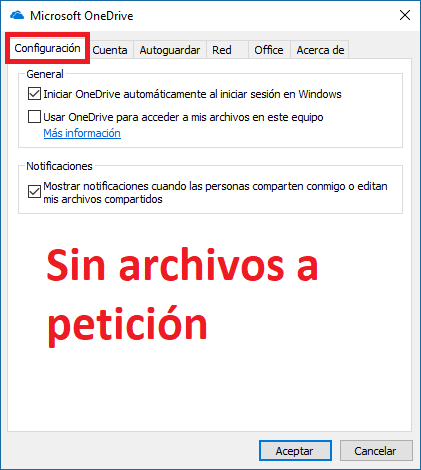
Como instalar la función Archivos a petición de OneDrive en Windows 10 Fall Creators
Para instalar la opción Archivos a petición en OneDrive con Windows 10 Fall Creators deberemos descargar un archivo de instalación que tras su ejecución nos instalará la función en nuestro ordenador. Este programa de instalación es oficial de Microsoft y podrás descargarlo con tan solo hacer clic en el siguiente enlace: Instalable para la opción Archivos a Petición de OneDrive en Windows 10 Fall Creators.
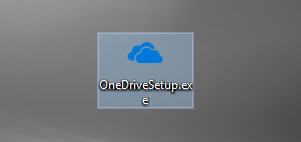
Una vez descargado el archivo solo tendremos que hacer doble clic sobre el para proceder a su instalación. Esto hará que se muestre una pequeña ventana con el proceso de instalación. Cuando este proceso haya terminado la ventana se cerrará. Ahora será el momento de comprobar si ya tenemos disponible la función Archivos a Petición, para ello repetiremos los pasos ya indicado y haremos clic derecho en el icono de OneDrive para acceder al menú configuración.
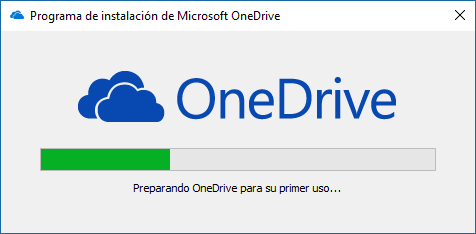
Como activar la opción Archivos a petición de OneDrive en Windows 10 Fall Creators
Ahora cuando se nos muestre la ventana y nos dirijamos a la pestaña Configuración deberá aparecer la sección Archivos a Petición bajo la cual se muestra la opción Ahorre espacio y descargue los archivos cuando los use. Deberás asegúrate de que opción está marcada. Pulsa en Aceptar para asegurarte de que los cambios se han guardado. Una vez hecho esto podrás dirigirte de nuevo a la carpeta OneDrive en el explorador de Windows 10 Fall Creators.
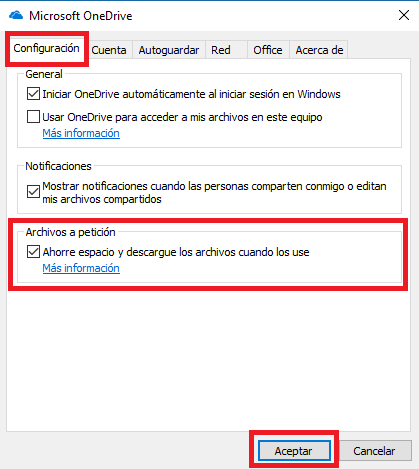
Ahora verás cómo se muestra la columna Estado bajo la cual se muestre los iconos correspondientes a todos y cada uno de los archivos de tu cuenta de OneDrive de manera individualizada. Pero esto no es todo ya que el estado podrá ser configurado directamente desde la carpeta OneDrive. Por ejemplo si uno de los archivos se encuentra almacenado de manera local por lo que mostrará un icono de color veder, y queremos liberar espacio en nuestro disco duro haciendo que dicho archivo solo esté disponible en la nube; solo tendremos que hacer clic con el botón derecho de nuestro ratón sobre dicho archivo.
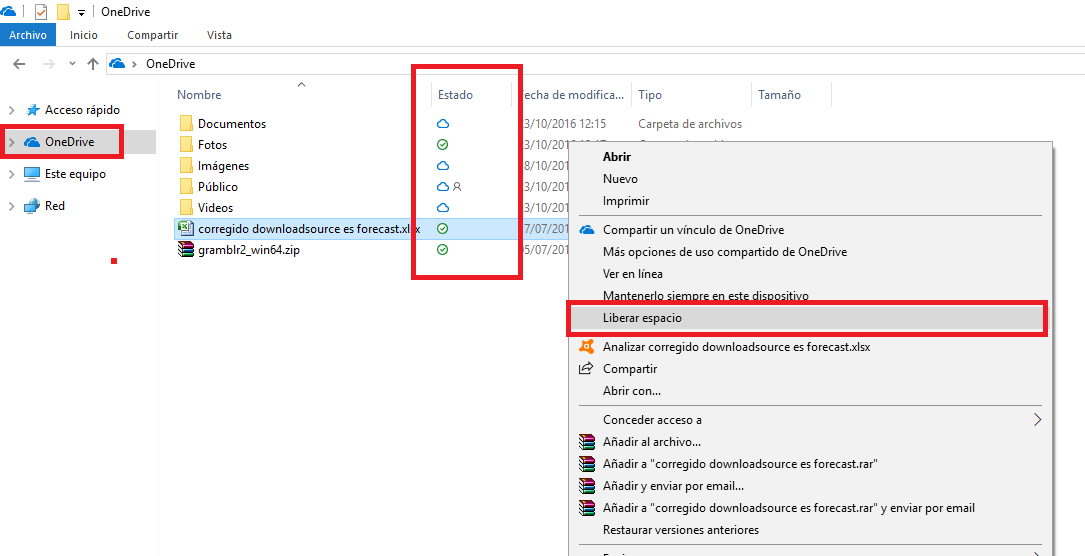
En el menú desplegable verás como se muestra la opción liberar espacio la cual deberemos seleccionar. Esto hará que de manera automática el archivo se borre de tu ordenador pero una copia de este sea guardada en la nube. De esta manera aun estará disponible en la carpeta pero mostrando un icono en forma de nube. En cualquier momento podremos acceder a dicho archivo con tan solo hacer clic sobre el. Esto hará que el archivos se descargue nuevamente de manera local a nuestro ordenador para renglón seguido abrirse y mostrarse en la pantalla.