Tabla de Contenidos
En Downloadsource.es ya os mostramos como grabar la pantalla de tu iPhone o iPad. Sin embargo, de manera predeterminada, la grabación de la pantalla también capta y graba el audio interno del dispositivo iOS. Es decir, cuando grabamos la pantalla, también grabaremos el audio que el iPhone o iPad reproduce sin embargo no captará el audio externo captado a través del micrófono. Sin embargo esto también es posible.

Relacionado: Como grabar la pantalla de tu iPhone sin aplicaciones ni PC.
Muchos usuarios, nos han comentado si es posible grabar el audio externo a través del micrófono de nuestro iPhone a la vez que grabamos la pantalla de nuestro dispositivo. Esto es algo muy recurrente y útil para aquellos usuarios que quieran grabar tutoriales y narrarlos con su voz en directo.
Grabar la pantalla con audio externo en iPhone es posible de manera predeterminada, es decir que se puede llevar a cabo sin tener que usar apps de terceros. Esta función viene incorporado en la propia herramienta de grabación de pantalla de iPhone y iPad con iOS 11 o superior.
Al usar esta opción, no estás obligado a usar el micrófono interno de tu iPhone o iPad. También puedes conectar y usar auriculares o micrófonos externos ya sean mediante cable o incluso Bluetooth.
Dicho esto, a continuación os mostramos como activar la configuración oculta en iOS de iPhone para grabar audio externo mientras grabas la pantalla de tu dispositivo Apple:
Como grabar el audio de tu microfono cuando grabas la pantalla de tu iPhone.
1. Abre el Centro de Control de tu dispositivo iOS.
- En iPad, iPhone X o un dispositivo más moderno, simplemente desliza la pantalla hacia abajo desde la esquina superior derecha de la pantalla.
- Si usar un iPhone más antiguo (con un botón de inicio), desliza la pantalla hacia arriba desde la parte inferior de la pantalla.
2. Una vez abierto el Centro de control, debería ver el icono de Grabación de pantalla en el que tendrás que mantener pulsado el icono de grabación de pantalla.
3. Esto hará que se abra una pequeña ventana en la que se puede seleccionar la aplicación que desea grabar. Debajo de esto, verás la opción Micrófono que se establecerá de manera predeterminada como "Desactivado".
4. Pulsa sobre el icono en forma de Micrófono que deberá ponerse de color rojo.
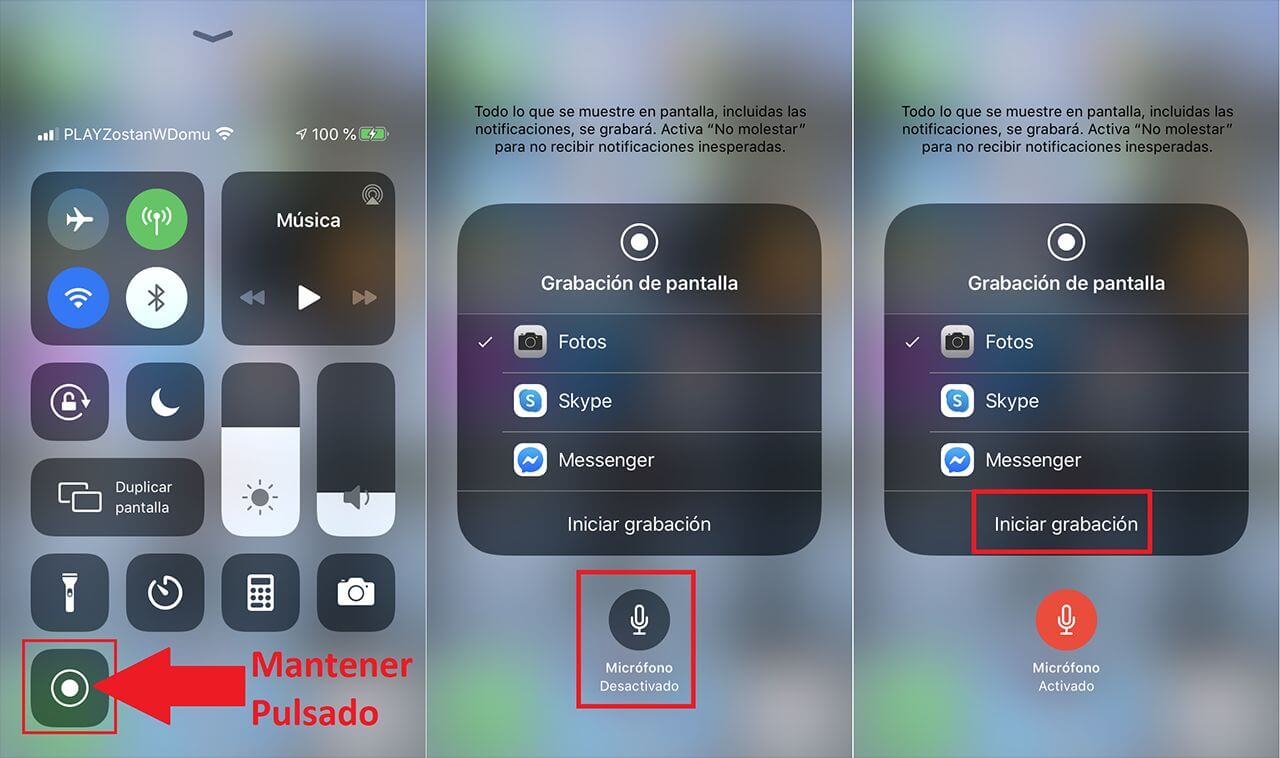
5. Por último tendrás que pulsar sobre la opción: Inciar Grabación.
5. A partir de este momento el dispositivo iOS comenzará a grabar la pantalla y el audio externo a través del micrófono.
6 Ahora cuando hayas terminado de grabar y el video sea almacenado en la app Foto, podrás comprobar como ahora el audio en lugar de ser el del sistema será el audio externo capturado por el micrófono.
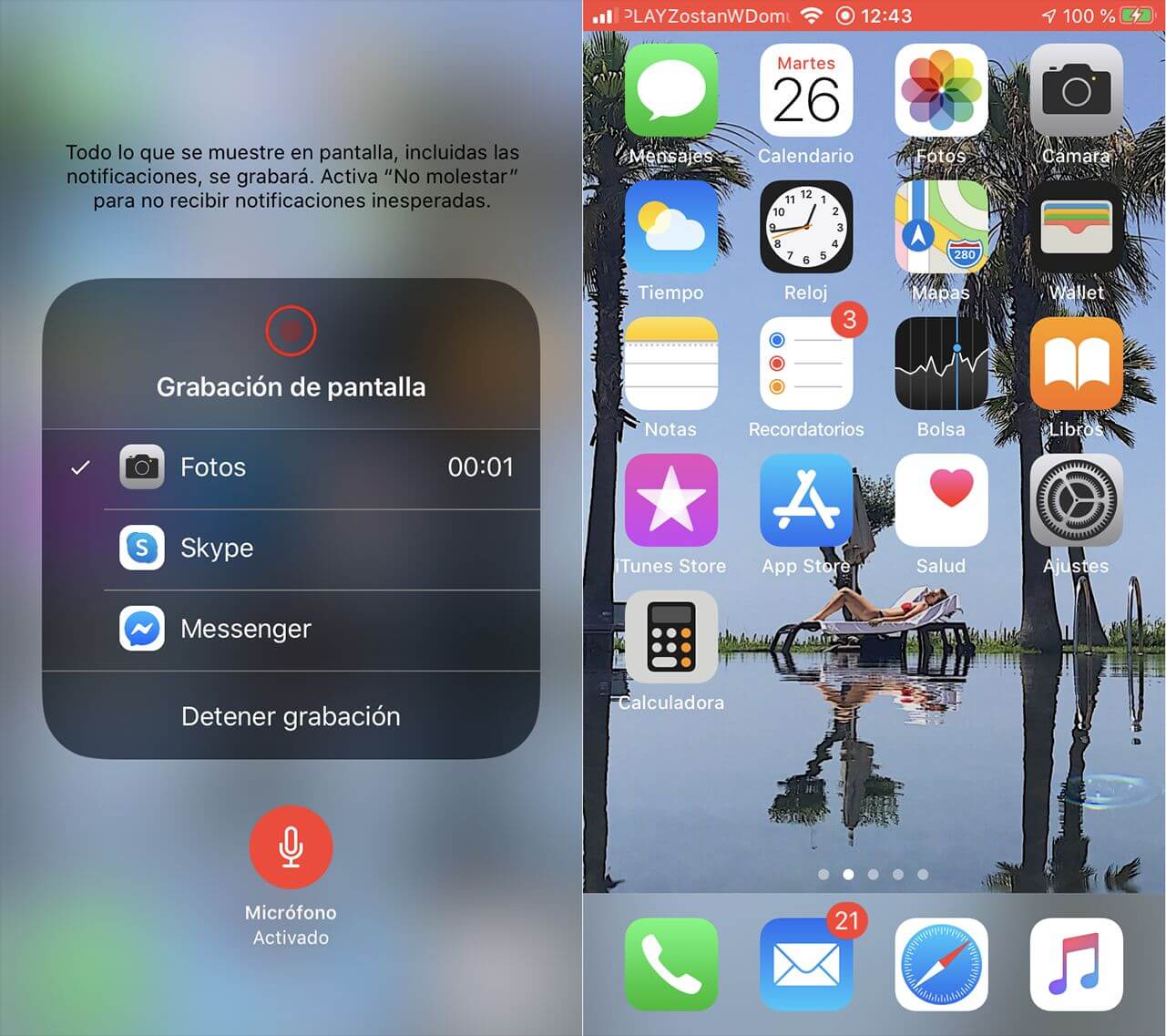
Sin duda alguna esta función ofrece versatilidad a la herramienta de grabación de pantalla de iPhone o iPad con iOS. Podrás grabar tutoriales sin tener que añadir el audio externo en una post edición.
