Hoy en día la mayoría de los dispositivos móviles ofrecen la posibilidad de grabar sus pantallas y como no podía ser de otra manera, los ordenadores con el sistema operativo Windows 11 también podrán hacerlo sin necesidad de programas de terceros. Windows 11 ofrece herramientas predeterminadas para la grabación de pantalla de tu portátil o PC.

Tabla de Contenidos
Relacionado: No mostrar enlaces Web entre los resultados de búsqueda de Windows 11.
Cada vez surgen más motivos por los que querer grabar la pantalla de tu ordenador con Windows 11, uno de los motivos más frecuentes es la realización de tutoriales o como realizar una acción específica para posteriormente enviárselo a cualquier persona que desees. Sin embargo, motivos aparte, lo más importante es que cualquier usuario de Windows 11 podrá grabar la pantalla de su ordenador sin necesidad de instalar programas externos.
Por si fuera poco, Microsoft ofrece has 2 métodos diferentes gracias a los cuales podrás grabar la pantalla de tu ordenador con Windows 11. Una será usando la barra de Juegos de Xbox y otra usando el programa PowerPoint de Microsoft Office.
La barra de juegos de Xbox está integrada en Windows 11 de forma predeterminada. Entre todas características que ofrece encontrarás la función de grabación de pantalla. Esta función está pensada principalmente para que los jugadores graben clips de sus partidas de videojuegos, pero cualquier usuario puede utilizarla para grabar la pantalla de su ordenador. No obstante, una limitación que debes tener en cuenta es que solo podrás grabar la pantalla de una aplicación o programa específico. Por lo tanto, no podrás grabar la pantalla de tu ordenador mientras intercambias entre diferentes ventanas de programas ya que solo se grabará la ventana del programa seleccionado.
Por otro lado, el programa de PowerPoint de Microsoft también tiene una función de grabación incorporada, que te permite grabar la pantalla de tu ordenador con Windows 11 en forma de presentación de diapositivas.
Dicho esto, en este tutorial te mostramos detalladamente 2 formas de grabar la pantalla de tu ordenador con Windows 11 sin programas de terceros:
Como grabar la pantalla de tu ordenador con Windows 11 usando la barra de juegos de Xbox
1. Abra el programa que desea grabar y mantén abierta su pantalla.
2. Utiliza la búsqueda de Windows para realizar la búsqueda del término: Xbox Game Bar

3. Cuando se muestre entre los resultados de búsqueda, tendrás que hacer clic sobre el para que la herramienta se abra.
4. En la barra de la parte superior central, tendrás que seleccionar la opción: Capturar

5. Automáticamente se mostrará un pequeño recuadro en el que tendrás que hacer clic en el botón Grabar o bien usar el atajo de teclado: Tecla de Windows + Alt + R

6. La interfaz de Xbox Game Bar desaparecerá y comenzará a grabarse la pantalla lo cual podrás comprobar con la pequeña ventana indicando el tiempo de grabación transcurridos mas los controles de grabación.

7. Una vez parada la grabación, podrás acceder al archivo de video guardado localmente en tu ordenador tendrás que abrir nuevamente Xbox Game Bar y en este caso seleccionar la opción Mostrar todas las capturas.
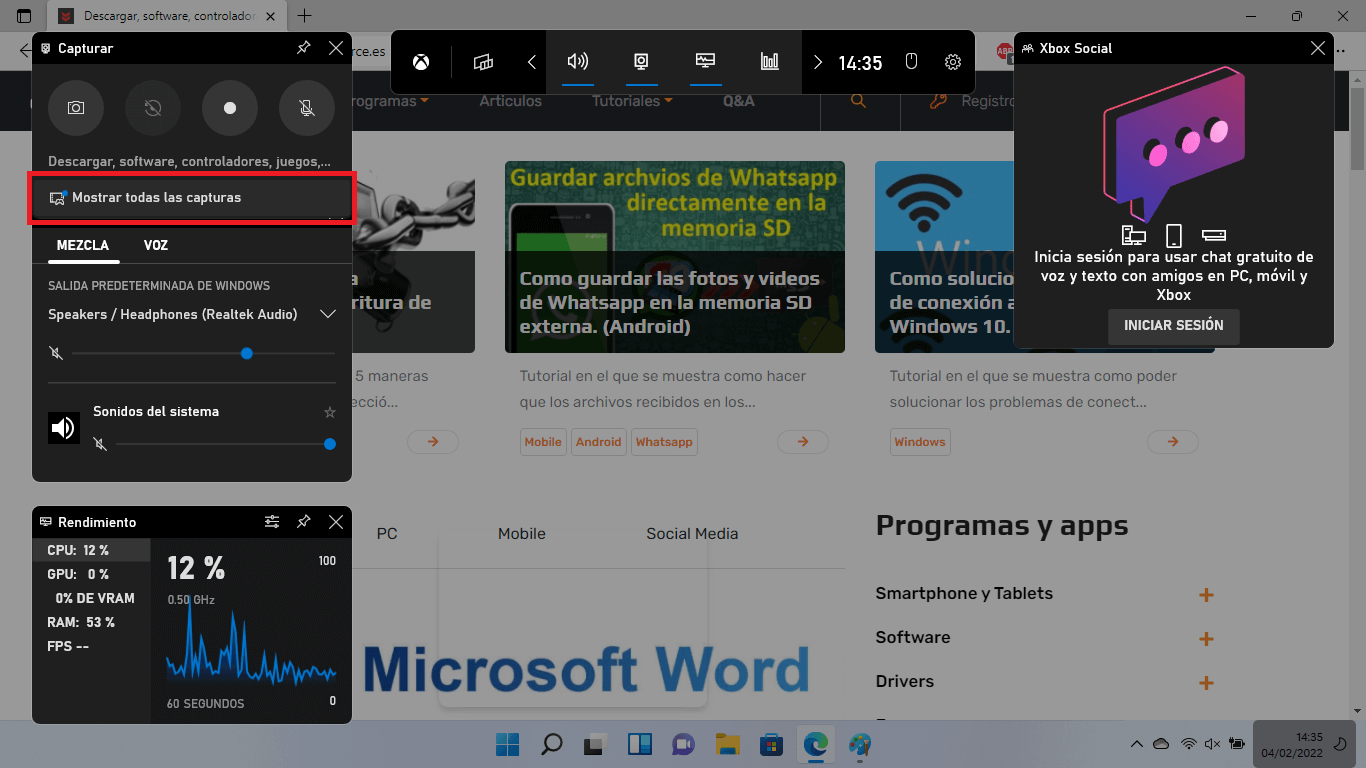
8. Esto hará que se muestre la lista de todas las grabaciones realizadas y desde la cual podrás ver los videos, eliminarlos o abrirlos en la carpeta en la que se encuentra guardada.

Como grabar la pantalla de tu ordenador con Windows 11 usando PowerPoint
1. Abre el programa PowerPoint
2. Luego haz clic en: Presentación en blanco.
3. Cuando el nuevo archivo en blanco se muestre, tendrás que situarte en la pestaña: Insertar
4. Bajo esta sección tendrás que hacer clic en: Grabación de Pantalla.

5. Automáticamente se abrirá un pequeño recuadro con los controles de la grabación.
6. Lo primero antes de iniciar la grabación será seleccionar el área de la pantalla que quieres grabar.
7. Una vez seleccionado, tendrás que pulsar sobre el botón Grabar.

8. Ahora el programa grabará todo aquello que ocurra en la pantalla de tu ordenador (puedes incluir incluso el puntero o el audio)
9. Cuando desees finalizar la grabación, desplaza el cursor del ratón hasta la parte superior de la pantalla para desplegar el recuadro de controles.
10. Aquí podrás decidir parar la grabación haciendo clic en el recuadro de color azul.

11. El video de la grabación de tu pantalla se añadirá automáticamente al nuevo archivo de PowerPoint recién abierto.
12. Desde aquí podrás guardar localmente el archivo en tu ordenador haciendo clic derecho sobre él y seleccionando Guardar multimedia como.

