Como sabéis, a día de hoy muchos son los usuarios que emplean su tiempo tanto enfrente de un ordenado como delante de sus Smartphones, por lo que es casi imprescindible el poseer un acceso a nuestra información y documentos independientemente del dispositivo que estemos usando. Con el objetivo de subsanar este pequeño dilema, Google a lanzado la aplicación para Android llamada Chrome Remote Desktop.
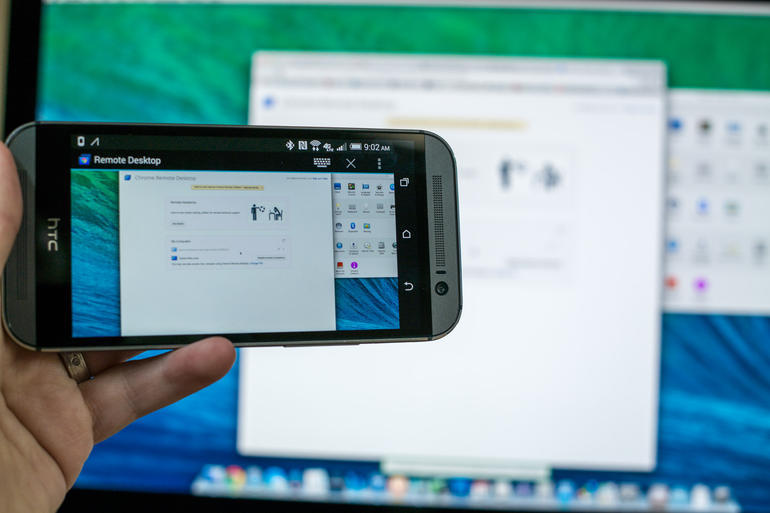
Esta se ha convertido en una nueva alternativa que nos permite acceder de forma remota y segura a nuestro ordenador desde nuestros Smartphone o Tablet siempre que la versión de Android instalada en los mismos, sea la 4.0 o superior. Además también existe unos requisitos mínimos para el ordenador. La Aplicación será compatible con los ordenadores que posean instalado el sistema operativo Windows XP, Windows Server 2003 o versiones posteriores, o si tu equipo es un Mac tendrá que tener instalado un OS X 10.6 o superior.
Para conseguir el acceso remoto a nuestro ordenador a través de nuestro dispositivo Android, deberemos instalar evidentemente la aplicación para nuestro dispositivo Android pero también deberemos descargar e instalar una extensión para nuestro navegador web Google Chrome. De esta manera se creará la vinculación entre el dispositivo portátil y el ordenador.
Aunque la app de Android a sido creada para que la configuración de la misma con la extensión del navegador, se realice sin mayores problemas, es cierto y cabe destacar que en ocasiones puede dar algún tipo de error. Es por eso que hoy desde Downloadsource.es os queremos mostrar como poder realizar todo el proceso correctamente para no incurrir en algún que otro error frecuente.
Habilitar conexiones remotas
Como decía antes, lo primero que deberemos hacer es instalar la aplicación para nuestro navegador, la cual puedes encontrarla para descargarla en el siguiente link: Escritorio Remoto de Chrome. Una vez instalada la extensión podremos proceder a su configuración haciendo clic sobre el icono de la misma.
Lo primero que se nos solicitará será la autorización para utilizar el Escritorio remoto de Chrome dando permisos de acceso ampliados a tu ordenador. A la cual deberemos aceptar pulsando continuar y aceptar los permisos de la aplicación.
Una vez aceptado los permisos se nos ofrecerán dos opciones de acceso remoto:
1. Asistencia remota: Pantalla compartida entre usuarios, opción perfecta para la asistencia técnica remota.
2. Mis ordenadores: Posibilidad de acceso a tu ordenador desde cualquier lugar.
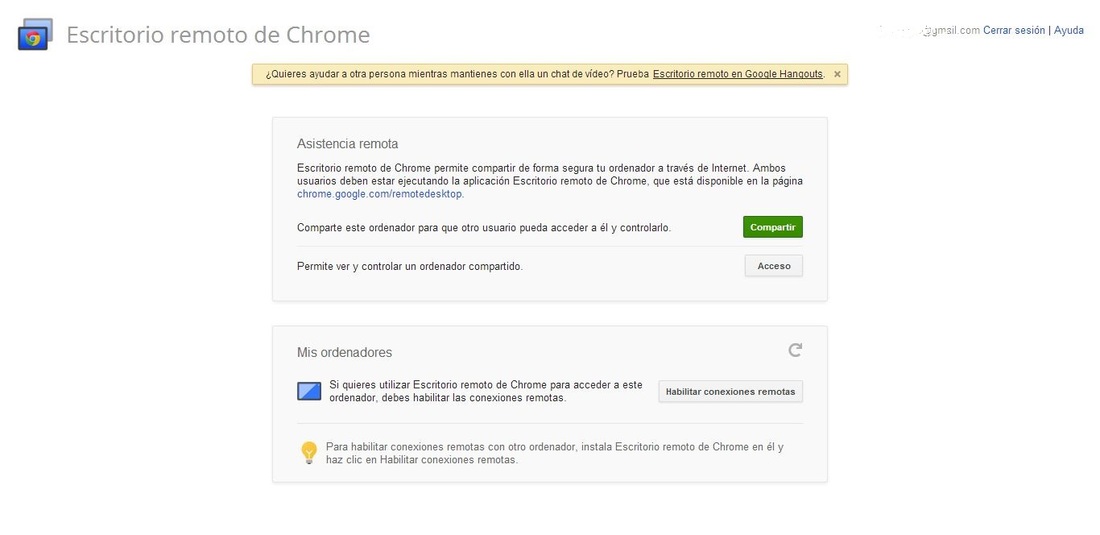
A nosotros la que nos interesa es la segunda opción en la cual deberemos hacer clic en la opción "Empezar", esto dejará al descubierto la opción "Habilitar Conexiones Remotas". Al hacer clic en esta opción, surgirá una ventana emergente la cual nos pedirán que introduzcamos un PIN de al menos seis dígitos para proteger el acceso remoto de nuestro ordenador. Tras introducir el PIN seguramente tengamos que permitir que este programa realice cambios en el equipo.
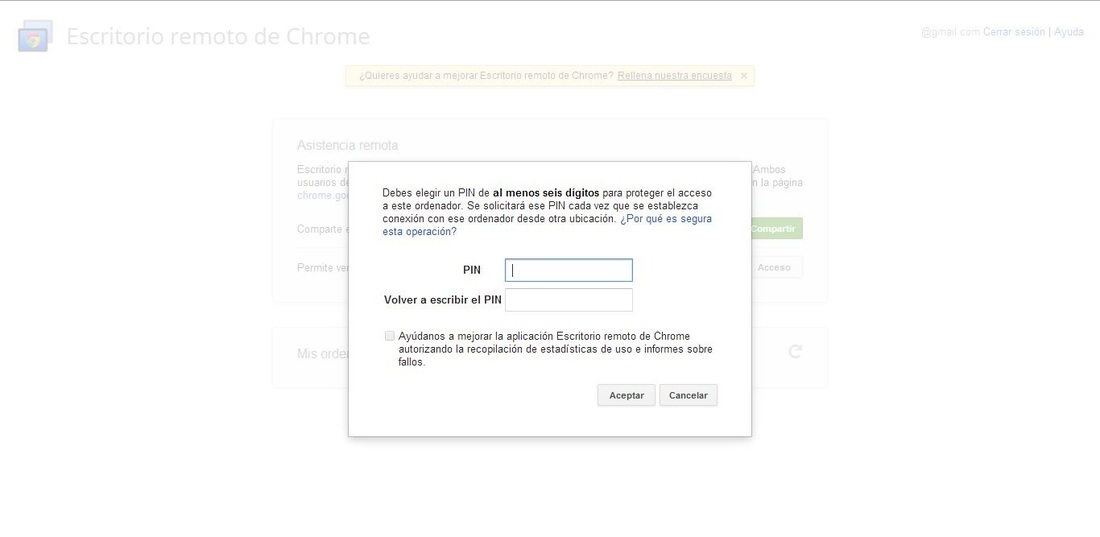
Una vez terminado esto, se instalará Chrome Remote Host Service en nuestro ordenador y se nos pedirá acto seguido que introduzcamos el PIN que hemos puesto antes para proteger el acceso a nuestro ordenador. Tras eso ya esta nuestro ordenador configurado para que podamos conectarlo para acceder de manera remota con nuestro dispositivo Android.
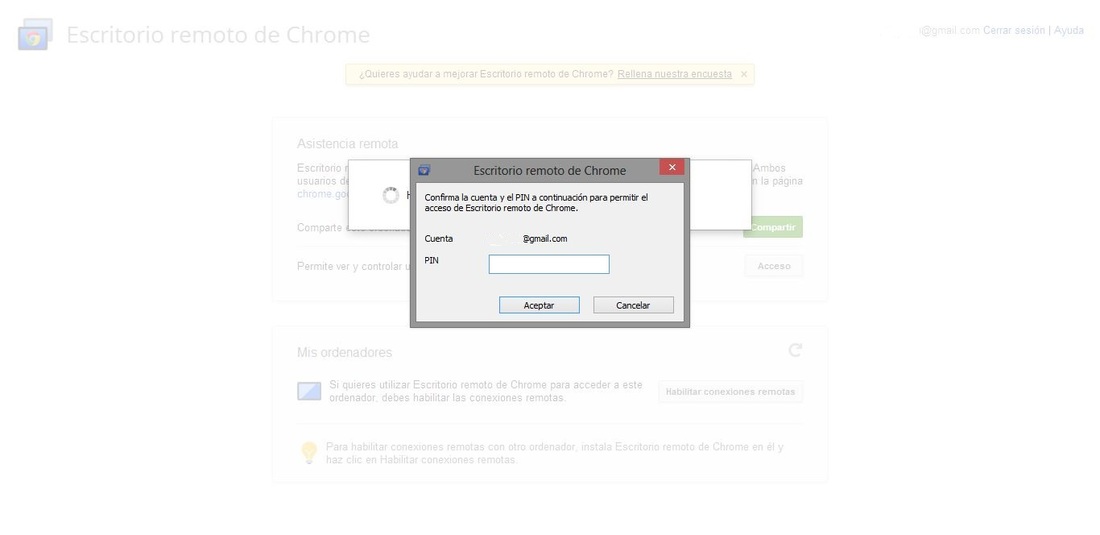
Nota importante: Para que todo salga correctamente y sin errores, deberemos tener un usuarios de Windows con derechos de administrador. Puede ocurrir también, que aunque tengas derechos de administrador, sigas sin poder iniciar el servicio de control remoto. Este fallo es debido a un fallo en la traducción de la aplicación, la cual al estar creada en ingres, no reconoce a los usuarios con derecho de administrador al confundir las palabras “Administrators” en inglés y "Administradores" en español.
Si queremos corregir este gran fallo de Goolge que sin duda alguno todos esperamos que lo solucionen lo antes posible tendremos que realizar la creación de un grupo llamado “Administrators” y aquí es donde deberemos adjuntar nuestro usuario. Para realizar esta operación, deberemos dirigirnos al Administrador de equipos de Windows. Desde aquí podremos crear un nuevo grupo dentro de carpeta “Grupos” de “Usuarios y grupos”. Posteriormente procederemos al cambio de nombre, otorgandole “Administrators”. Ahora solo queda añadir a los usuarios que sean administradores . Si deseas conocer los usuarios que poseen privilegios de administrador, podrás conocer una lista con dichos usuarios en las propiedades del grupo “Administradores”.
Chrome Remote Desktop para Android
Una vez habilitado el el acceso remoto en nuestro equipo ya tan sólo nos quedará abrir la aplicación Chrome Remote Desktop en nuestro dispositivo con el sistema operativo Android. Una vez abierto, deberemos pulsar en la lista sobre nuestro ordenador e introducir su PIN para poder acceder remotamente desde él, siempre y cuando ambos estén conectados a Internet.
Lo siguiente que deberemos hacer será descargar e instalar la Aplicación en tu dispositivo Android, lo puedes hacer desde el siguiente link: Chrome Remote Desktop para Android.
Una vez instalada, deberemos abrir la aplicación y asegurarnos de que tenemos en la aplicación la misma cuenta de Google que en la del navegador de nuestro ordenador.
Esto hará que en la pantalla de principal de la app, aparezca el nombre de nuestro ordenador. En el cual deberemos pulsar para conectar con él. Para finalizar esta conexión correctamente, se mostrará una ventana emergente en la que deberemos introducir el código pin que elegimos anteriormente en la configuración del navegador.
Una vez conectado, ya estará todo listo, y podremos controlar nuestro ordenador desde nuestro teléfono inteligente.
