Cada vez es más común usar tu ordenador con más de una pantalla o monitor. Incluso si las pantallas o monitores son idénticas, puede que los colores mostrados en ellas son diferentes. Esto se debe a que varias pantallas, incluso de las pantallas del mismo fabricante puede que estén configuradas con un perfil de color diferente. Por lo tanto, si quieres que los colores sean iguales en ambas pantallas, deberás de hacer que coincidan lo cual puede ser bastante dificiel.

Tabla de Contenidos
Relacionado: Como instalar o cambiar el perfil de color en Windows 11, 10...
Como hacer que los colores de 2 o mas monitores/pantallas coincidan puede ser una ardua tarea, especialmente si son diferentes modelos o fabricantes. Para ser honestos, si utilizas pantallas de diferente fabricante o modelo lo más seguro es que sea imposible obtener colores idénticos en ambas pantallas.
A pesar de esto, lo cierto es que podemos trabajar en la configuración de nuestras pantallas desde los sistemas operativos de nuestros ordenadores para lograr que los colores coincidan de forma idéntica o por lo menos sean lo más parecidos posibles.
Dicho esto, a continuación queremos mostraros detalladamente como hacer coincidir los colores de varias pantallas conectados a tu ordenador con Windows o Mac:
Como igualar el color de dos o más pantallas en tu ordenador con Windows 11, 10...
1. Utiliza la búsqueda de Windows con el termino: Administración de color
2. Esto hará que la herramienta se muestre entre los resultados de búsqueda y podamos acceder a ella con tan solo un clic.
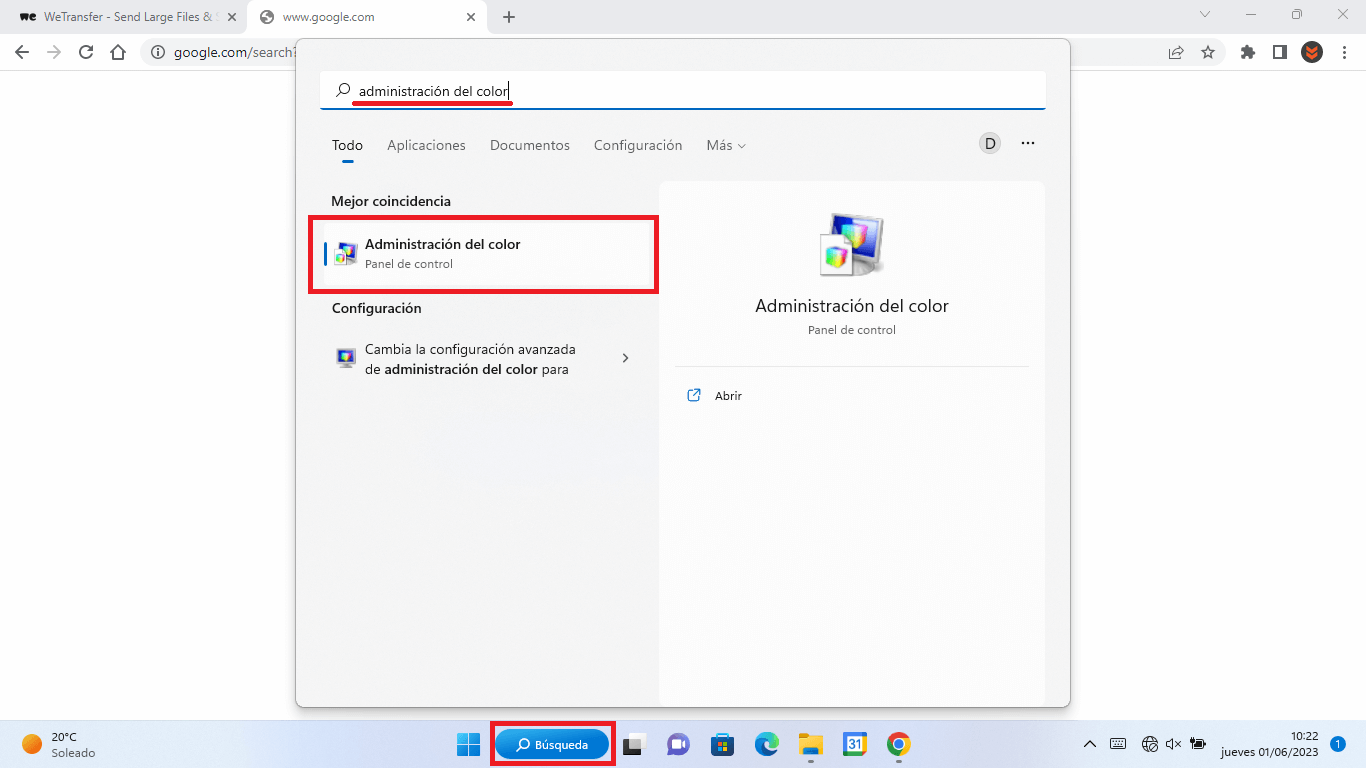
3. Tras abrir la herramienta Administración de color, en la opción Dispositivos deberás seleccionar la pantalla secundaria cuyo color quieres que coincida con tu monitor primario.
4. Una vez seleccionada, tendrás que marcar la casilla: Usar mi configuración para este dispositivo.
5. Renglón seguido tienes que hacer clic en el botón: Agregar…
.png)
6. Una ventana se abrirá en el que tienes que seleccionar uno de los perfiles disponible y hacer clic en Aceptar para confirmar los cambios.
.png)
7. De vuelta a la ventana anterior, tendrás que seleccionar en el menú dispositivo el segundo monitor o pantalla.
.png)
8. Luego tendrás que hacer clic en Agregar y en la ventana mostrada, asegúrate de seleccionar exactamente el mismo perfil de color que seleccionaste para la primera pantalla.
.png)
9. Tras seleccionarle, en la ventana principal deberás dirigirte a la pestaña: Opciones avanzadas
.png)
10. En esta pestaña tendrás que hacer clic en: Calibrar pantalla
11. Completa el proceso de calibración siguiendo los pasos indicados en el asistente de calibración.
.png)
Listo a partir de ese momento tus pantallas contarán con los colores más similares.
Cómo hacer coincidir los colores de las pantallas en Mac OS
1. Haz clic en el icono de manzana de la esquina superior izquierda de la pantalla.
2. En el menú desplegable, haz clic en la opción: Preferencias del sistema.
3. Cuando se abra la ventana, tendrás que situarte en la pestaña Pantalla.
4. Ahora selecciona la pantalla o monitor y luego haz clic en: Perfil de color.
5. Selecciona el perfil que deseas y renglón seguido haz clic en: Calibrar…
6. Cuando se muestre el asistente sigue todos los pasos indicados hasta situarte en el paso: Punto blanco deseado.
7. Para ajustar este aspecto manualmente, deberás desmarcar la opción: Usar el punto blanco nativo,
8. Tras terminar todos los pasos del asistente, deberás repetir este mismo proceso con todos los monitores o pantalla que estes usando.
