Windows 10 ha traído muchos cambios, alguno de ellos muy beneficiosos pero otro no tanto. Uno de los problemas que puedes haber notado es la disminución considerable de la duración de la batería de tu ordenador, precisamente este inconveniente lo ha sufrido yo mismo en mi ordenador. Lo cierto es que esto es un verdadero problemas sobre todo si sueles viajar y necesitas hacer uso de tu portátil ya que en algunos momentos no tendrás la posibilidad de conectarlo a la electricidad para usarlo o para cargar la batería.

Todo el mundo sueña con una batería que le pueda durar al menos 8 horas, pero esto es algo que está más cerca de ser una utopía que de la realidad. Sin embargo, cuando utilizaba Windows 8.1 en mi ordenador portátil, la batería solía durar bastante más de una hora que es lo que actualmente me dura con el nuevo Windows 10. Investigando sobre las causas de esta disminución de la duración de la batería, me di cuenta que el modo de ahorro de batería que tenia activado en Windows 8.1 para extender la duración de la batería tras la actualización a Windows 10 se había reducido. Es decir por defecto en Windows 10 de manera predeterminada solo se activará cuando la batería de tu ordenador llegue al 20% de capacidad.
Pues bien, he seguido investigado y he encontrado ciertos ajustes que pueden alargar considerablemente la duración de la batería de tu ordenador con Windows 10. A continuación se muestra como configurar tu ordenador para hacer que la batería dure más tiempo:
Lo primero será dirigirte a la configuración de Windows 10 lo cual puedes hacer desde el menú de inicio haciendo clic sobre el Botón de Inicio. Una vez dentro de la pantalla de configuración deberás hacer clic en la opción Sistema.
En el menú izquierdo de esta ventana encontrarás una sección con el nombre de Ahorrar Batería. Esto hará que se muestre una serie de opciones en la parte derecha de la ventana. Estas opciones se agrupan principalmente en 2: Información General y Ahorro de Batería.
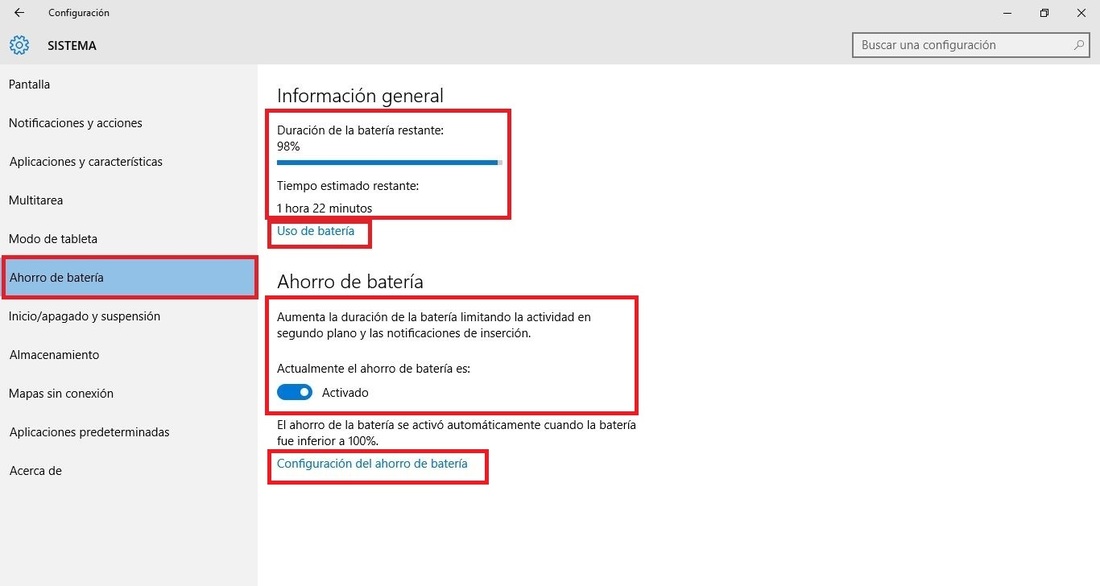
En información general se encuentra la información correspondiente al nivel de batería en tiempo real. Aquí también encentrarás la opción Uso de Batería, en la cual si hacemos clic en ella conoceremos que aplicaciones o programas consumen más batería. De esta manera con esta información podremos decidir qué programas cerrar para ahorrar más batería.
En la segunda sección encontrarás la opción de Ahorro de Batería la cual solo podrás activar si el ordenador portátil no se encuentra conectado a la electricidad mediante el cargador. Además tal y como mencionamos al principio del tutorial, la opción Ahorro de Batería está configurada de manera predeterminada para entrar en funcionamiento solo cuando la batería del ordenador se encuentra al 20%.
Si quieres cambiar esta configuración deberás hacer clic en la opción Configuración del ahorro de batería. Esto te dará acceso a más opciones de configuración, por ejemplo podremos marcar la opción que dice "Activar automáticamente el ahorro de batería si el nivel de la batería es inferior al:" aquí deberemos deslizar la barra hasta el porcentaje que nosotros consideremos oportuno. En nuestro caso recomendamos configurarlo con el 100% para que el ahorro de batería se encuentre activo desde el momento en el que el portátil haga uso de la batería.
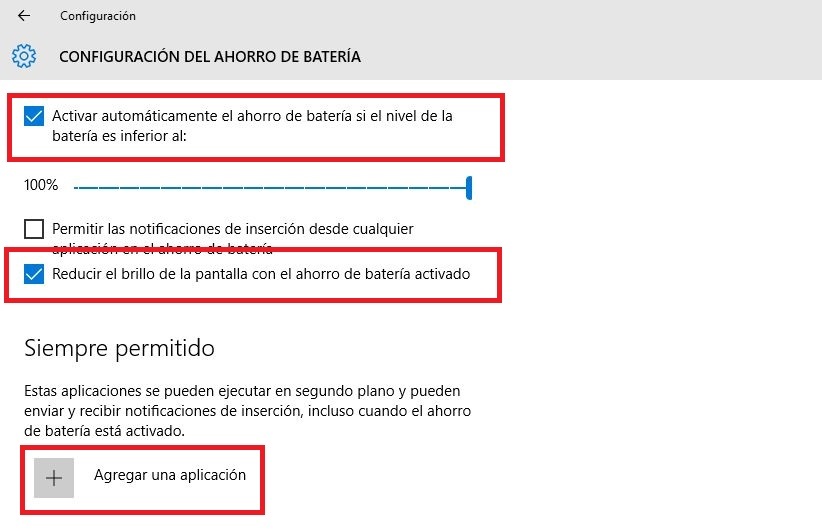
Nota Importante: Debes saber que si el modo de ahorro de energía está ejecutándose, el sistema operativo hará que el rendimiento del ordenador disminuya con el objetivo de minimizar al máximo el gasto de batería.
En esta misma pantalla podrás también desactivar la recepción de notificaciones en cualquiera de las apps del ordenador. También podrás configurar que el brillo de la pantalla de tu ordenador cuando el modo de ahorro de energía esté en funcionamiento.
Cuando el ordenador se encuentra en modo Ahorro de Batería se paralizarán todos los procesos en segundo plano, sin embargo a través de la sección de Siempre permitido, podremos agregar aplicaciones que a excepción del resto, si que se permitirá su ejecución en segundo plano.
Una vez que todo está a tu gusto, deberemos volver a la configuración del Sistema pero en este caso deberemos seleccionar la opción Inicio/Apagado y Suspensión del menú de la parte izquierda. Esto hará que se muestre una gran cantidad de opciones de configuración en la parte izquierda de la ventana. Entre estas opciones se encuentran:
- Con batería, apagar la pantalla después de: Esta opción tal y como su nombre indica nos permitirá apagar la pantalla de nuestro ordenador transcurrido los minutos que nosotros seleccionemos de la lista desplegable. Es recomendable configurarlo con pocos minutos para ahorrar el máximo posible.
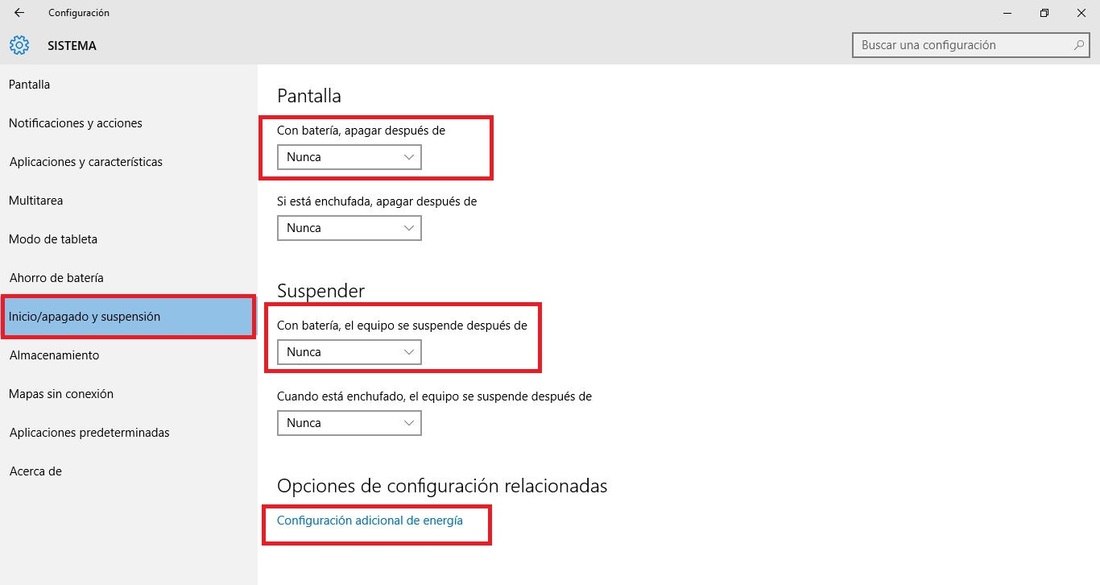
- Con batería el equipo se suspende después de: Esta función te permitirá configurar el tiempo tras el cual el ordenador entrará en un estado de hibernación. Este estado te permitirá activar nuevamente Windows 10 mucho más rápido que si se apagase completamente, como contra posición debes saber que gastará algo de batería.
Una vez que has configurado estas opciones según tu gusto, deberás hacer clic en la opción: Configuración adicional de energía. Esto provocará la apertura de la ventana del Panel de Control justamente en la sección Opciones de energía. En esta misma ventana verás dos opciones principales. La primera que es la que se encuentra marcada de manera predeterminada que recibe el nombre de Equilibrado y una segunda con el nombre de Economizador que será la que deberemos marcar con el objetivo de ahorrar energía y por lo tanto alargar la duración de la batería. La función Economizador reducirá el rendimiento del ordenador portátil en el caso que sea necesario.
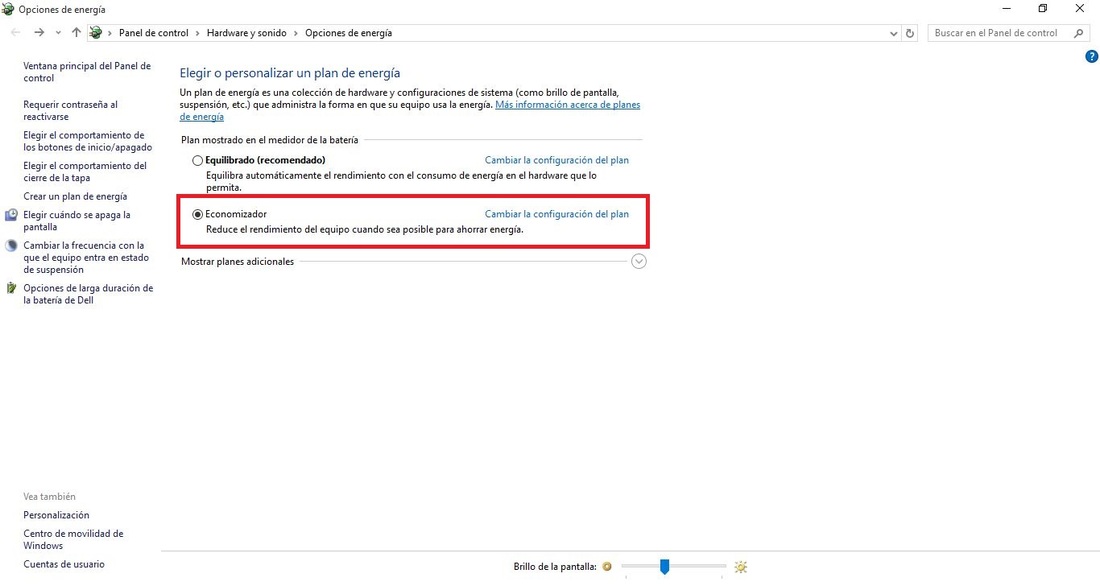
Por último y solo si el fabricante de tu ordenador ha decidido incorporar esta función, encontrará en la parte izquierda de esta ventana en el panel de control, una opción similar a: Opciones de larga duración de la batería de Dell. Haciendo clic sobre dicha opción tendrás acceso a una nueva ventana en la que podrás personalizar aun más el consumo de tu batería. En mi caso Dell me ofrece un modo: Dell Extended Battery Life que me permitirá alargar la duración del uso de la batería.
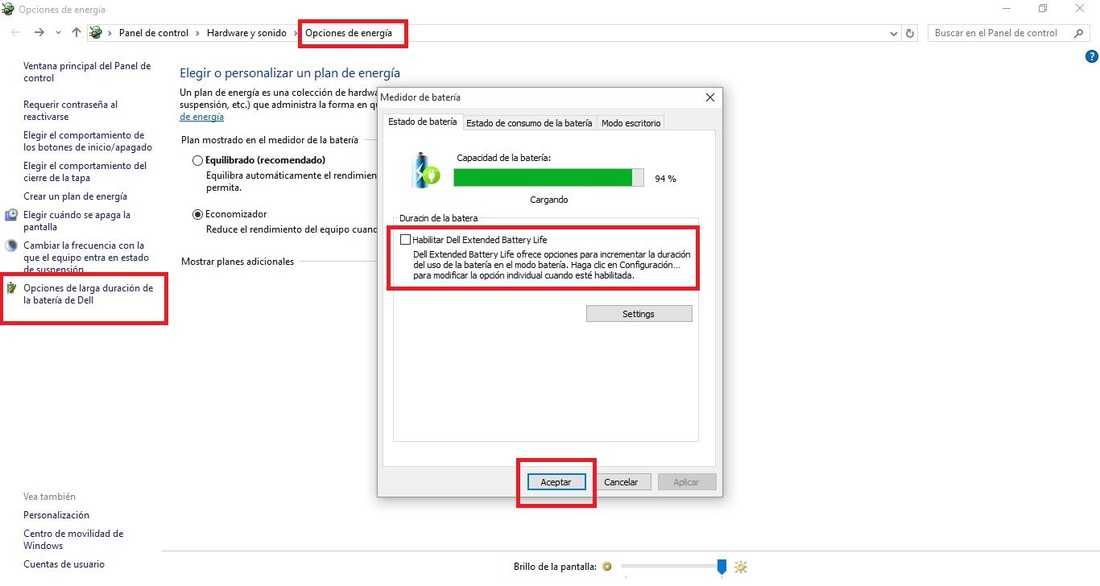
Bueno amigos has aquí el tutorial, espero que os haya servido de ayuda y que logréis extender al máximo el uso de vuestra batería. En mi caso he conseguido ganar hasta 30 min extra en la batería de mi portátil con Windows 10 en comparación con la configuración predeterminada en el sistema operativo de Microsoft.
