Tabla de Contenidos
Las conexiones Wi-Fi hoy en día son tan habituales y están tan extendida que con frecuencia cuando nos encontramos en un centro comercial o aeropuerto y queremos conectarnos a internet haciendo uso de una red Wi-Fi verás cómo se mostrará una lista con todas la redes Wi-FI disponibles a las que podrás conectarte y acceder a Internet. Hasta aquí no hay ningún problema, ya que si con anterioridad no te has conectado a ninguna de estas redes Wi-Fi, Windows 10 no se conectará automáticamente a ninguna de ellas.
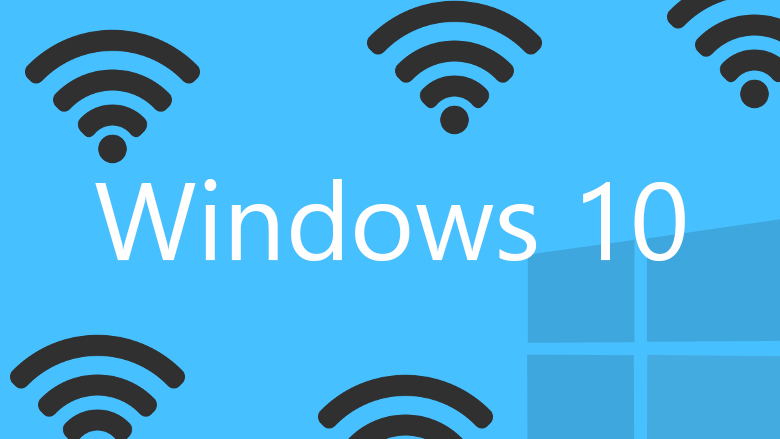
Quizás quieras saber más: Como ejecutar Símbolos del sistema como Administrador.
El problema viene cuando por ejemplo nos encontramos en nuestra oficina en la que nos hemos conectado al menos una vez a más de una de las redes Wi-Fi que se encuentran disponible a través de tu ordenador con Windows 10. En este caso Windows 10 se conectará a la red Wi-Fi que hallas añadido/conectado en primer lugar. Esto puede ser un problema en el caso de que tengas preferencias por conectarte a una red Wi-Fi específica.
En este caso, lo que muchos usuarios no saben es que Windows 10 puede ser configurado para que en el caso de que el sistema operativo identifique más de una red Wi-Fi a la que puede conectarse, de preferencia a la conexión a una red Wi-Fi sobre las demás. De esta manera nos ahorraremos el tener que cambiar de manera manual la conexión Wi-fi a la que Windows 10 se ha conectado automáticamente por la conexión Wi-Fi a la que queremos conectarnos.
Como cambiar la prioridad de una conexión WiFi en Windows 10
Lo primero de todo será abrir la herramienta símbolo del sistema (CMD) como administrado. Para ello solo tendrás que escribir CMD en el cajón de búsqueda para que cuando se muestre la herramienta hagamos clic con el botón derecho sobre ella. Renglón seguido deberemos hacer seleccionar la opción Ejecutar como Administrador.
Una vez que la interfaz del CMD se muestra en la pantalla de nuestro ordenador, deberemos introducir el siguiente comando y pulsar la tecla Enter para ejecutarlo:
netsh wlan show profiles
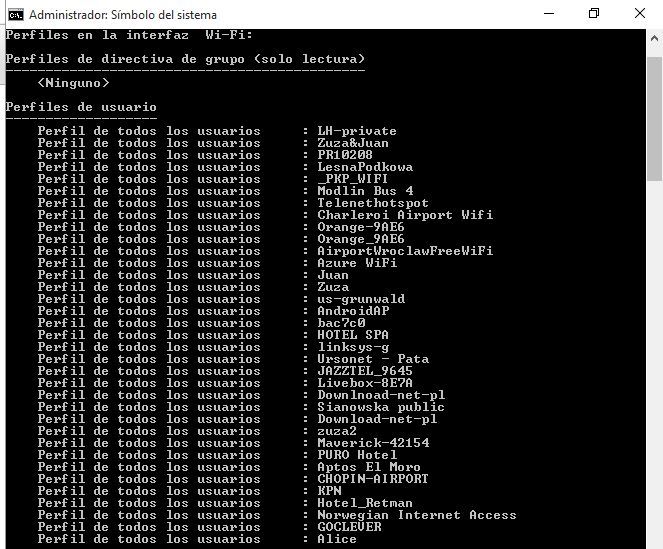
Una vez que has ejecutado el comando anterior, verás como en la interfaz de Símbolo del Sistema se muestra una lista con todas las conexiones Wi-Fi a las que nos hemos conectado y guardado con anterioridad en nuestro sistema operativo Windows 10. A continuación deberemos introducir y ejecutar el comando que mostramos:
netsh wlan set profileorder name="NombreRed" interface="Wi-Fi" priority=1
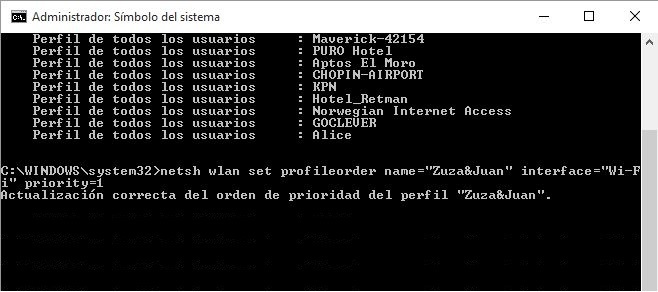
Recuerda que en el comando anterior deberás sustituir el texto "NombreRed" por el nombre de la conexión Wi-Fi a la que deseas conectarte en primer lugar. Evidentemente el nombre de la conexión Wi-Fi debes copiarlo de la lista que se muestra tras el primer comando. También puedes cambiar el número del comando para crear un orden de conexión, es decir si algunas de las conexiones Wi-Fi quieres colocarla en segundo lugar, tan solo tendrás que sustituir el número 1 del comando por el número 2.
Si en cualquier momento deseas conocer el orden de las conexiones Wi-Fi configurado por ti mismo, tan solo tendrás que ejecutar nuevamente el comando:
netsh wlan show profiles
Nota Importante: No debes olvidarte de que todos los comandos deben ejecutarse en la herramienta Símbolos del Sistema como Administrador.
