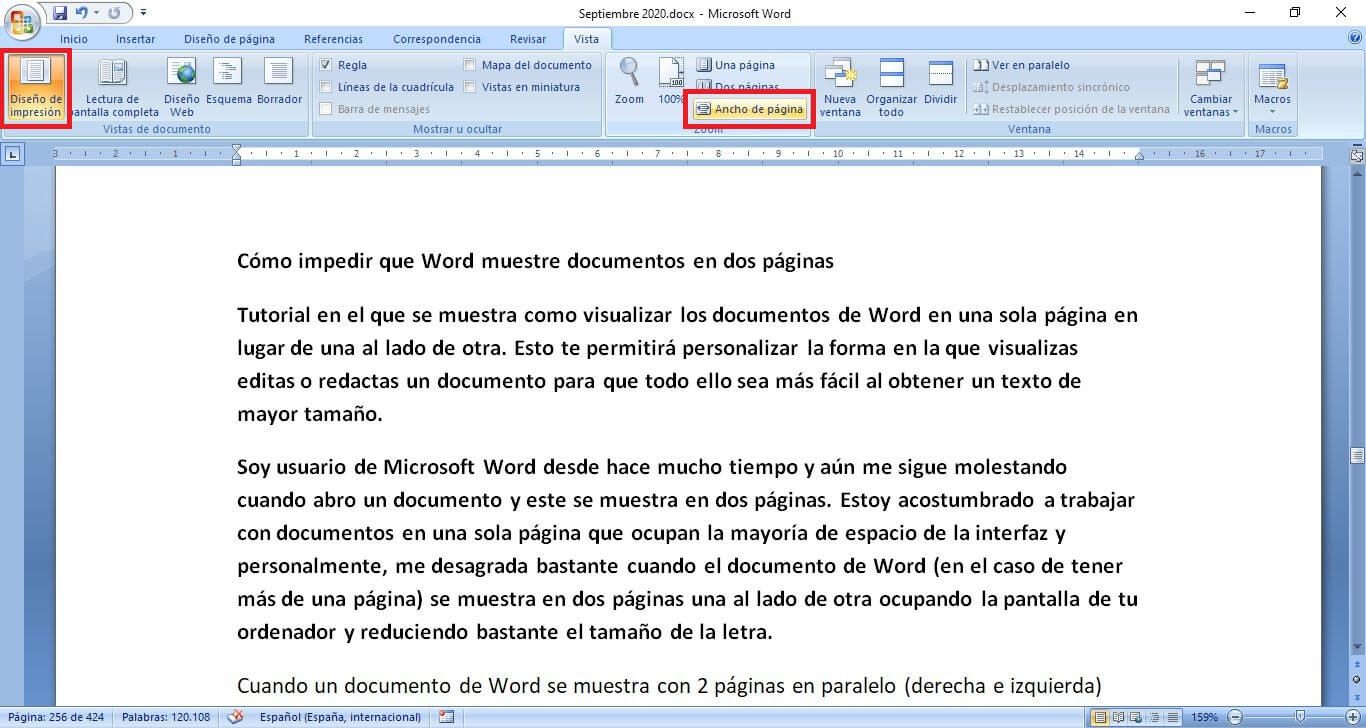Tabla de Contenidos
Soy usuario de Microsoft Word desde hace mucho tiempo y aún me sigue molestando cuando abro un documento y este se muestra en dos páginas. Estoy acostumbrado a trabajar con documentos en una sola página que ocupan la mayoría de espacio de la interfaz y personalmente, me desagrada bastante cuando el documento de Word (en el caso de tener más de una página) se muestra en dos páginas una al lado de otra ocupando la pantalla de tu ordenador y reduciendo bastante el tamaño de la letra.
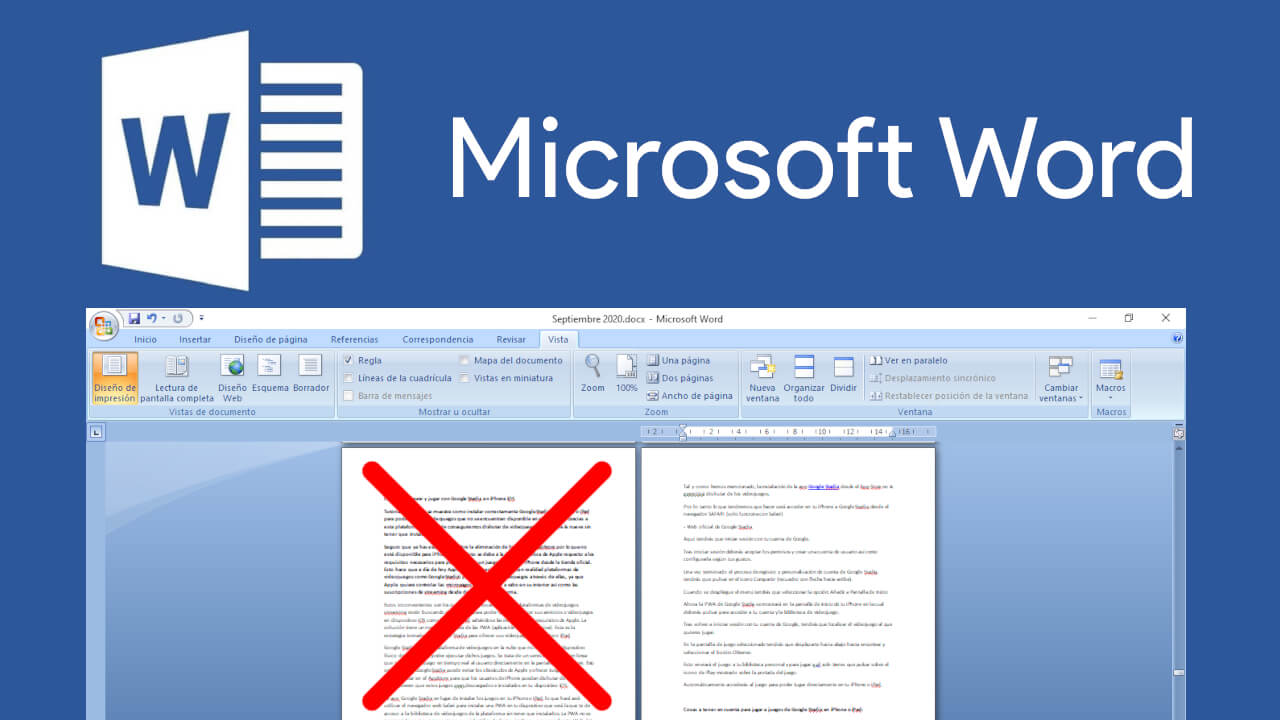
Relacionado: Proteger contra edición parte del texto de un documento Word.
Cuando un documento de Word se muestra con 2 páginas en paralelo (derecha e izquierda) estas dos páginas se muestran completas en la pantalla lo que obliga a reducir drásticamente el texto de dicho documento. Si hacemos scroll, de forma automática saltará a las siguientes dos páginas.
Yo por el contrario prefiero visualizar los documentos Word en una sola página la cual suelo visualizar con un Zoom del 173%. Esto me permite leer, redactar o editar un documento de forma más cómoda y conveniente. Además tener solo una página en la pantalla suele ayuda a concentrarse mejor.
Por lo general, en portátiles y ordenadores un monitor de pantalla ancha de alta resolución, el programa Word muestra automáticamente varias páginas de un documento al mismo tiempo. No hace falta decir que esto ocurre solo cuando el documento consta de más de una página.
Afortunadamente, Microsoft Word ofrece una manera fácil de revertir la vista de varias páginas en paralelo a una vista de una sola página con tan solo un clic con el botón del ratón, esto es precisamente lo que te mostramos a continuación:
Como forzar a Microsoft Word a mostrar los documentos en una sola página en lugar de dos una al lado d eotra.
Cuando abras un documento Word que se muestre en dos páginas al mismo tiempo, tendrás que dirigirte a la pestaña: Vista
- Localiza en el carrusel de Herramientas la sección: Zoom
- En ella tendrás que seleccionar la opción: 100% o Vertical.
- Justo al lado de esta opción también tendrás que asegurarte de que también está marcada la opción: Una página.
Esto hará que de manera automática la interfaz del Microsoft Edge muestre una sola página del documento y cuando nos desplacemos hacia abajo con el ratón el documento suba poco a poco mostrando poco a poco el contenido de las siguientes páginas.
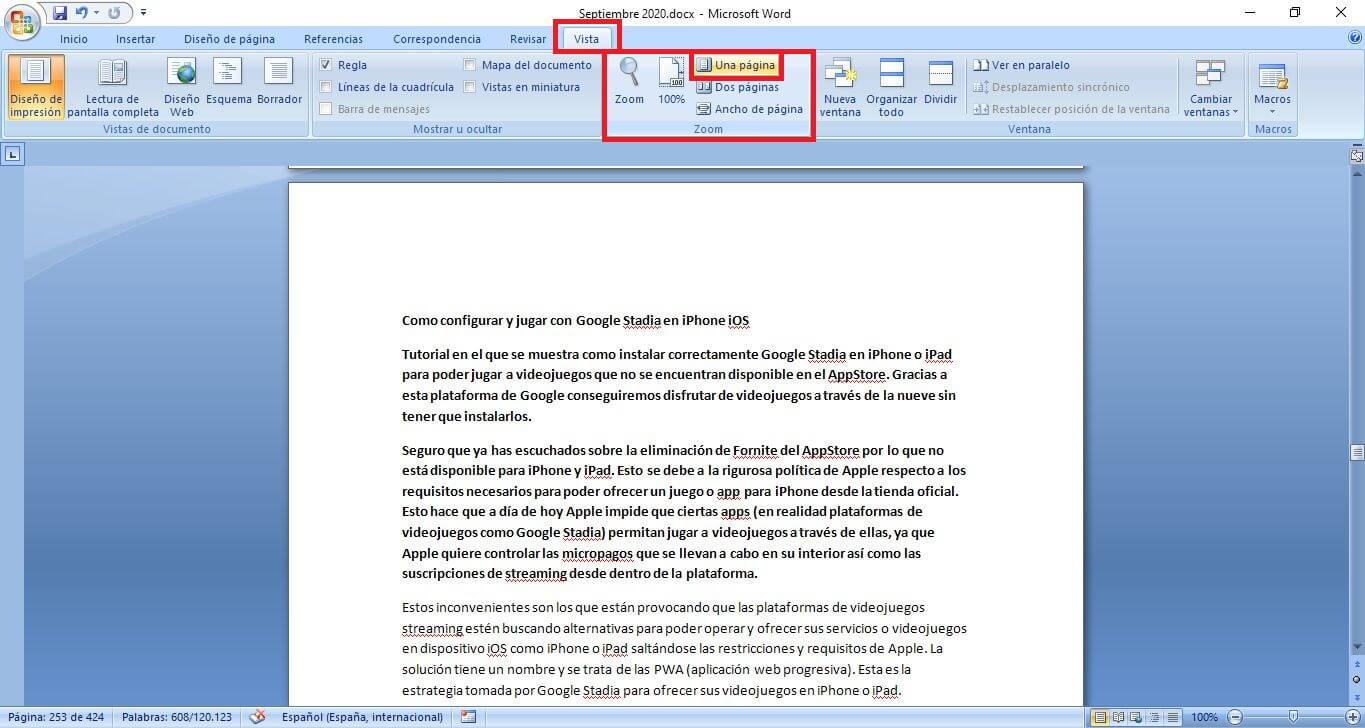
Alternativa.
Si aun con la configuración anterior, cada vez que minimizas y maximizas la ventana del editor de texto sigue mostrando el documento con dos páginas ajustadas a la pantalla una al lado de la otra, te recomendamos que pruebes esto otro:
- En la pestaña Vista, asegúrate de que la opción Diseño de impresión también está marcada (en la sección vistas de documento)
- Una forma de forzar al documento a mostrarse siempre en una página será utilizar la función Ancho de Página mostrada también en la pestaña Vista en la sección Zoom. Esto hará que se muestre el documento en una sola página y ajustado al ancho de tu pantalla. Podrás ajustarlo posteriormente con el Zoom pero se mantendrá en la vista de una sola página.