Tabla de Contenidos
Como seguramente ya sabrás si eres usuarios de un ordenador con Windows, ya sea Windows 10, 8, o7, los archivos pueden organizarse y agruparse en carpetas. Estas carpetas pueden ser creadas, nombradas, copiadas, movidas, etc. Las carpetas están representadas por un icono que a su vez deja ver parcialmente alguno de los archivos de su interior. Por ejemplo, en el caso de que en el interior de la carpeta se encuentren imágenes, una de esas imágenes será la que se muestre en el icono de la carpeta.
Puede que también te interese: Como abrir programas y aplicaciones de Windows 10 con atajos de teclado.
También puede ocurrir que en el interior de la carpeta haya archivos diferentes y ninguna imagen, en cuyo caso en el icono de carpeta se mostrará el icono de alguno de los archivos que contiene dicha carpeta. El problema que esta característica es que en ocasiones puede que se muestren junto al icono de carpeta, algún archivo de su interior que por el motivo que sea no deseamos que sea así.
Windows decide de manera aleatoria el archivo que se mostrará en el icono de la carpeta pudiendo provocar entonces que la imagen o archivo mostrado no sea la deseada. Esto puede ser irritante sobre todo para los usuarios que desean personalizar al máximo sus sistemas operadores.
Dicho esto a continuación queremos mostraros paso a paso como personalizar la imagen que se muestra en el icono de una carpeta en el sistema operativo Windows 10, Windows 8 o Windows 7:
![]()
Como cambiar la foto o imagen que se ve en los iconos de carpeta en Windows 10, 8 o 7.
Lo primero que tendrás que hacer será abrir la carpeta en cuyo icono se muestra la imagen o archivo que deseas cambiar. Una vez en su interior tendrás que seleccionar la imagen que deseas que se muestre o bien añadirla a la carpeta en caso de que esta no se encuentre en su interior.
Una vez seleccionada haz clic en la pestaña vista situada en la parte superior de la ventana de la carpeta. Esto hará que se muestren varias opciones de entre las cuales deberás asegurarte de que la opción: Extensiones de nombre de archivos esté marcada.
![]()
Cuando la dicha opción esté marcada deberás hacer clic derecho sobre la imagen o foto que deseas mostrar en el icono de la carpeta y hacer clic sobre ella con el botón derecho del ratón. Esto hará que se muestre un menú en el que tendrás que seleccionar la opción Cambiar Nombre.
![]()
Ahora será el turno de cambiar el nombre y la extensión del archivo el cual debe quedar tal y como se muestra a continuación: Folder.GIF. Cuando hayas realizado el cambio de nombre y presiones la tecla Enter se mostrará un mensaje advirtiéndole: Al cambiar la extensión de nombre de archivo, el archivo puede quedar inutilizable. ¿estás seguro de que desea cambiarla?
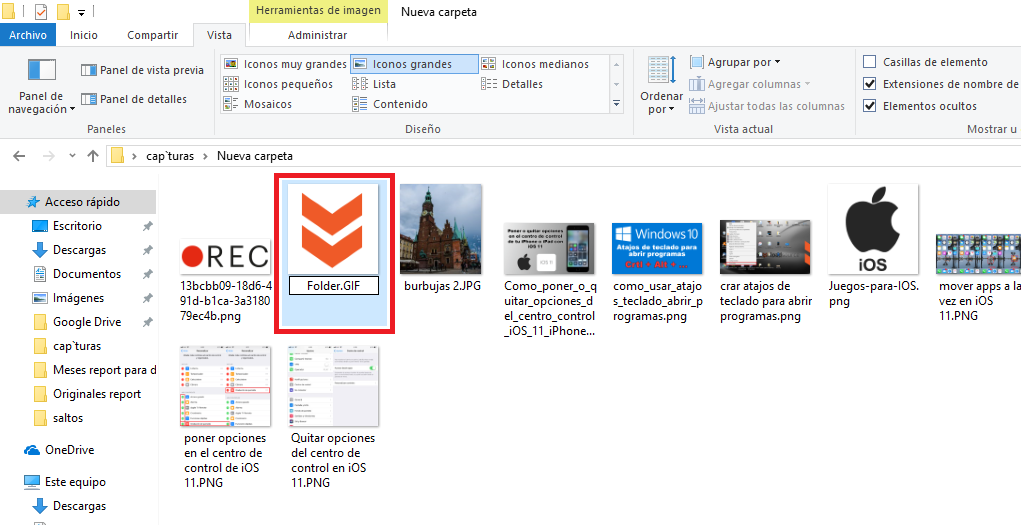
En este mensaje deberás hacer clic en Si. En este punto ya puedes cerrar la carpeta y esperar varios segundos. Tras esto comprobarás como el icono de la carpeta ahora muestra la imagen deseada en lugar de la imagen aleatoria elegida por el sistema operativo Windows.
![]()
Este pequeño truco es sin duda una de las mejores formas no solo de personalizar los iconos de carpeta sino también de identificar el contenido de las carpetas de una manera gráfica y no solo mediante el nombre.
