La privacidad es algo que preocupa a muchos usuarios de Internet. Gran parte de esta privacidad es la proporcionada por los navegadores Web como Microsoft Edge, los cuales son los máximos responsables sobre la recolección de información durante la navegación online. De manera predeterminada los navegadores Web recopilan cierta información para mejorar nuestra experiencia online, pero también para vendérsela a las plataformas de publicidad que de esta manera podrán ofrecernos anuncios personalizados, relacionados con las búsquedas realizadas.

También te puede interesar: Como añadir Webs a la lista de lectura de Edge y visitarlas sin Internet. (Windows 10)
Sin embargo la mayoría de los navegadores Webs ofrecen a día de hoy un modo de navegación incognito el cual reduce drásticamente la cantidad de información recopilada por el navegador. El modo Incognito está presente en Microsoft Edge sin embargo al igual que en otros navegadores de la competencia este modo debe ser activado de manera manual ya que predeterminadamente el navegador se abrirá en modo normal.
La activación del modo incognito en el navegador Microsoft Edge es bastante sencilla y basta con hace clic en el icono en forma de tres puntos suspensivos. Esto deja al descubierto un menú en el que podrás seleccionar la opción Ventana InPrivate Nueva. Esto hace que se abra una nueva ventana en modo incognito en la cual podrás navegar con una mayor privacidad.
A pesar de ser sencillo de ejecutar el modo InPrivate en el navegador Edge, son muchos los usuarios que les gustaría arrancar o iniciar su navegador Microsoft Edge directamente en modo incognito sin tener que hacer ningún tipo de clic adicional. El inconveniente es que Windows 10 o Microsoft Edge no incluye ninguna configuración que te permite ejecutar el navegador Edge en modo incógnito.
Esto no significa que no puedas hacerlo, solo que necesitarás realizar varias configuraciones. Dicho esto a continuación os mostramos paso a paso como abrir el navegador Microsoft Edge siempre en modo incognito (InPrivate):
Como abrir siempre el navegador Microsoft Edge en modo incognito (inPrivate) en Windows 10.
Lo primero que tendremos que hacer será hacer clic con el botón derecho del ratón sobre cualquier área vacía de tu escritorio. En el menú contextual deberás acceder a: Nuevo > Acceso Directo.
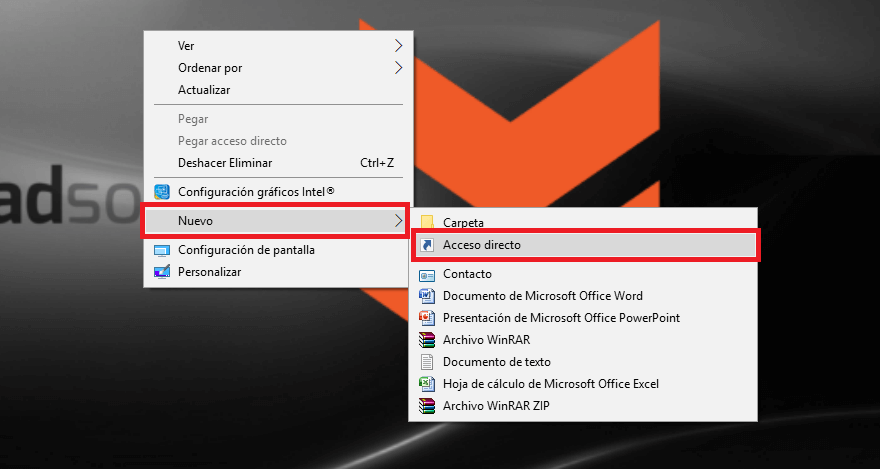
Esto hará que se muestre una ventana en la que tendrás que introducir el siguiente ubicación:
%windir%\System32\cmd.exe /c start shell:AppsFolder\Microsoft.MicrosoftEdge_8wekyb3d8bbwe!MicrosoftEdge -private
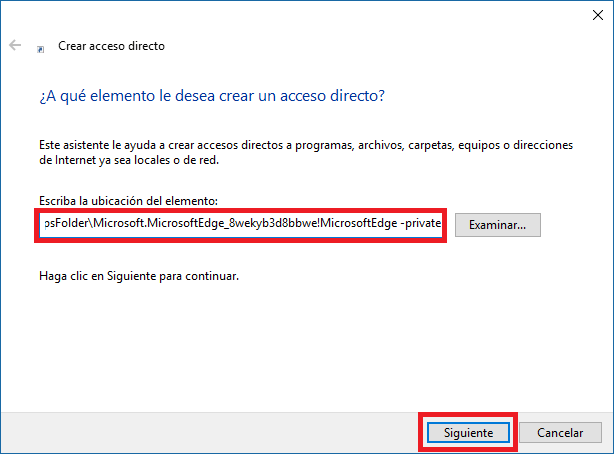
Tras introducir la localización y hacer clic en Siguiente podrás nombrar el nuevo acceso directo de una manera que te ayude a identificar que se trata del navegador Edge en Modo Incognito. Debes tener en cuenta que el icono de este acceso directo no será el de Edge sino el de la herramienta CMD.
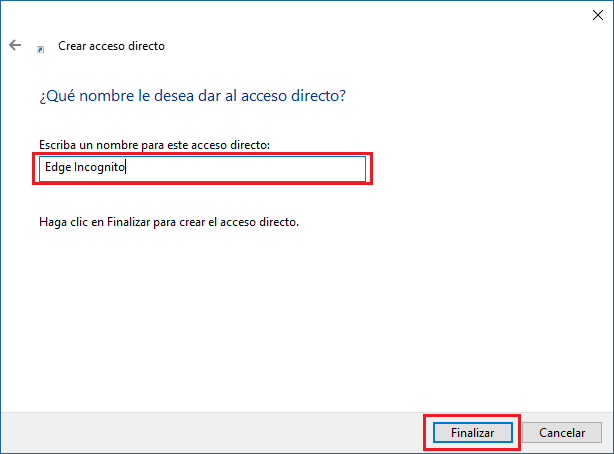
Para cambiarlo por el icono del navegador Microsoft Edge, deberás hacer clic derecho sobre el acceso directo recién creado y seleccionar la opción Propiedades del menú contextual.
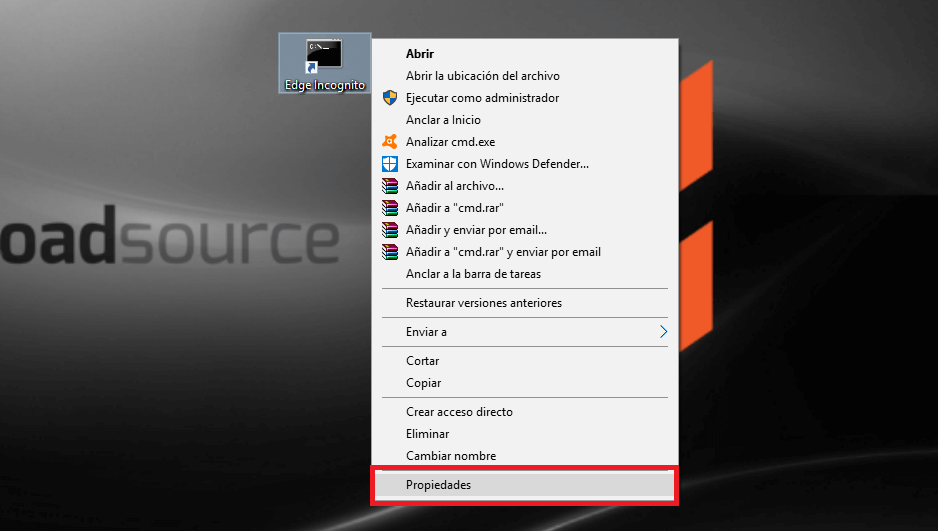
Cuando se muestre la ventana de propiedades dirígete a la pestaña Acceso Directo. Esto dejará al descubierto una serie de opciones de entre la cuales deberás hacer clic en la que dice cambiar icono. Cuando se muestre una pequeña ventana deberás introducir el la siguiente ruta en el campo Buscar icono.
%SystemRoot%\SystemApps\Microsoft.MicrosoftEdge_8wekyb3d8bbwe\MicrosoftEdge.exe
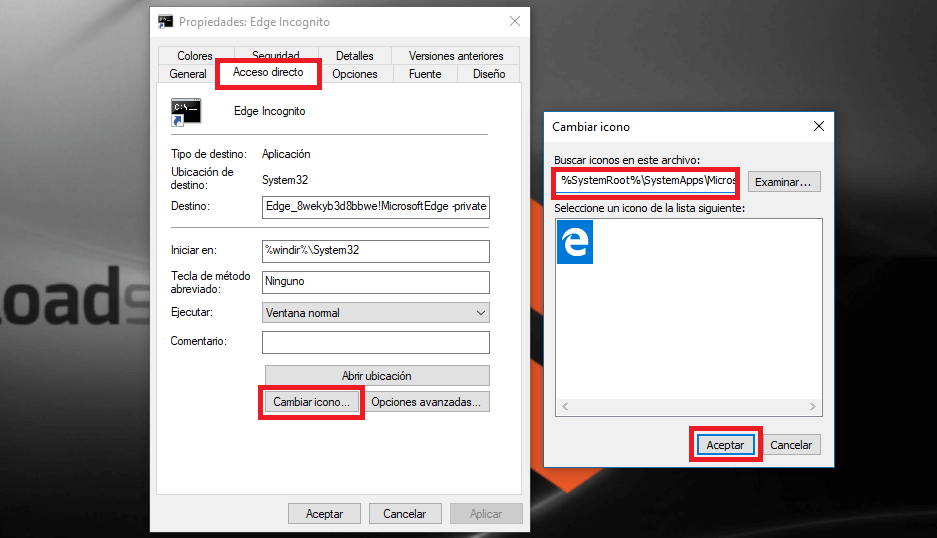
Esto hará que se muestre el icono de Edge en la pequeña ventana desde la cual podrás seleccionarlo. Tras hacer clic en el botón Ok, ya podrás cerrar todas las ventanas mostradas y comprobar como ahora el acceso directo creado para que el navegador Microsoft Edge se abra en modo incognito será el oficial de Edge.
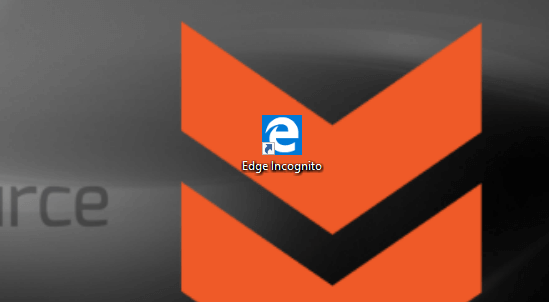
Nota Importante: En el tutorial te mostramos como usar el icono de Microsoft Edge en el nuevo acceso directo creado, no obstante si lo prefieres puedes usar cualquier otro icono deseado incluso descargarlo desde internet. De esta manera podrás diferenciar mejora el acceso directo del navegador Edge normal de la versión incognito.
