Tabla de Contenidos
En Downloadsource.es ya hemos hablado largo y tendido de la función Modo seguro (a prueba de fallos) de los sistemas operativos Windows de Microsoft. Este modo está indicado para poder solventar problemas que no pueden solucionarse cuando utilizamos nuestro sistema operativo de manera habitual. En un post anterior ya mostramos como poder iniciar nuestro ordenador con Windows en modo seguro, sin embargo en ese tutorial solo mostrábamos cómo hacerlo bien si nuestro ordenador dispone de BIOS o bien una vez dentro del sistema operativo. Pero ¿qué ocurre si nuestro ordenador no arranca o cuenta con la famosa UFEI?.
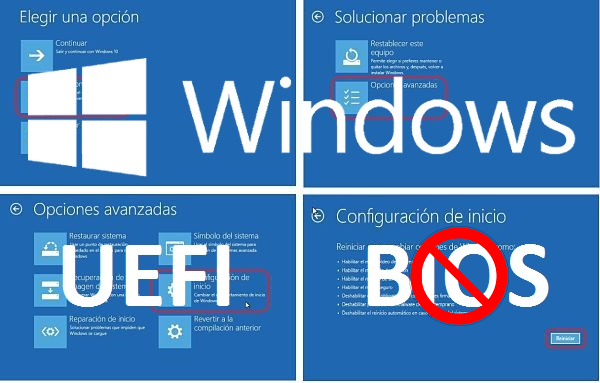
También te puede interesar: Como actualizar la BIOS o UEFI de tu ordenador con Windows 10.
En ocasiones nos encontramos con problemas como la popular Pantalla Negra de Windows 10, que nos impedirá acceder al sistema operativo para de esta manera solucionar dicho fallo y por lo tanto nos impedirá iniciar nuestro sistema Windows 10 en modo seguro de la manera habitual. Es entonces cuando la única solución que tenemos es la de iniciar nuestro sistema operativo en Modo Seguro durante el arranque de nuestro ordenador. Es aquí donde tendremos dos posibilidades, en función de nuestro equipo, ya que si posee BIOS, podrás acceder al modo seguro con tan solo pulsar la tecla F8 durante el arranque de tu ordenador. En el siguiente enlace encontrarás más información: Cómo iniciar o arrancar Windows 10 en modo seguro en ordenador con BIOs.
Sin embargo esto no funcionará para aquellos usuarios que en lugar de poseer una BIOS, cuenta en su equipo con una UEFI. En este caso, por mucho que pulsemos las teclas F8, F2, etc, no conseguiremos acceder a las opciones avanzadas de Windows 10 y por lo tanto no podremos iniciar en modo seguro. Esto no significa que no podamos iniciar nuestro Windows en modo seguro si nuestro ordenador cuenta con una UEFI, lo único que tendremos que realizar un procedimiento diferente.
Inciar Windows 10 en modo seguro durante el arranque en un ordenador con UEFI.
Pues bien para iniciar nuestro ordenador en modo seguro si tenemos UEFI es en realidad bastante sencillo de hacerlo. Lo primero que tendremos que hacer será apagar por completo nuestro ordenador, para lo cual deberemos pulsar de manera prolongada (3-5 segundos) el botón de apagado/encendido de nuestro ordenador, ya sea portátil o de sobremesa (Pc).

Una vez que nuestro equipo está totalmente apagado deberemos proceder a su encendido para lo cual volveremos a pulsar el botón de Encendido/apagado. En este punto tendremos dos opciones o alternativa de cómo proceder:
- Cuando nuestro ordenador comience a arrancar, deberás prestar atención a lo que se muestra en la pantalla, para que antes de que se cargue el sistema operativo, procedamos a apagar de nuevo nuestro ordenador haciendo uso nuevamente del botón encendido/apagado. Recuerda que es muy importante que apagues el ordenador antes de que se muestre la pantalla con el logo de Windows, por lo que debes apagar tu ordenador o portátil durante el corto periodo de tiempo en el que se suele mostrar el holograma del fabricante de tu ordenador.

- Como alternativa a la opción anterior, durante el encendido de tu ordenador, también justo antes de que el sistema operativo Windows se cargue, tendrás que desconectar tu ordenador de la corriente eléctrica, es decir desenchufarlo. El momento idóneo para realizar esto durante el tiempo que se muestra el logotipo del fabricante de tu ordenador. En este método deberás prestar atención si tienes un ordenador portátil ya que si estás haciendo uso de la batería, en lugar de desconectarlo del enchufe, lo que tendrás que hacer será desconectar la batería. En el caso de que tengas el portátil conectado a la red eléctrica a través del cargador, recuerda retirar la batería antes de desenchufarlo ya que si no el equipo no se apagará.
Una vez que el ordenador se encuentre apagado por segunda vez deberemos proceder de nuevo a su encendido (recuerda conectarlo a la red eléctrica si usastes la opción 2 ;)). Esta vez tras pulsar el botón de encendido/apagado, dejaremos que el ordenador arranque normalmente. Sin embargo en vez de cargar el sistema operativo, podrás observar como se mostrará la pantalla azul de las opciones avanzadas.
En estas pantallas azules deberás navegar haciendo clic en las siguientes opciones mostradas en cada pantalla: Solucionar Problemas >Opciones avanzadas>Configuración de Inicio>Botón Reiniciar.
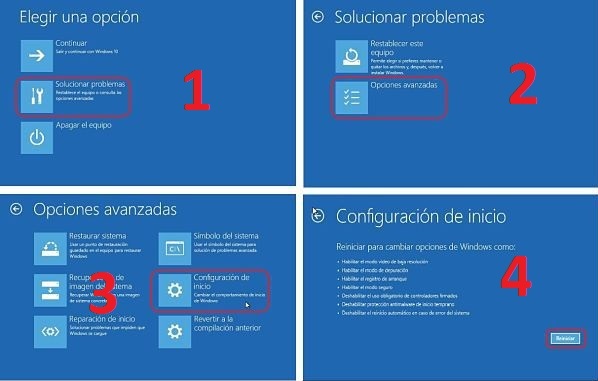
Tras haber hecho clic en el botón Reiniciar, verás cómo tu ordenador se reiniciará nuevamente. Ahora se mostrará una pantalla azul en la que se muestra una lista de opciones de las cuales a nosotros la que nos interesan son las número 4, 5 y 6: Habilitar modo seguro, Habilitar modo seguro con funciones de red y Habilitar modo seguro con Símbolo del Sistema. Para seleccionar la opción que tu consideres oportuna solo tendrás que pulsar la tecla F4 para la opción 4, F5 para la opción 5 o la tecla F6 para la opción 6.
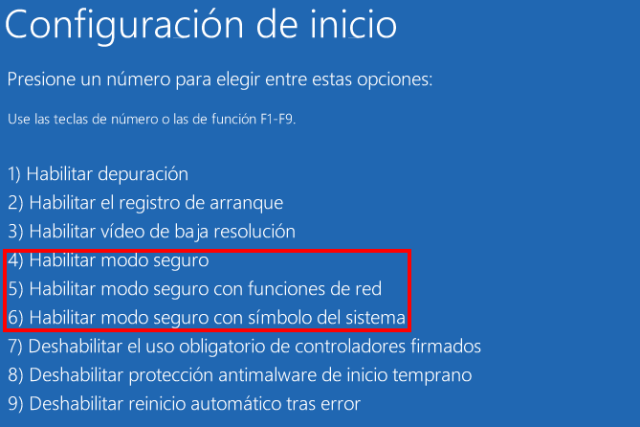
Esto provocará el arranque del sistema operativo, pero en modo seguro. Verás por ejemplo como alrededor de la pantalla de inicio de sesión se muestra un borde negro y como una vez dentro del escritorio de Windows 10 en las esquinas se muestra el mensaje informativo Modo Seguro.
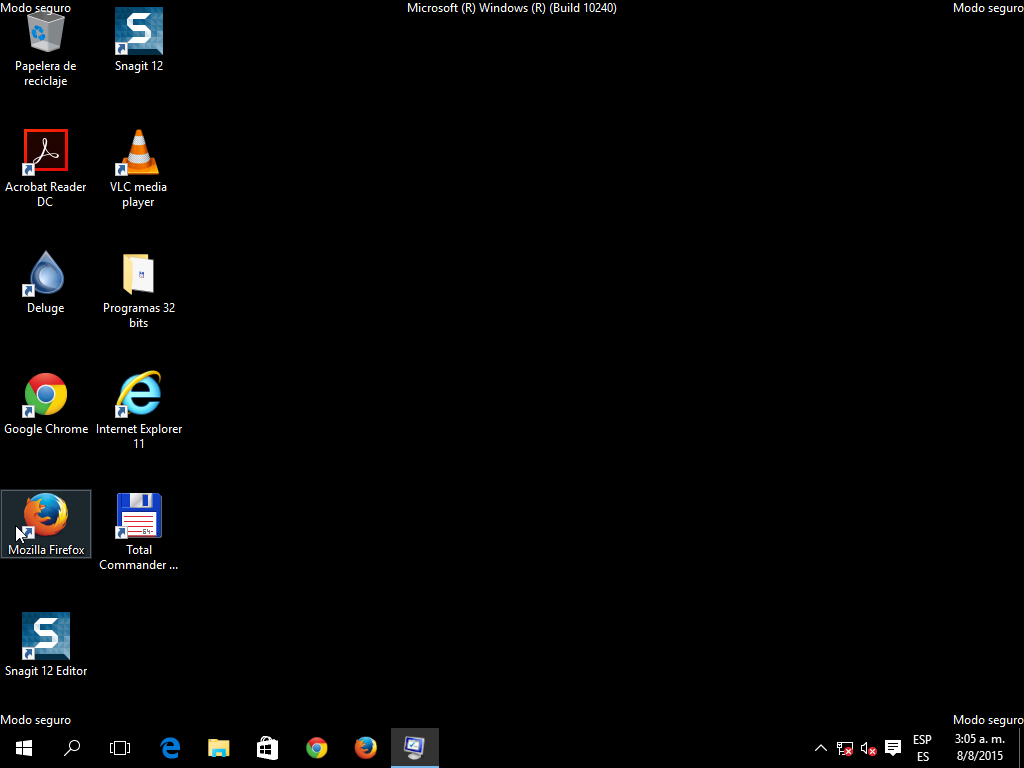
Ahora podrás corregir los fallos o problemas que necesites, para que una vez que los soluciones, reiniciar tu ordenador de la manera habitual. cuando vuelvas a cargar Windows verás como ahora entras en el sistema operativo de manera habitual y si corregistes correctamente los problemas que tenías, antes del modo seguro verás cómo estos han sido solventados.
