Ya sea que tengas tu propia comunidad de Discord en un servidor público o simplemente uses la plataforma con tus amigos, los hipervínculos son una excelente forma de compartir mensajes más atractivos, prolijos y eficientes. Claro, puedes copiar y pegar un enlace en un canal de texto o chat y enviarlo sin más, pero insertarlo en el mensaje evita tener que ocupar grandes bloques de texto con enlaces largos y hace que la lectura sea más cómoda, sobre todo cuando quieres añadir varios links en un mismo mensaje. Aquí te contamos cómo insertar enlaces o crear hipervínculos en Discord.
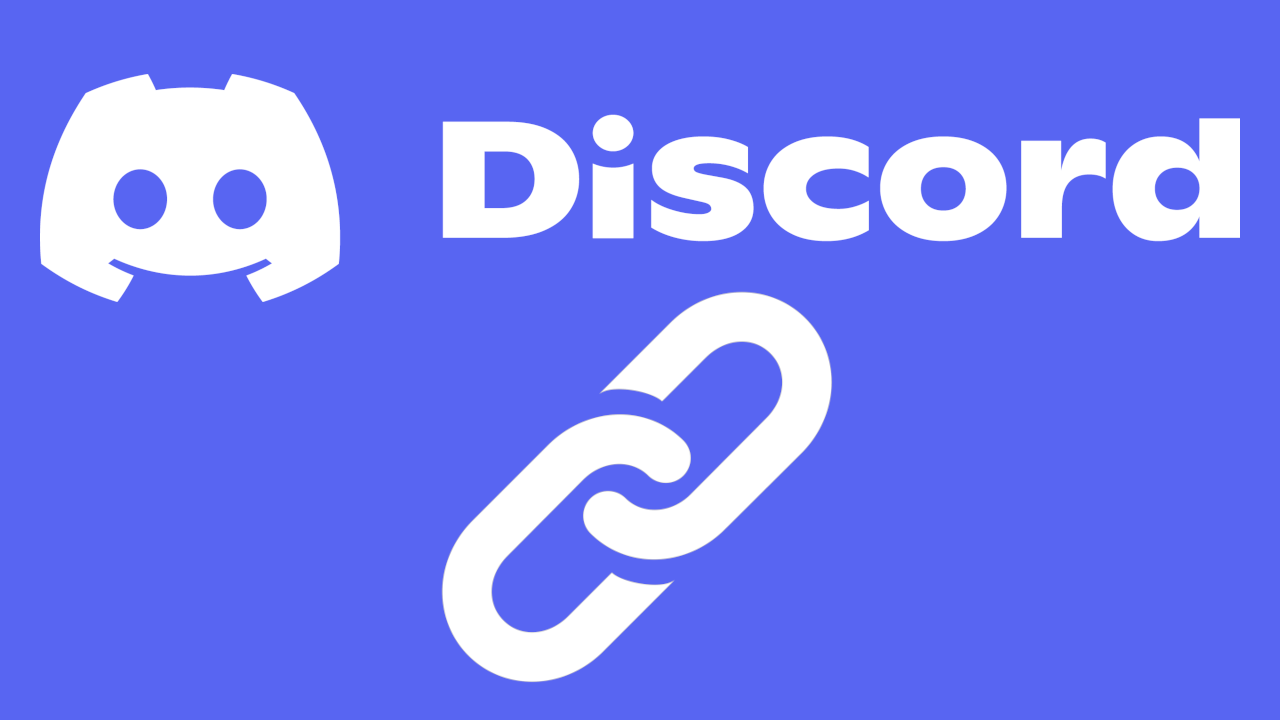
Puntos Clave:
- Discord funciona con el lenguaje Markdown que permite añadir formato al texto en los mensajes directos y canales, como insertar enlaces o hipervínculos.
- Si eres admin de un servidor, también puedes usar un bot de Discord para insertar enlaces personalizados con colores, descripciones, subtítulos y más.
Tabla de Contenidos
Impulsa tu comunidad de Discord y agrega formato a tus mensajes insertando enlaces. Descubre cómo hacerlo en este tutorial con dos métodos distintos: usando Markdown en el chat y creando enlaces personalizados con Carl-bot.
Cómo insertar enlaces en los chats o canales de Discord (crear hipervínculos con Markdown)
Discord incorpora el lenguaje de marcado Markdown, una forma sencilla de añadir formato a los textos como cursivas, negritas, subrayado o tachado. Además, permiten insertar enlaces en un mensaje de forma muy sencilla.
A continuación, te explicamos todo lo que debes saber para enviar enlaces por Discord usando Markdown:
-
La sintaxis de Markdown para insertar enlaces consiste en colocar el texto ancla entre corchetes y el enlace entre paréntesis, por ejemplo:
[tutoriales](https://www.downloadsource.es/)
.png)
-
Por defecto, al insertar un enlace en el mensaje se mostrará una vista previa de la página web debajo, como muestra la captura de arriba. Si no quieres que aparezca este cuadro, tienes dos opciones.
-
La primera es hacer clic en la X de la esquina superior derecha del cuadro, que verás al pasar el cursor por el mensaje.
-
Confirma tu elección haciendo clic en “Eliminar todas las inserciones”. (Tip: si usas Shift + Clic derecho en la X, la vista previa se borra directamente).
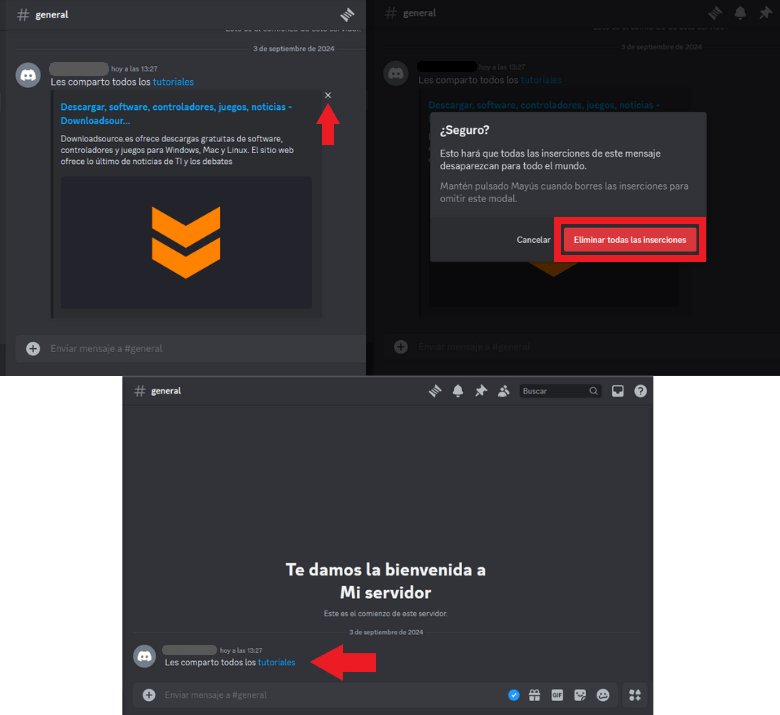
-
La segunda opción para no mostrar la vista previa del sitio web es colocar el enlace entre los signos mayor y menor (<>), así:
[tutoriales](<https://www.downloadsource.es/>)
Al enviar el mensaje, no se incluirá la descripción e imagen de previsualización.
.png)
-
Por último, ten presente que puedes usar la sintaxis de hipervínculos para incluir varios enlaces en un mismo mensaje, y combinar otras opciones de formato como negritas, títulos y más. Aquí te mostramos un ejemplo que combina distintos formatos y enlaces:
.png)
Cómo insertar enlaces personalizados con colores, descripciones y más en tu servidor de Discord usando Carl-bot
Ahora queremos mostrarte una alternativa muy popular para insertar enlaces en un server de Discord que administras, a través de un bot.
Mientras el método anterior es el más fácil y útil para compartir hipervínculos en un chat privado de la plataforma o cualquier canal de texto en el que participas, este es ideal para enviar mensajes con enlaces más personalizados en el servidor.
Si bien hay muchos bots de Discord que permiten insertar y editar enlaces, aquí usaremos uno de los más populares, Carl-bot. A continuación, vemos los pasos en detalle:
-
Entra al sitio web de Carl-bot e inicia sesión con tu cuenta de Discord. Si es la primera vez que usas el bot, deberás autorizarlo en tu cuenta en la siguiente pantalla, haciendo clic en “Autorizar”.
-
Selecciona tu servidor en el menú desplegable y haz clic en “Continuar”.
-
Elige los permisos de la lista que quieres otorgar. Aunque aquí solo nos interesa la opción para enviar enlaces, puedes dejar todos habilitados (como están por defecto) para aprovechar todas las funciones del bot. Luego, haz clic en “Autorizar”.
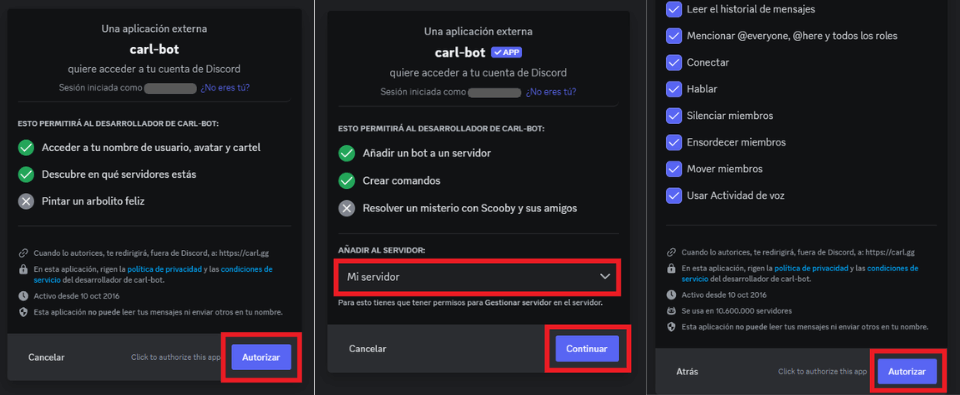
-
Entra a las opciones de tu servidor dentro de Carl-bot.
-
En el menú de la izquierda, selecciona “Embeds”.
-
Aquí verás todas las opciones para crear un mensaje personalizado con uno o más enlaces (no es necesario que completes todas):
-
Toggle color picker: Al hacer clic en este botón, podrás personalizar el color de la línea lateral del mensaje.
.png)
-
Icon URL: Enlace de una imagen que se mostrará como icono al lado del nombre del autor.
-
Name: Nombre del autor del mensaje que aparecerá junto al título.
-
Name URL: Enlace cliqueable al pasar el cursor por el nombre del autor.
-
Title: Título del mensaje.
-
Title URL: Enlace cliqueable al pasar el cursor por el título.
-
Description: Aquí colocarás toda la información central del mensaje. Puedes incluir enlaces usando el lenguaje Markdown, como vimos en el primer apartado.
-
Add field: Te permite añadir nuevas secciones dentro del mensaje para diferenciar temas o partes del anuncio.
.png)
-
Dentro de cada Field (campo), podrás colocar un nuevo título y descripción, como también activar la función “Inline”, que ajustará cada Field en columnas.
.png)
-
Image URL: Enlace de la imagen principal del mensaje.
-
Thumbnail URL: Enlace de una imagen adicional que se mostrará en la esquina superior derecha con un tamaño pequeño.
-
Footer: Es un epígrafe que figura en la parte inferior del mensaje incrustado.
-
Footer icon: URL de una imagen pequeña. Aparecerá como icono junto al Footer.
-
Date: Es la fecha de la publicación, también se mostrará al lado del Footer.
-
Destination: Aquí tienes que seleccionar el canal al que enviarás el mensaje.
-
Post: Haz clic en este botón para enviar el mensaje al canal seleccionado.
.png)
Como ves, esta función de Carl-bot permite crear mensajes con hipervínculos mucho más personalizados, con imágenes, columnas y enlaces múltiples.
Recuerda que no es necesario que completes todos los campos (de hecho, en nuestro ejemplo dejamos algunos datos vacíos), sino solo los que consideres necesarios.
A medida que añadas información, verás una previsualización en la esquina superior derecha, en el apartado “Preview”.
.png)
Una vez que pulses el botón “Post”, el bot enviará el mensaje al servidor instantáneamente:
.png)
Conclusiones personales
Una vez que conoces cómo funciona el lenguaje Markdown y Carl-bot, es muy sencillo insertar enlaces en Discord en un chat o servidor de la plataforma.
Como vimos, el método de Markdown permite añadir links de forma rápida y directamente desde el chat, pero también es cierto que es más limitado, y solo puedes combinarlos con algunas opciones de formato de texto básicas.
Por otra parte, usando Carl-bot podrás organizar mucho mejor los enlaces insertados en Discord, siempre que seas Administrador del servidor en el que quieres publicar los hipervínculos.
