Tabla de Contenidos
En Downloadsource.es ya os hemos mostrado diferentes maneras de actualizar vuestro Sistema operativo a Windows 10 o de cómo instalarlo desde cero. Sin embargo muchos usuarios cuando deciden instalar Windows desde cero en un ordenador, comprueban que es imposible debido a que se muestra el mensaje: No se puede instalar Windows en este disco. El disco seleccionado tiene el estilo de partición GPT.

También te puede interesar: Como solucionar problemas en Windows 10 desde el inicio con una USB de arranque.
Cuando queremos instalar Windows 10 o cualquier otra versión de Windows desde cero en un ordenador haciendo uso de una memoria USB, debemos instalar el sistema operativo en una de las particiones del disco duro de tu equipo. Sin embargo no todo es tan fácil como parece ya que el primer inconveniente que podemos encontrar es que no exista ninguna partición libre en cuyo caso tendremos que formatear o eliminar alguna/s de las ya existentes para poder instalar Windows.
Sin embargo cuando lo tenemos todo listo para instalar Windows en una partición específica, no podremos instalarlo debido al error mostrado anteriormente y en el que se indica que el formato de nuestra partición no es el correcto para instalar el sistema operativo Windows. Dicho esto, lo que tendremos que hacer será cambiar el formato de dicha partición para de esta manera instalar finalmente Windows desde 0.
A continuación te mostramos paso a paso como conseguir instalar el sistema operativo Windows en una partición GPT del disco duro de tu ordenador:
Solucionar el error al instalar Windows en una partición con formato GPT.
Recuerda que para instalar un sistema operativo Windows desde cero tendremos que poseer un USB de arranque lo cual puede hacer desde el siguiente enlace: Como crear un USB de arranque de Windows desde una imagen ISO.
Una vez que tengas tu memoria de arranque lista, deberás conectarla al ordenador y arrancarlo desde dicha memoria USB. Si no sabes como hacer esto, en el siguiente enlace se muestran todos los pasos a seguir: Como arrancar cualquier ordenador desde una memoria USB.
Una vez que arranques tu ordenador desde la memoria USB se mostrará una pantalla azul con el asistente de instalación que deberás seguir para configurar la instalación que deseas realizar. Tras haber seleccionado el idioma tendrás que pulsar sobre el botón Instalar Ahora para renglón seguido aceptar los termios de Microsoft y seleccionar el sistema que deseas instalar.
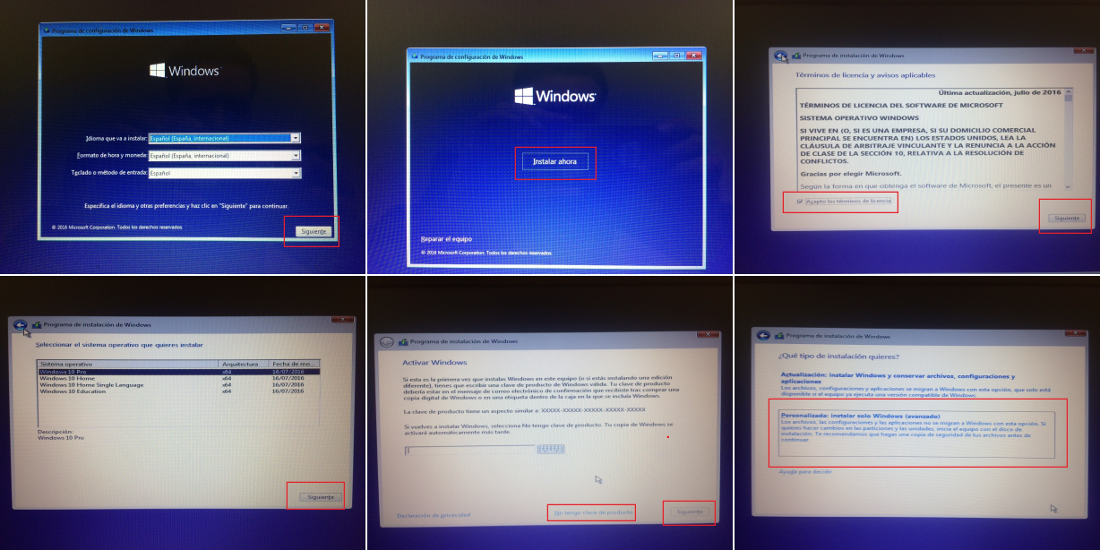
Esto te llevará a una nueva ventana en la que tendrá introducir tu clave de producto, aunque podrás dejarlo para más tarde. Luego, en la nueva ventana, tendrás que seleccionar la opción: Personalizada: Instalar solo Windows (Instalación desde cero).
Tras esta ventana, será cuando se muestran todos los detalles de tu disco duro junto con todas las particiones que contiene. Tras eliminar las que no desees unirlas e intentar instalar el sistema puede que se muestre el mensaje: Windows no se puede instalar en esta unidad (Mostrar más detalles)
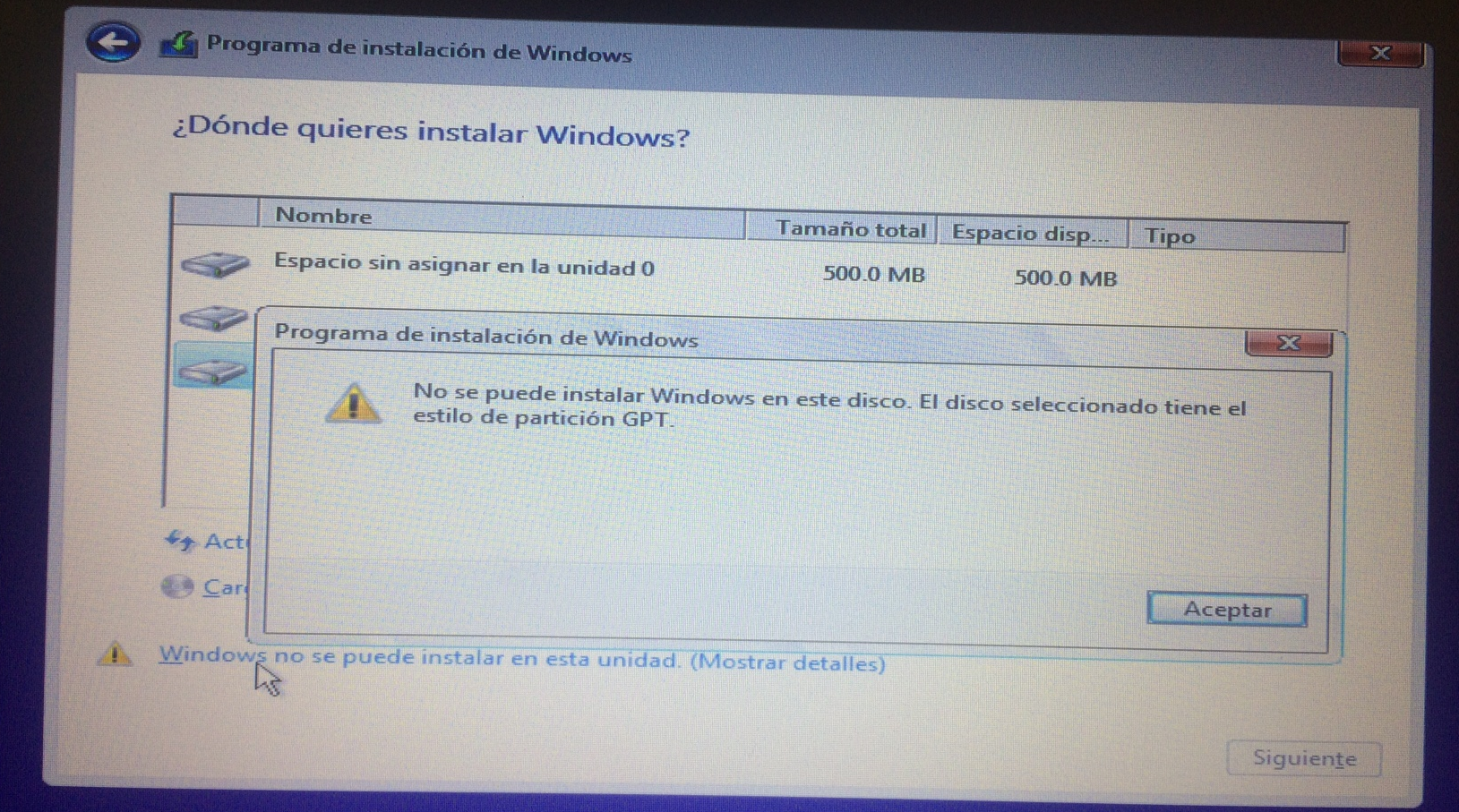
Si haces clic en dicho mensaje, verás cómo en el detalle se indica que el problema es el formato GPT de la partición. Por lo tanto deberemos cerrar esta ventana para renglón seguido retroceder por todas las ventanas mostradas anteriormente hasta situarte en la ventana: Instalar Ahora.
Una vez aquí haz uso del atajo de teclado: Teclas Mayúsculas + Tecla F10 o Teclas Mayúsculas + Tecla Fn + Tecla F10
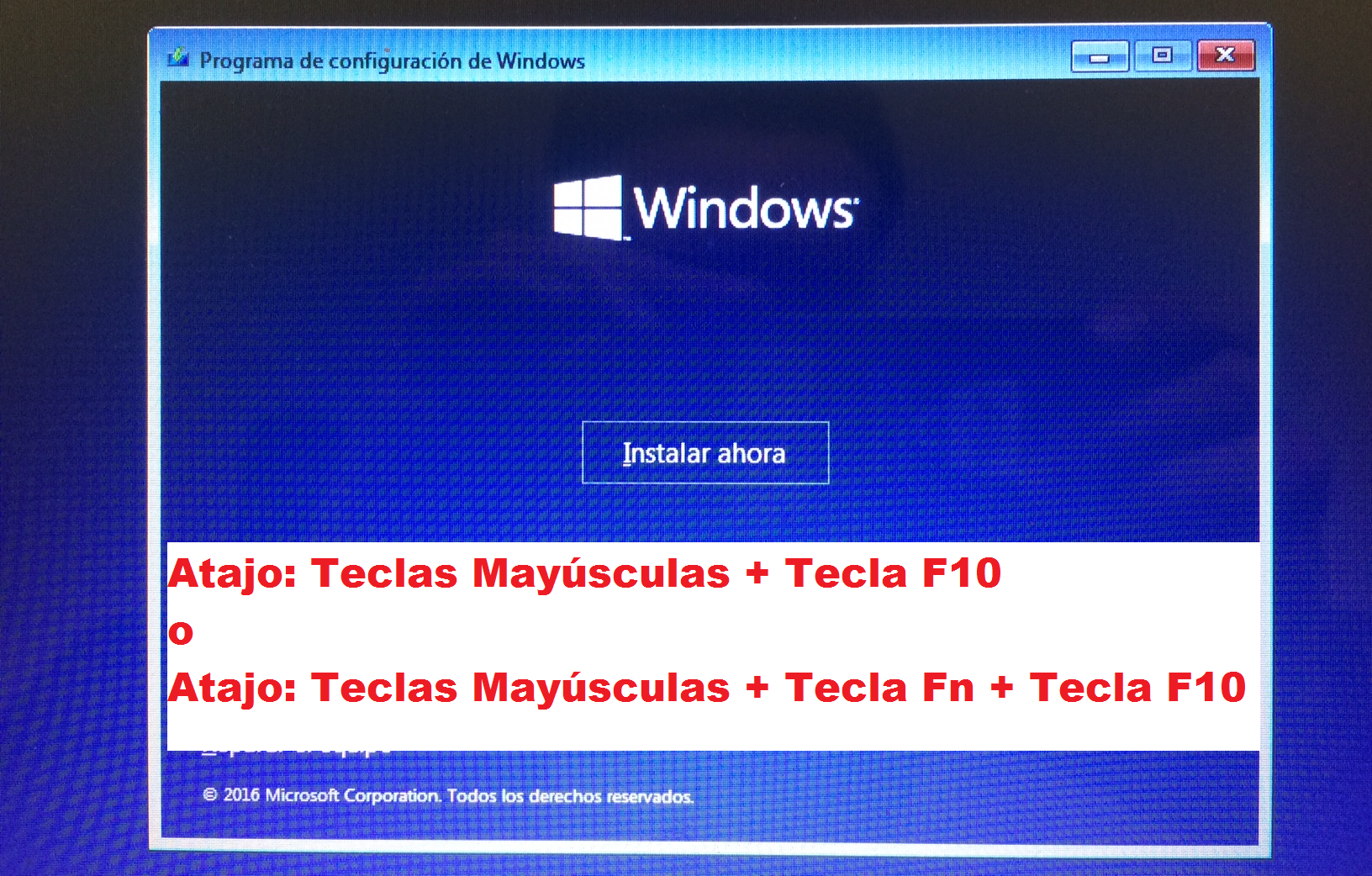
Esto hará que se muestre la ventana del CMD (Símbolo de Sistema) en la que tendremos que introducir y ejecutar los siguientes comandos en el siguiente orden:
diskpart
y luego:
list disk
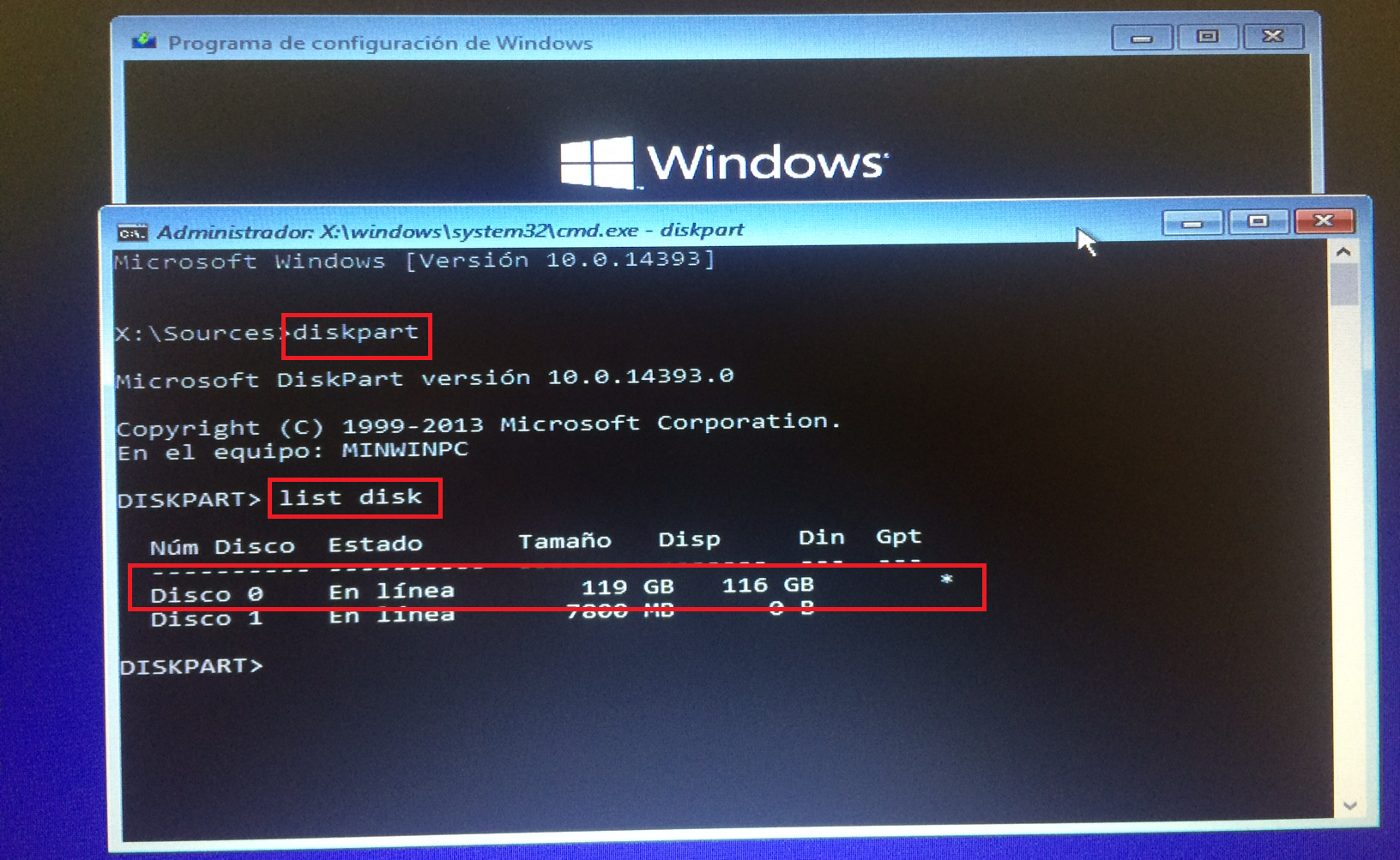
Esto hará que se muestre el listado de tu o tus particiones y junto a la partición en la que deseas instalar Windows se muestra con un asterisco en la columna GPT. Dicho esto utiliza el número de dicha partición para el siguiente comando:
Select disk nº disco
Lo siguiente será borrar la partición al completo lo cual puede hacer intordución y ejecutnado el comando:
clean
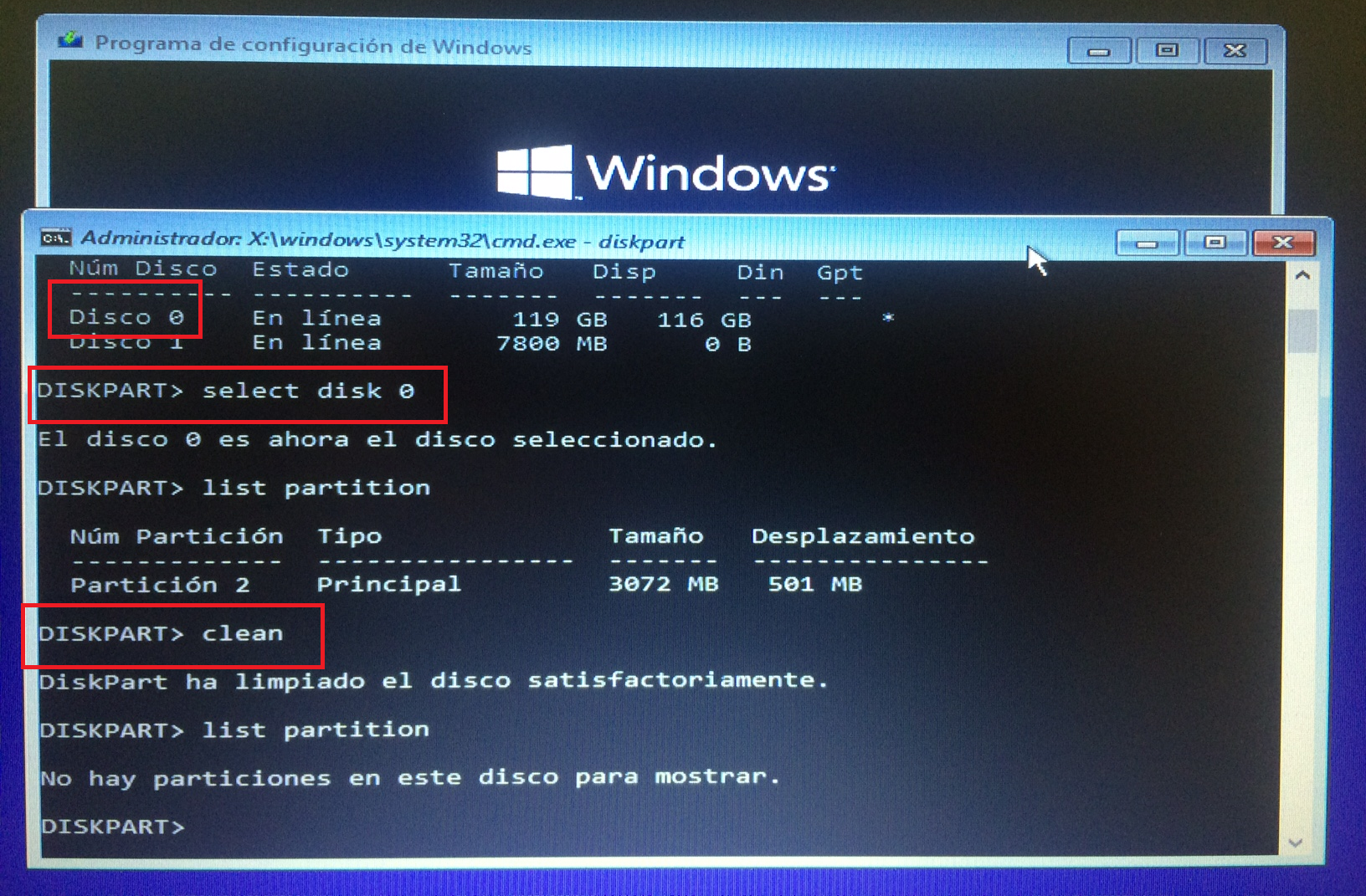
Tras borrarlo podrás comprobar el nuevo estado de la partición realizando y utilizando el mismo proceso y comandos mencionados anteriormente. Una vez borrado el disco solo tendremos que cerrar la ventana del CMD.
Por último ahora solo nos queda seguir los pasos del asistente de instalación mostrado al principio de esta guía. Ahora cuando llegues a la pantalla en la que tendrás que seleccionar la partición en la instalar Windows, verás como SI puedes realizar dicha instalación sin ningún tipo de problema.

Tras varios minutos el proceso comenzará terminará y tu ordenador contará con el nuevo sistema operativo Windows. No obstante debes recordad que si no activaste tu Windows durante el proceso de instalación, deberás hacerlo desde la configuración.
