Tabla de Contenidos
Una de las novedades de la nueva actualización Windows 10 Anniversary es sin duda el giro de 360º que han decidido darle al navegador Web predeterminado Edge. Hasta ahora Microsoft se había resistido a permitir que las funciones de sus navegadores Web pudieran extenderse mediante el uso de complementos o extensiones. Esto en parte provoco que muchos usuarios decidieran instalar y usar otros navegadores como Chrome o Firefox.

Tambíén te puede interesar: Como sincronizar notificaciones de Android con tu ordenador Windows 10 Anniversary.
Pues bien, finalmente ha dado su brazo a torcer y si ya has actualizado tu ordenador a Windows 10 Anniversary debes saber que ya puedes mejorar la funcionalidad de tu navegador Web gracias a la instalación de extensiones de terceros desarrolladores. Este gran paso permitirá a los usuarios poder usar el tan popular complete Adblock para no tener que sufrir la abusiva publicidad que en algunas ocasiones se padece en determinados sitios Web.
De momento es cierto que el número de complementos para el navegador Edge es algo reducido si lo contamos con la enorme cantidad de extensiones que cuenta Chrome o Firefox, pero sin embargo están casi todas las importantes y deseadas. Dicho esto a continuación queremos mostraros paso a paso como instalar extensiones en el navegador Edge de Windows 10 Anniversary.
Como instalar extensiones como Adblock en Edge navegador Web de Windows 10 Anniversary.
Lo primero que tendrás que hacer como es evidente será abrir el navegador Edge. Una vez que este se abra y se muestre la interfaz, deberás hacer clic en el icono de tres puntos suspensivos mostrado en la parte superior derecha de Edge. Esto desplegará un menú en el que tendrás que hacer clic en la opción Extensiones.
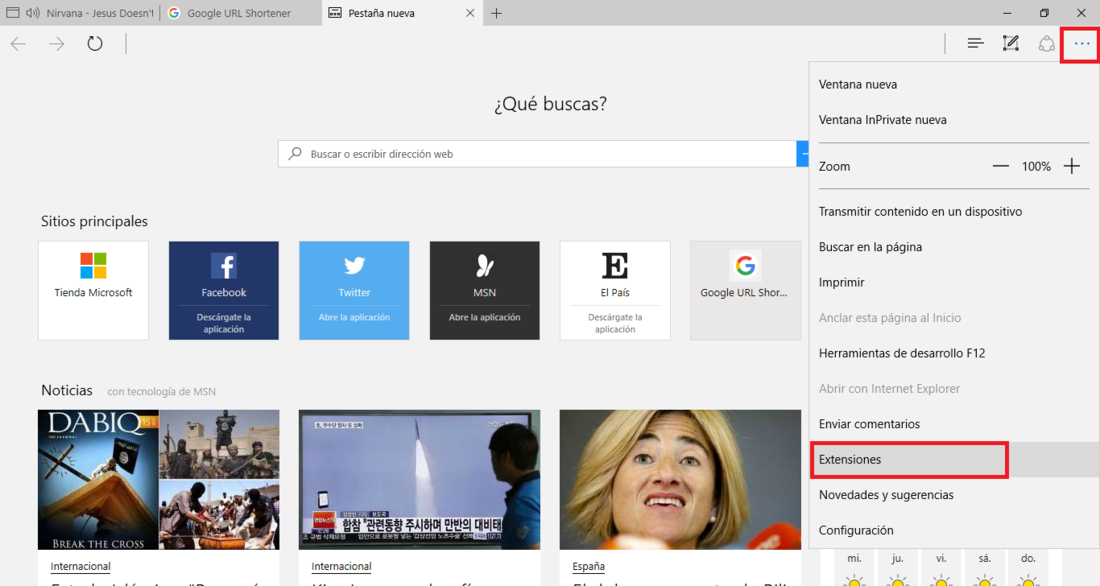
Esto a su vez mostrará otra especie de menú en el que se muestra la opción: Obtener extensiones de la tienda. Al hacer clic sobre dicha opción se abrirá la aplicación Tienda de Windows mostrando las 13 extensiones que actualmente se encuentran disponibles. Entre ellas se encuentra Adblock. Haz clic en ella para dirigirte a una nueva ventana donde se muestran más detalles sobre dicha extensión.
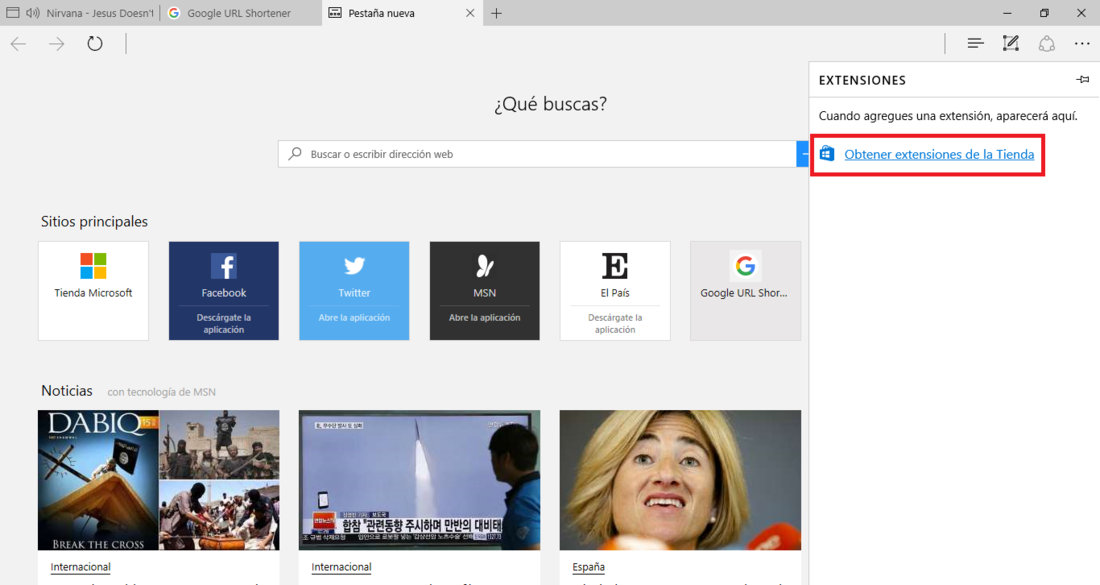
Además también se mostrará un botón con la palabra Gratis.Tras hacer clic en dicho botón, el completo comenzara a descargarse y a instalarse en el navegadro Edge.
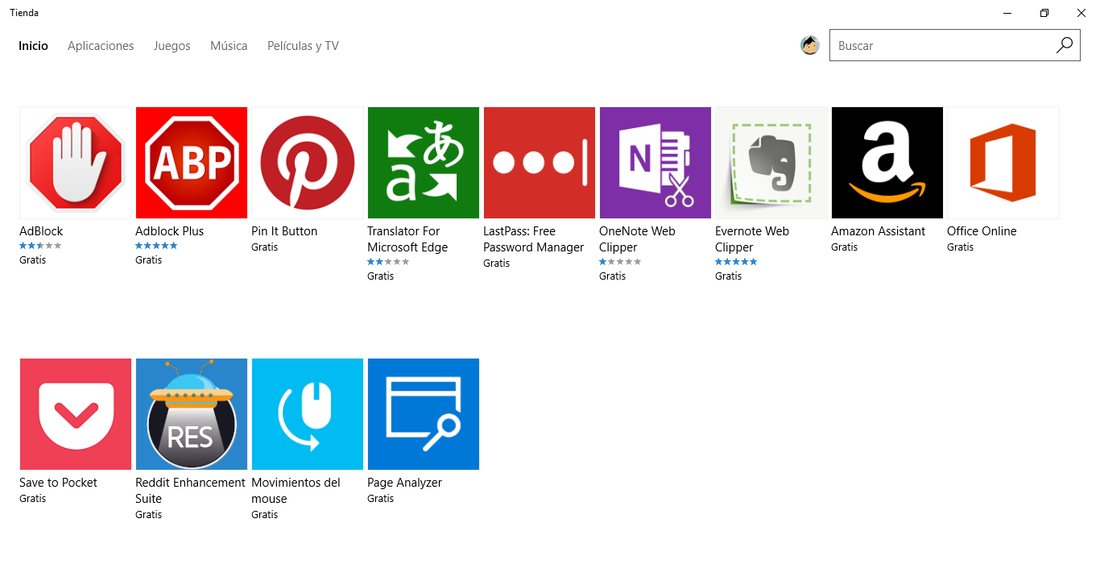
Cuando esté instalado se te preguntará si deseas activarlo o si por el contrario deseas mantenerlo desactivado. Haz clic en Activarlo y a partir de ese momento, la extensión quedará funcional en el navegador Edge.
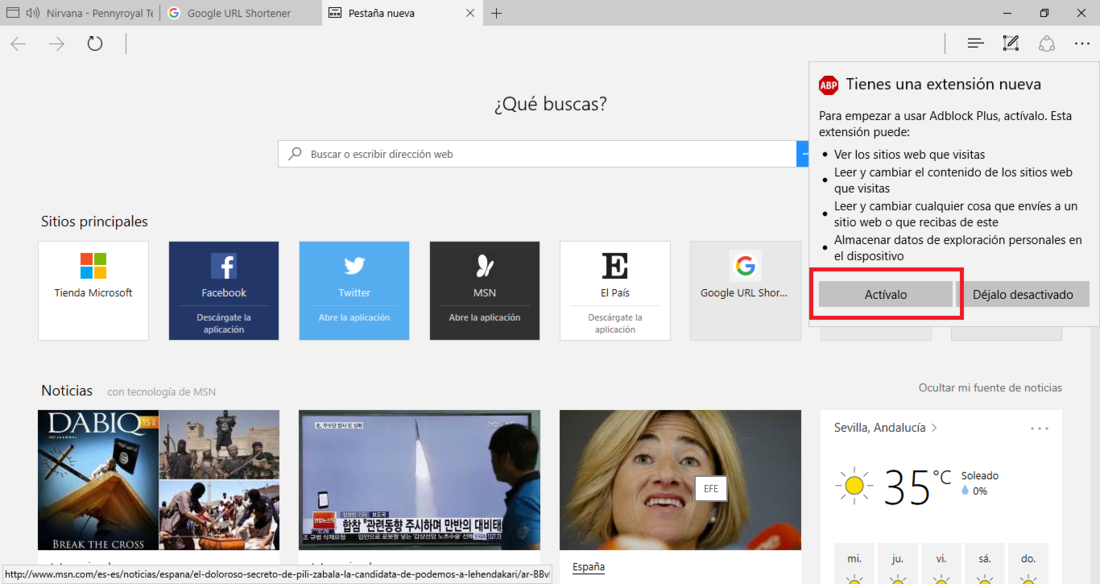
No obstante si deseas tener un mayor control de las extensiones instaladas en tu navegador Edge, solo tendrás que hacer clic de nuevo en el icono de tres puntos para renglón seguido pulsar en Extensiones. Ahora en este menú verás todos los complementos instalados en Edge. Haz clic sobre cualquiera de ellos para acceder a su configuración. Será aquí donde podrás habilitar la opción: Mostrar botón junto a la barra de direcciones. Esto hará que la extensión se muestre en la interfaz del navegador Edge y por lo tanto tengas un control y acceso mucho más directo y sencillo.
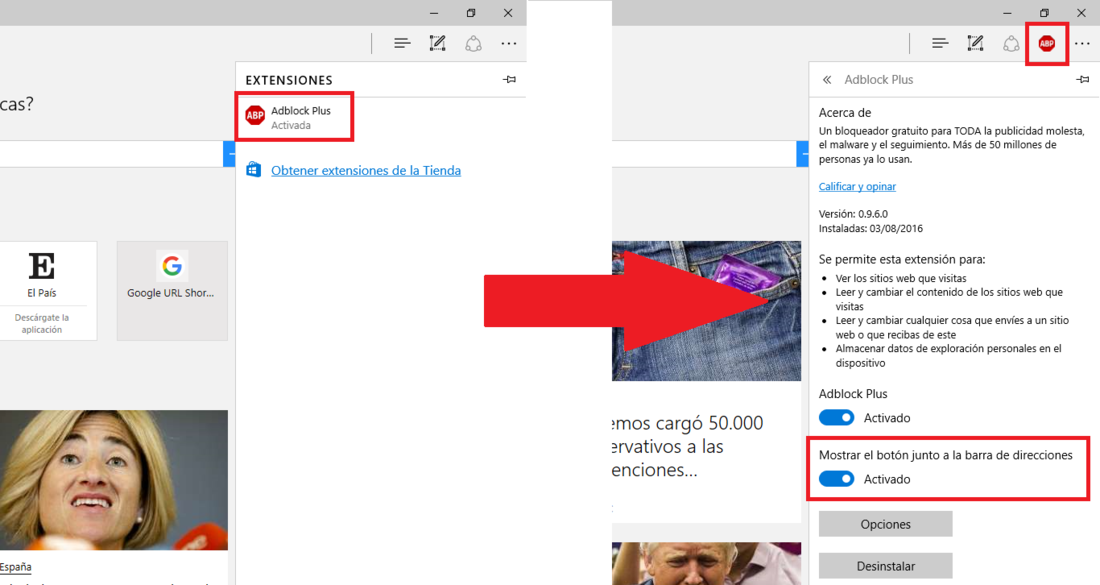
Sin duda alguna esta función hará las delicias de muchos usuarios amantes de los navegadores de Microsoft y que se vieron obligados a usar otros navegadores ante las limitaciones que ofrecía Edge. Pues bien parece que ahora vuelve a entrar en la competición de los navegadores y lo hace compitiendo de tu a tu en funcionalidades.
