Tabla de Contenidos
Los perfiles de color son los responsables de cómo se ven los colores en la pantalla o monitor de tu ordenador, es decir un perfil de color es el que regula la intensidad y tonalidad de los colores que verás en la pantalla. Todos los fabricantes de pantallas para Windows 10 deben crear y usar perfiles de color que estén regulados por dicho consorcio. Estos perfiles de color para pantallas tiene una extensión ICC y aunque siempre es recomendable usar los perfiles de color del Fabricante lo cierto es que todo usuario puede decidir usar otro diferente.

También te puede interesar: 4 maneras de solucionar problemas con el brillo de pantalla en Windows 10.
Cuando instalamos Windows 10 en nuestro ordenador de manera automática se instalará y usará el perfil de color predeterminado de tu pantalla o monitor. Sin embargo son muchos usuarios sobre todos diseñadores gráficos o personas que usen mucho Photoshop, que prefieren usar un perfil de color diferente al predeterminado.
Muchos pueden pensar que esto tiene que ver más con el gusto de cada usuario, sin embargo, si te dedicas a la fotografía o edición de video es cierto que puede existir gran diferencia entre el color de una foto o video en la pantalla de tu ordenador respecto al resultado final en papel u otras pantallas. Estos usuarios buscan usar un perfil de color lo más similar al color real y por lo tanto cambian el perfil de color predeterminado de Windows 10 para adaptarlo a sus necesidades.
De hecho programas como por ejemplo Photoshop cuando son instalados en tu ordenador con Windows 10 instalan su propio perfil de color (ICC). No obstante este perfil de color no predeterminado en Windows 10 deberá ser activado para usarlo en sustitución al predeterminado.
Dicho esto a continuación te queremos mostrar como descargar perfiles de color específicos para la pantalla de tu ordenador así como añadirlos y cambiarlos en Windows 10:
Descargar perfiles de color en Windows 10 para tu pantalla.
Cabe destacar que no todos los perfiles de color son buenos o compatibles con el monitor o pantalla de tu ordenador. Aunque existen perfiles de color universales o compatibles, lo cierto es que lo más recomendable es instalar un perfil de color especifico para la herramienta o programa que vayas a usar. Por ejemplo en el caso de que vayas a usar Photoshop, puede que sea buena idea instalar y usar dicho perfil de color. Otro ejemplo puede ser el perfil estándar de Nikon que ofrece a todos los usuarios que hacen uso de sus herramientas.
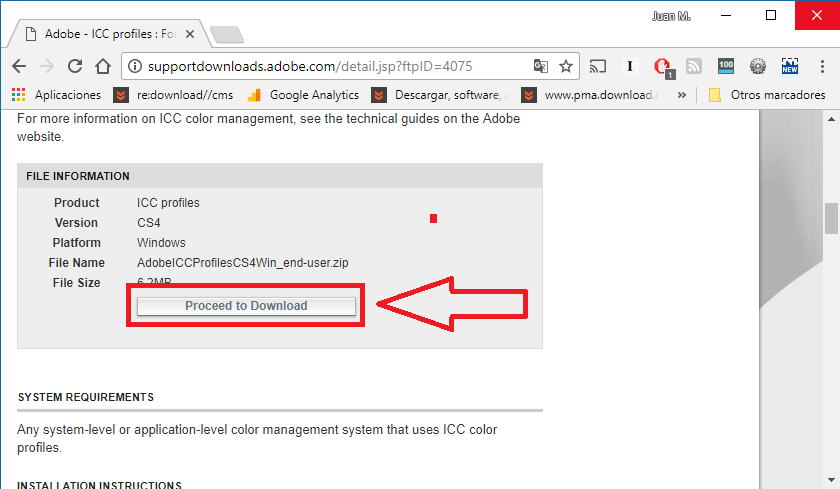
Por lo tanto, lo más recomendable será dirigirte al desarrollador de la herramienta o programa y descargar desde ahí el perfil de color más adecuado para sus productos. Puede ocurrir también que no exista una descarga específica en forma de archivo ICC sino que al instalar el programa específico el perfil de color se instale automáticamente en tu ordenador. En este caso solo tendrás que activarlo para usarlo de manera predeterminada en Windows 10.
Como agregar o instalar un perfil de color en Windows 10.
Una vez que contamos con el perfil de color guardado en nuestro ordenador, o mejor dicho el archivo ICC deberemos agregarlos a la lista de perfiles de color ya instalados en Windows 10. Esto lo haremos accediendo a la Configuración Windows. Una vez en la Configuración deberemos dirigirnos a la opción Sistema.
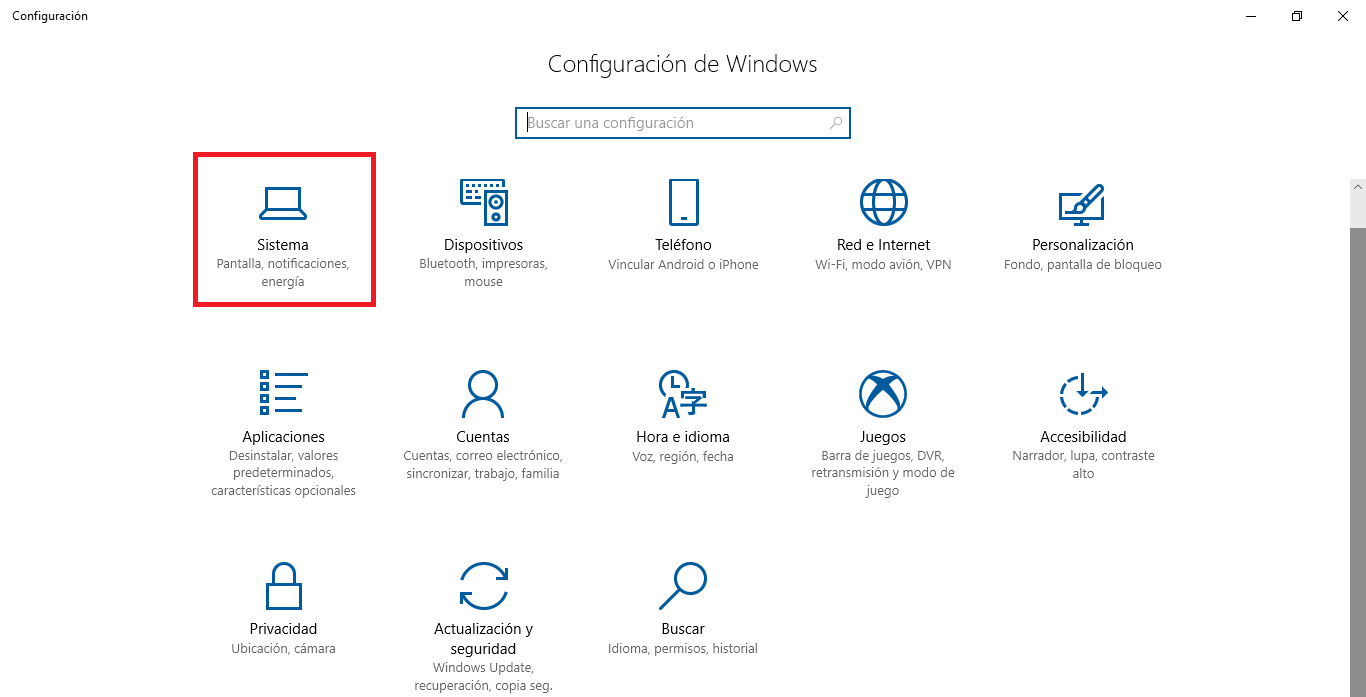
Esto hará que se abra una nueva pantalla en la que tendremos que seleccionar Pantalla en la parte izquierda de la ventana. Esto hará que se desplieguen varias opciones de configuración en la parte derecha entre las cuales deberemos desplazarnos hacia abajo hasta encontrar la opción: Propiedades del Adaptador de Pantalla, en la que tendrás que hacer clic.
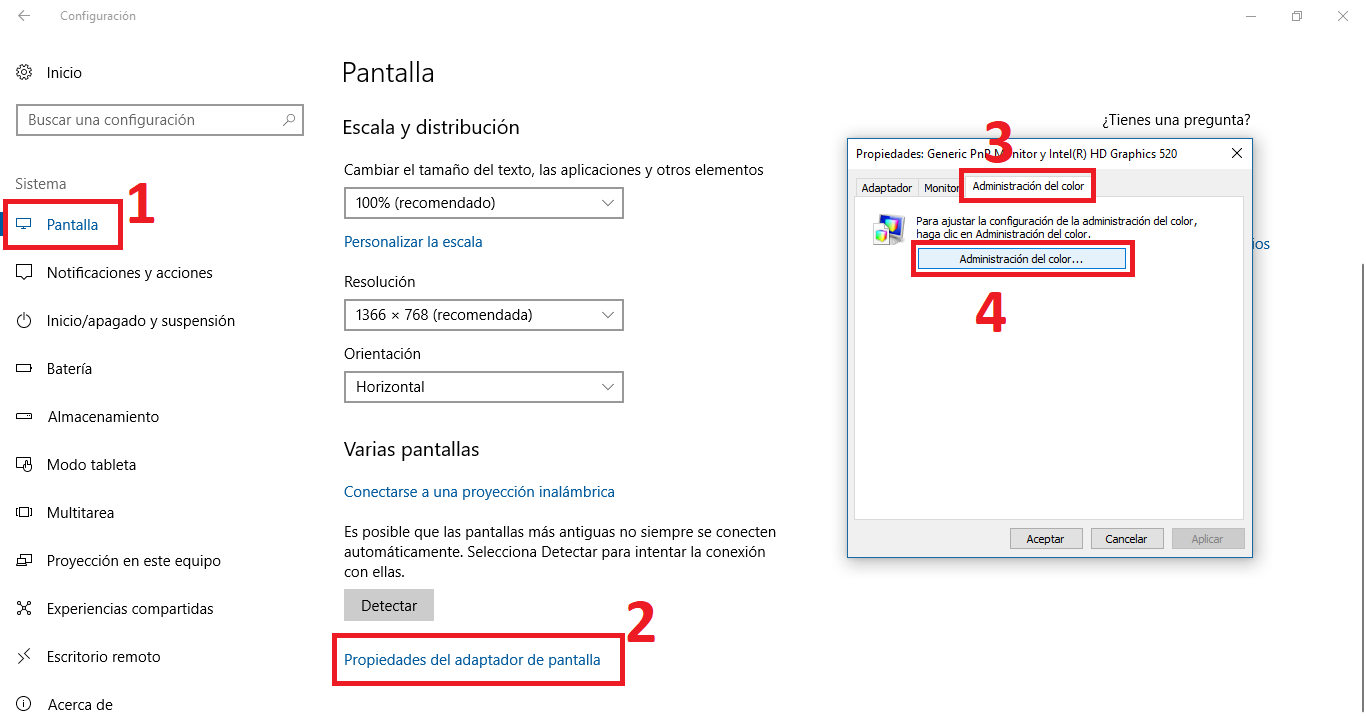
Ahora se abrirá una pequeña ventana en la que tendras que seleccionar la pestaña Administrador de Color para renglón seguido hacer clic en el botón con el mismo nombre. Esto a su vez hará que se muestre una nueva ventana en la que tendrás que dirigirte a la pestaña: Todos Los Perfiles. Esto además de mostrarte todos los perfiles de color ICC instalados en Windows 10 también te dará acceso a l botón agregar en el que tendrás que hacer clic.
Una nueva ventana se abre en la que tienes que navegar por las carpetas de tu ordenador hasta localizar el archivo ICC (nuevo perfil que queremos instalar). Selecciona dicho archivo para hacer que su instalación se lleve a cabo y el perfil sea agregado a tu lista de perfiles ya instalados, y listo.
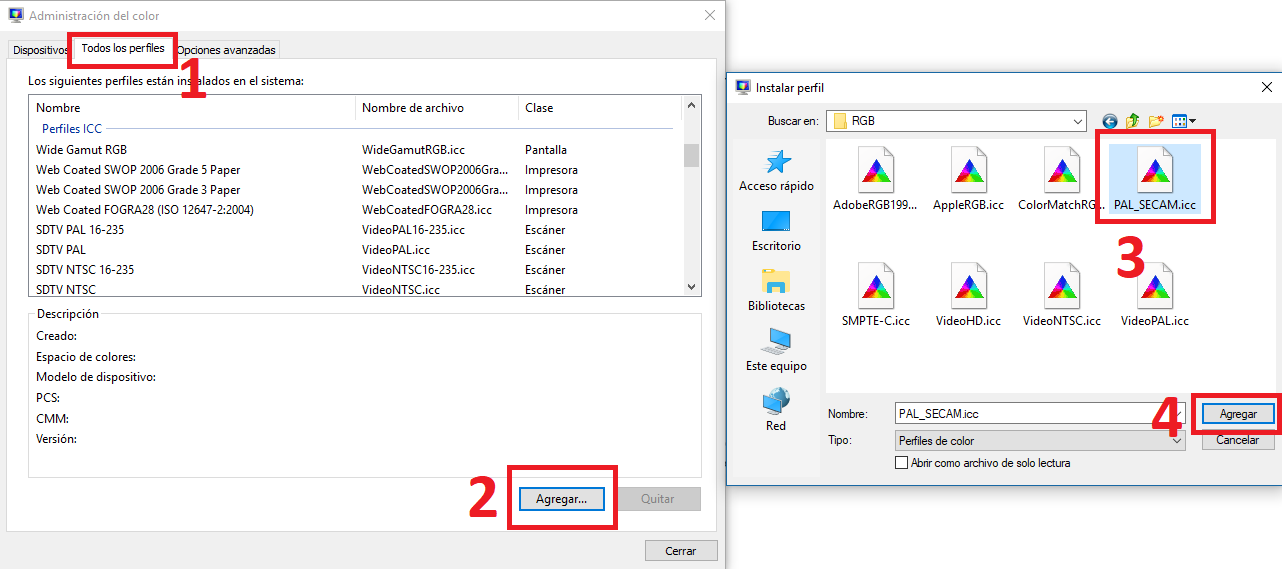
Hasta aquí solo hemos instalado un perfil de color en Windows 10 pero este no estará activado para usarse, para ello tienes que seguir leyendo el siguiente punto.
Como cambiar el perfil de color en Windows 10
Pues bien una vez que estamos seguros de que ya contamos con más de un perfil de color en nuestro ordenador con Windows 10 deberemos repetir el proceso, es decir dirigirnos a: Configuración > Sistema > Pantalla > Propiedades del Adaptador de Pantalla > Administrador del Color > Administrador del color… y una vez en esta ventana tendremos que seleccionar la pestaña Opciones Avanzadas.
En esta pantalla encontrarás la sección: Valores predeterminados del Sistema de color de Windows. Bajo esta sección está la opción Perfil de Dispositivo, en la que tendrás que hacer clic sobre el menú desplegable para que se muestre toda la lista de perfiles de color disponibles para la pantalla de tu ordenador con Windows 10. En esta lista se mostrará también el perfil que acabas de instalar por lo que solo tendrás que buscarlo y hacer doble clic sobre él.
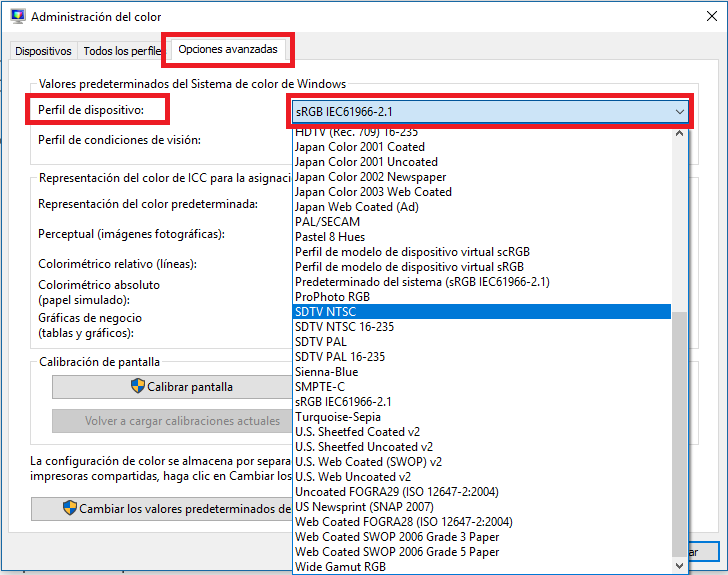
Esto hará que el perfil seleccionado se active y quede activo en la configuración lo cual puede hacer que los colores de la pantalla de tu ordenador se vean algo diferente al color predeterminado. Sin embargo puede que este nuevo color sea más real al color predeterminado y que cuando imprimamos una foto que ha sido editada en nuestro ordenador sea más parecida a la foto que se muestra en la pantalla del ordenador.
