Tabla de Contenidos
Si eres usuario de un dispositivo Android ya sabrás que todos ellos incorporan de manera predeterminadas una función de recuperación que te permiten flashear las actualizaciones oficiales así como limpiar la cache del teléfono. Sin embargo estas funciones no son suficientes para muchos otros usuarios, lo cuales desean tener un mayor control de su dispositivo y que les permitan realizar tareas como instalar ROMs personalizadas, crear sistema de copia de seguridad copia de seguridad del sistema remoto realizar una copia de seguridad completa de tu dispositivo, instalación de archivos ZIP, entonces necesitarás una recuperación personalizada como: CWM o TWRP.

También te puede interesar: Como hacer Root en cualquier teléfono o Tableta Android con Vroot. (iRoot)
Dicho esto, CWM (Clockwork Mod recovery) y TWRP (Team Win Recovery Project) son ambos un Custom Recovery (modos de recuperación personalizada). Además ambos son bastante similares ya que permiten realizar prácticamente las mismas operaciones a través de funciones casi idénticas. Quizás la diferencia es en la distribución de las opciones así como su interfaz lo que nos hace llegar a una conclusión:
Si eres un usuario principiante y buscar un principiante y en busca un sistema de recuperación personalizada sencillo de entender, entonces te aconsejamos la instalación de TWRP ya que tiene opciones más simples y mejor organizados. Por otro lado si eres un usuario más avanzado te aconsejamos la instalación de CWM el cual ofrece una mayor cantidad de opciones por menú u además posee una carga algo más rápida.
Otro tema relacionado: Como instalar Magisk en Andorid
Sea cual sea tu elección a continuación os vamos a mostrar paso a paso como instalar Custom Recovery CWM o TWRP en un teléfono Android CON Root o SIN Root:
Instalar Custom Recovery CWM o TWRP en Andorid con Root. (Recuperación personalizada)
En este caso es bastante sencillo, solo tendrás que dirigirte a la tienda de aplicaciones Google Play y descargar la app gratuita: Flashify (for root users)
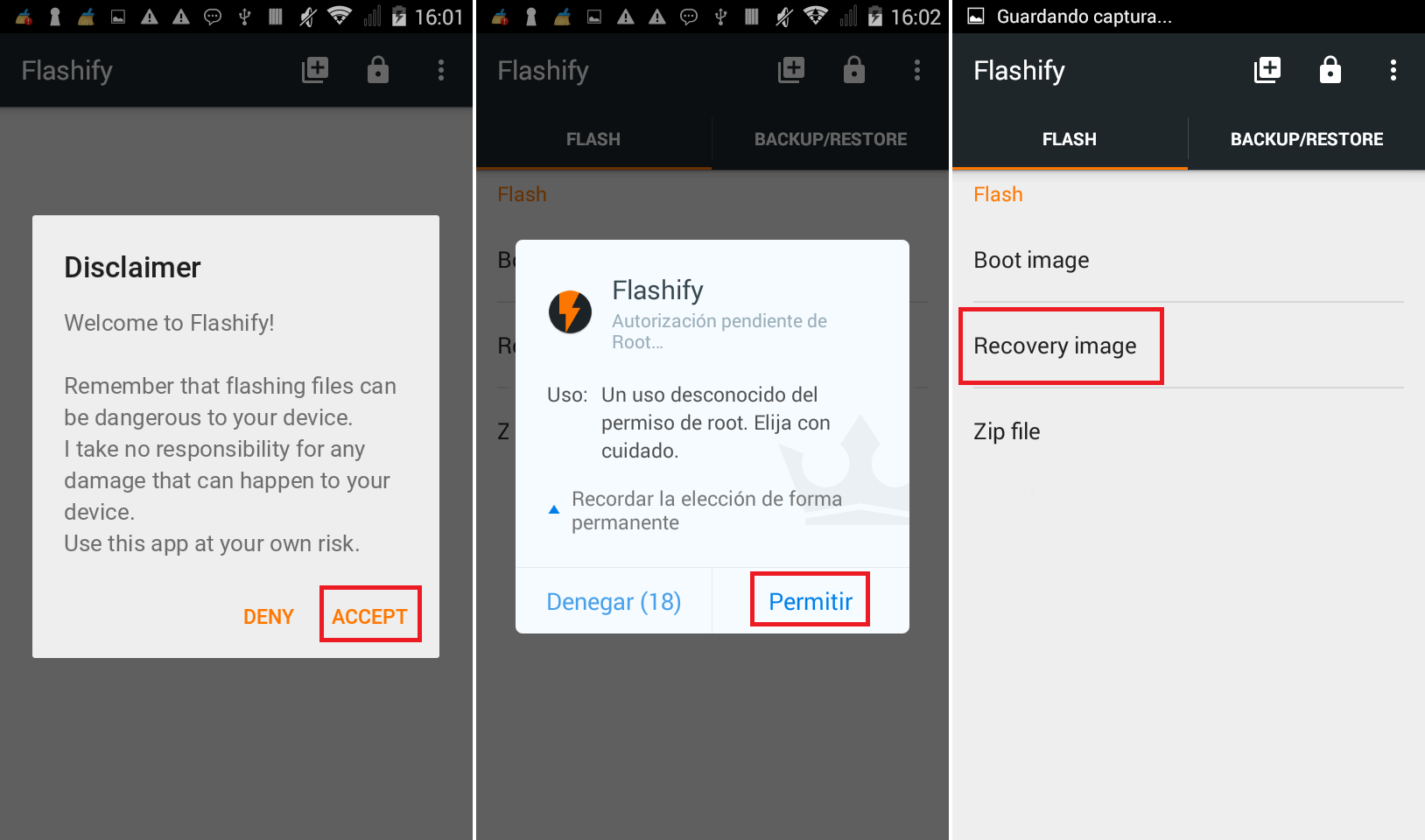
Una vez instalada, accede a ella y acepta los permisos Root. Una vez hecho esto, se mostrará la interfaz de la app en la cual tendrás que pulsar sobre la opción Recovery image. Esto tedará acceso a una pequeña ventana en la que tendremos que seleccionar una de estas dos opciones:
1 Choose a file si ya tienes el archivo instalable (.img) CWM o TWRP descargado y almacenado en la memoria interna de tu teléfono. Esta opción te permitirá buscar y seleccionar el archivo entre los directorios de tu dispositivo. Una vez encontrado pulsa sobre dicho archivo y procede a su instalación. Una vez que haya terminado la instalación la app te preguntará sobre reiniciar tus dispositivos y al hacerlo se ejecutará el nuevo Recovery Custom CWM o TWRP recién instalado.
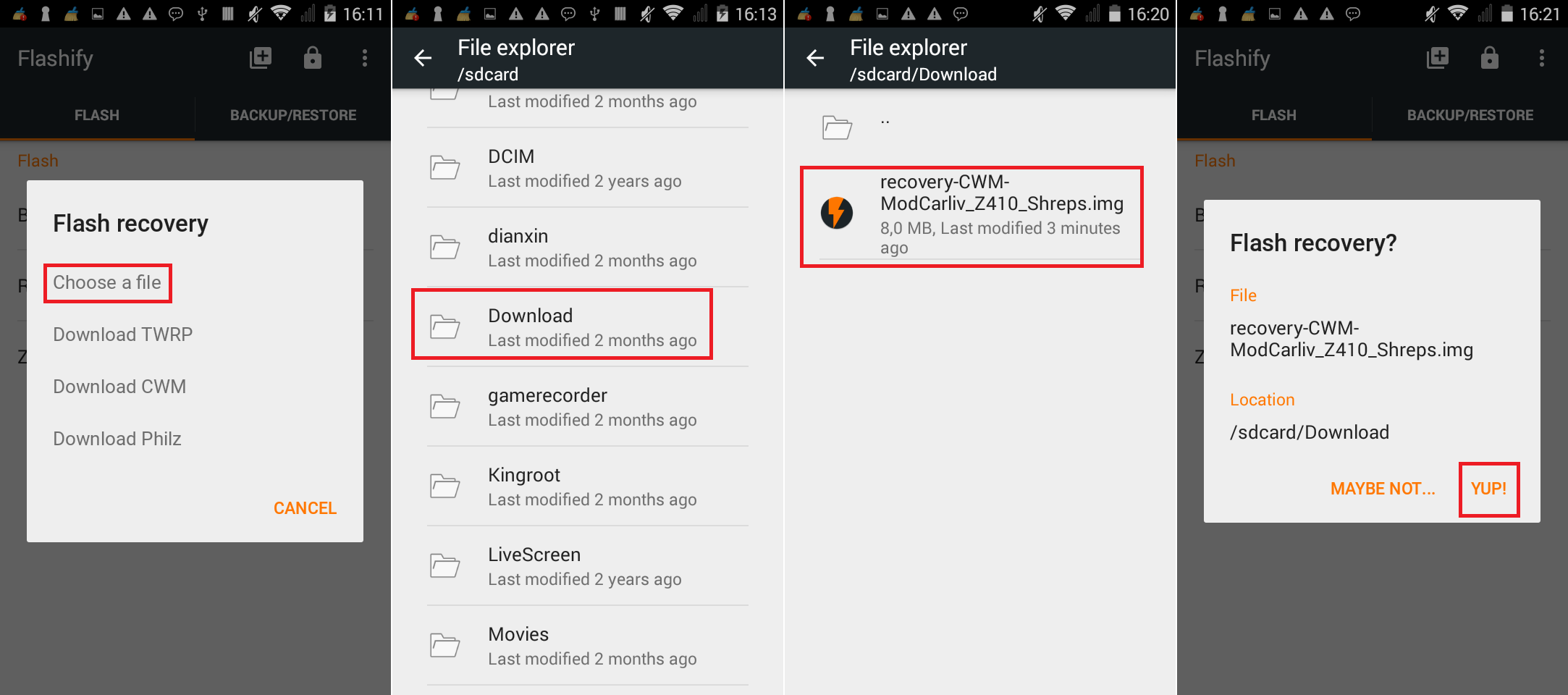
2 Download CWM o Download TWRP si quieres descargar el archivo instalable directamente desde la app Flashify. Estas opciones te mostrarán una lista de opciones a descargar, ordenadas por modelo de teléfono Android. Una vez que la hayas descargado proceder a instalarla de la misma manera a como indicamos en la opción 1.
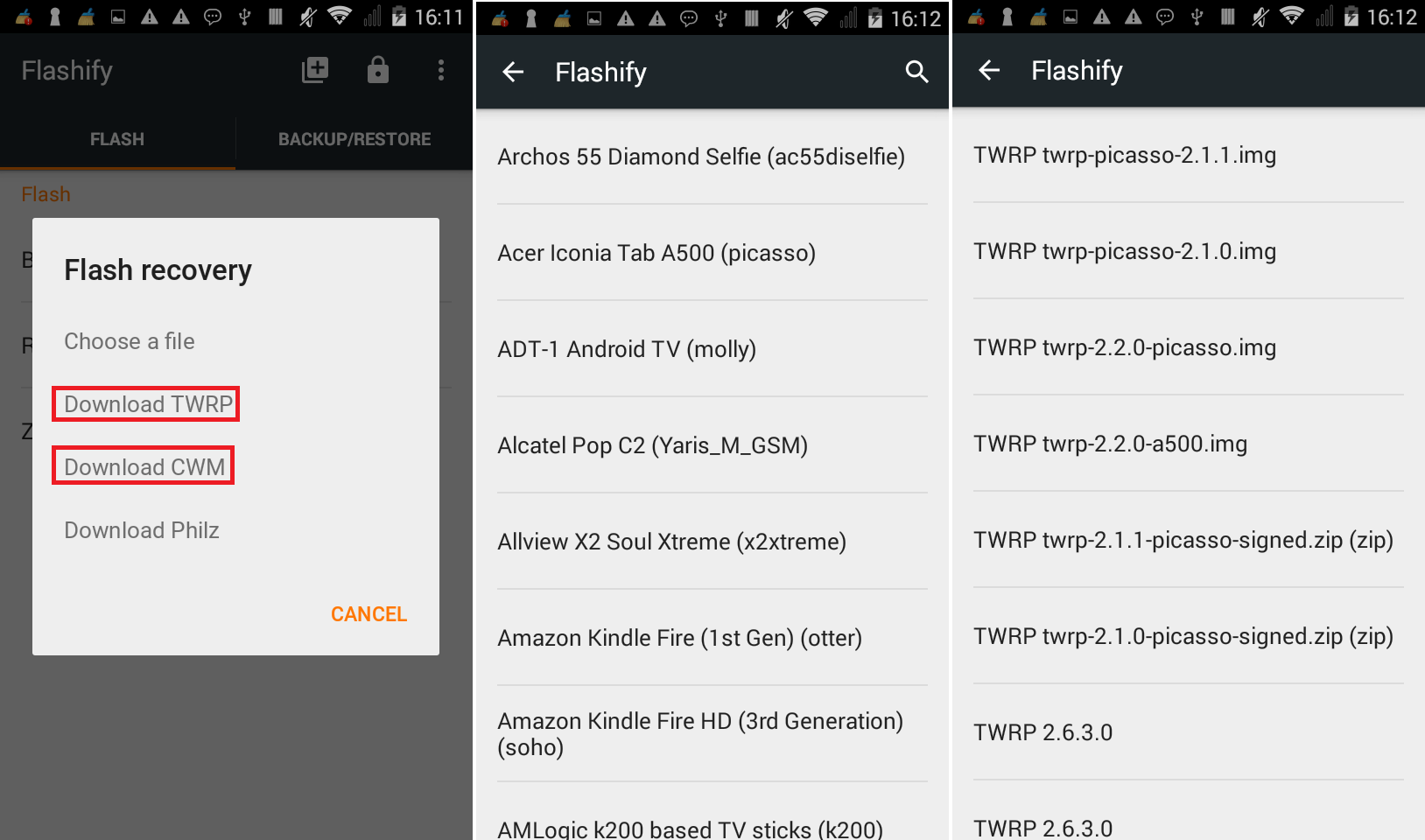
Una vez instalado tu Recovery Custom CWM o TWRP también podrás acceder a ella reiniciando tu teléfono Android en modo recuperación, lo cual puedes hacer pulsando los siguientes botones.: Volumen Arriba + Home + Encendido. Cuando tu dispositivo reinicie y se muestre el icono de Android deberás seleccionar la opción FastBoot
Instalar Custom Recovery CWM o TWRP en Andorid Sin Root. (Recuperación personalizada)
En este caso lo primero que tienes que hacer será descargar e instalar en tu ordenador con Windows, los últimos controladores USB de tu teléfono así como los ADB y FastBoot. Para ello utilizaremos la herramienta del siguiente enlace: Descargar gratis 15 seconds ADB Installer
Una vez que descargues el programa solo tienes que ejecutarlo (como administrador) y cuando se muestre su interfaz tendrás que conectar tu teléfono Android a tu ordenador mediante un cable USB. En la interfaz del programa tendrás que ir contestando a las preguntas que se irán mostrando con la letra Y. Esto hará que tanto los controladores USB como ADB como FastBoot queden instalados y que ahora en la unidad C de tu ordenador ahora se halla creado la carpeta ADB (C:/adb). Esta carpeta será la necesaria para flashear la recovery custom en tu dispositivo Android.
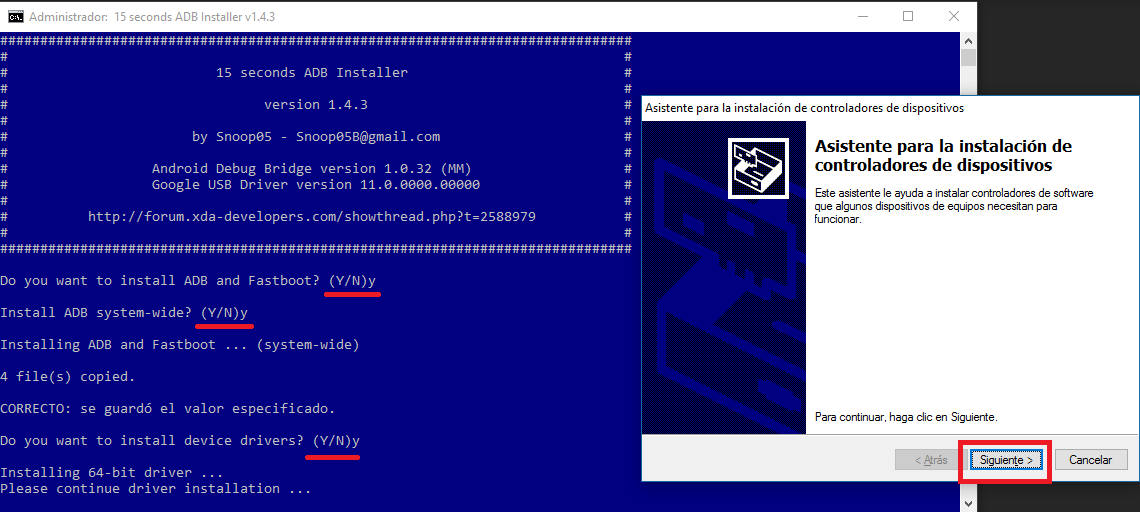
El siguiente paso será descargar los archivos instalables de las recovery custom CWM o TWRP, lo cual puedes hacer desde los siguientes enlaces:
Descargar la recuperación personalizada CWM para tu modelo Android
Descargar la recuperación personalizada TWRP para tu modelo Android
Una vez descargado el archivo .img renombra el archivo como recovery.img para renglón seguido mover dicho archivo a la carpeta anteriormente mencionada ADB en el directorio: C:/adb.

En este momento tendrás que conectar tu teléfono Android a tu ordenador con Windows mediante cable USB y activar el modo de depuración USB en dicho teléfono lo cual puedes hacer desde Ajustes > Acerca del teléfono > Pulsa en número de compilación siete (7) veces. Esto mostrará un mensaje notificándote que las Opciones de desarrolladores. Ahora vuelve al menú principal de los ajustes y luego selecciona: Opciones de desarrollo. Dentro de estas opciones ya podrás activar la opción Depuración USB.
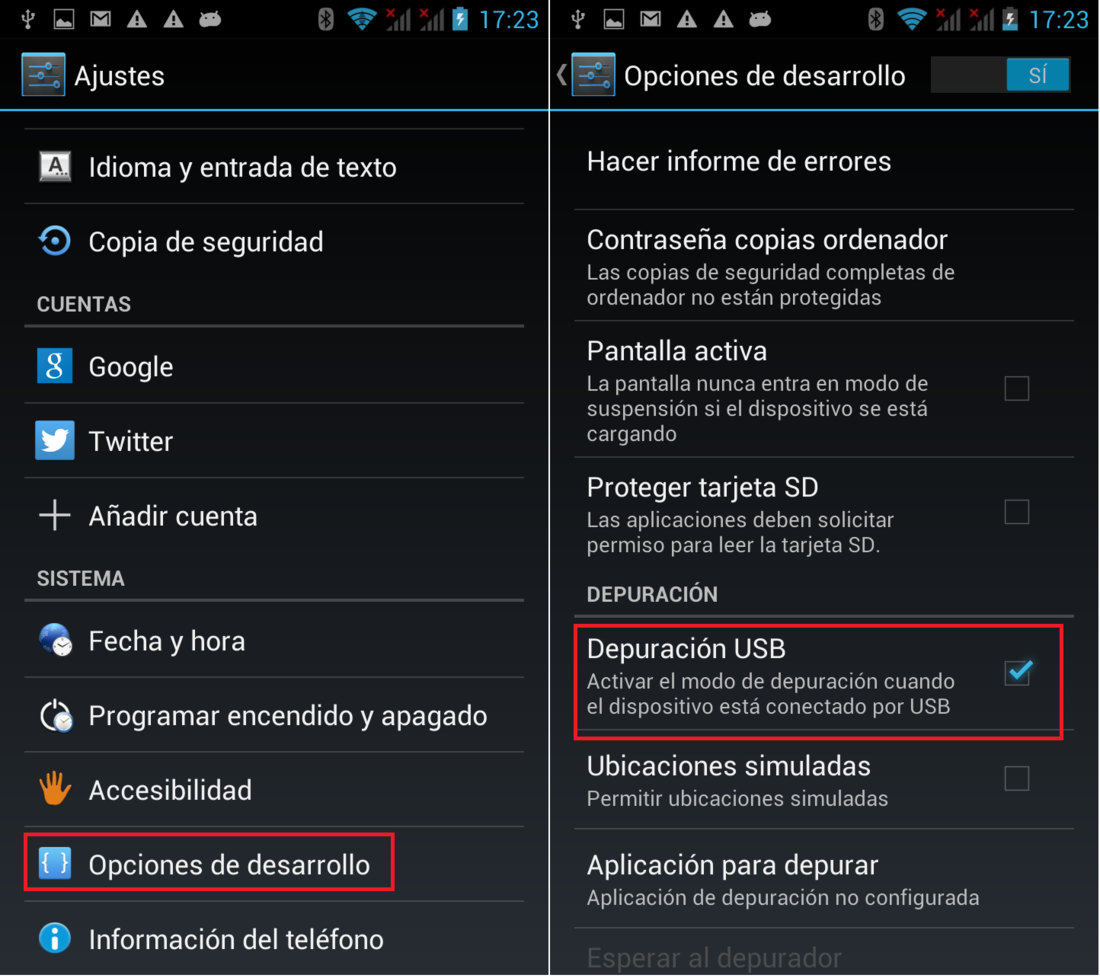
Ahora tendremos que abrir la herramienta Símbolo del sistema como administrador. Una vez que la interfaz negra se muestre, deberás introducir y ejecutar los siguientes comandos en el orden que se muestran:
Cd c:/adb
Presiona Enter
adb devices
Presiona Enter
adb reboot bootloader
Presiona Enter
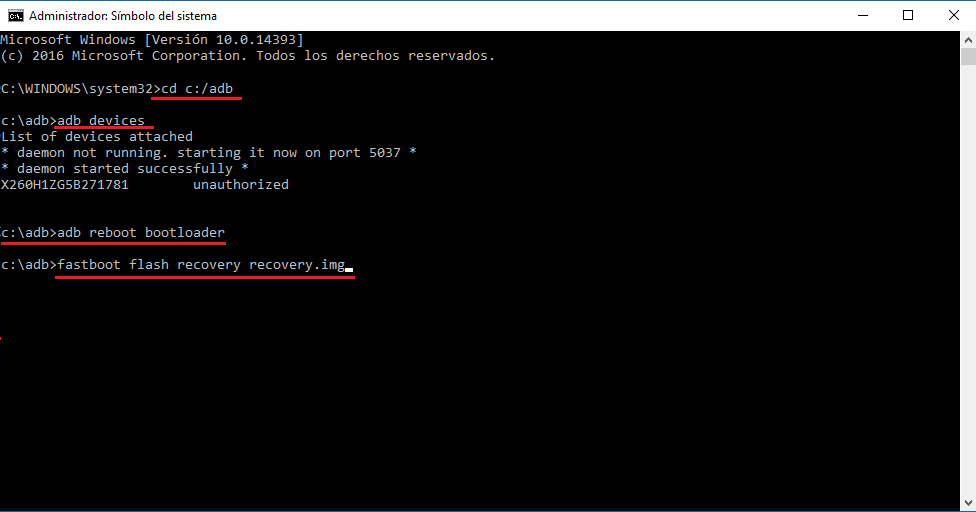
Esto hará que tu teléfono Android que debe estar conectado mediante cable USB se reinicie automáticamente. Una vez reiniciado tu teléfono se encontrará en fastboot mode y será el momento de introducir el siguiente comando en el CMD de tu ordenador.
fastboot flash recovery recovery.img
Presiona Enter
Tras pulsar la tecla Enter para ejecutar el comando, la recovery custom será flasheada en tu teléfono Android. Por último solo te queda introducir el siguiente comando en el CMD:
fastboot reboot
Presiona Enter
Tras pulsar Enter verás cómo se vuelve a reiniciar tu teléfono Android pero en este caso en la recuperación personalizada recién instalada. Ahora podrás usar tu CWM o TWRP cuando quieras con tan solo tendrás que reiniciar tu dispositivo en modo recuperación y entonces aparecerá tu CWM o TWRP.
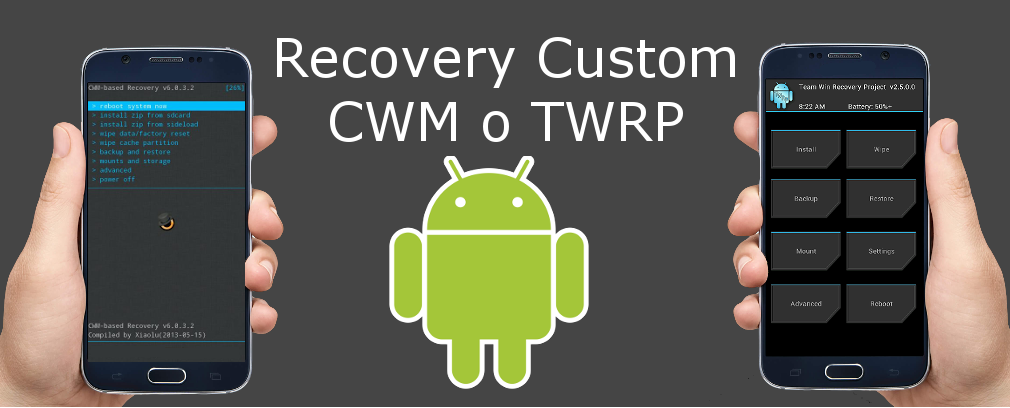
Tal y como mencionamos al inicio del tutorial, para acceder al modo recuperación o recovery por lo general tendrás que pulsar Volumen Arriba + Home + Encendido, aunque esto puede cambiar en función del modelo de teléfono Android que poseas.
