Como ya hemos mencionado en nuestro anterior Post, la nueva versión preliminar de Windows 10 ya está disponible para ser descargada e instalada en cualquier ordenador que cumpla con los requisitos mínimos exigidos por Windows. Esto te permitirá disfrutar de muchas de las novedades que finalmente se incorporan a la versión final del sistema operativo de Microsoft.
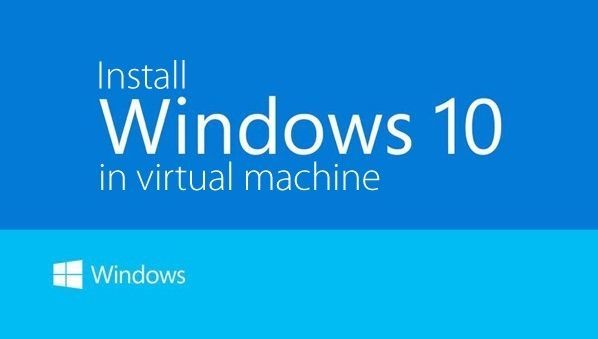
Sin embargo, hay que tomarse esta versión preliminar con cierta cautela, ya que no es la versión definitiva lo cual significa que puede ser algo inestable además de contener algunos fallos y errores. Debido a esto, es más que aconsejable la realización de una copia de seguridad para que en caso de fallo grave no perdamos ninguno de los archivos o información que contengamos en nuestro ordenador.
No obstante no es recomendable instalar Windows 10 Technical Preview 9926 en tu ordenador principal o de uso diario, ya que puede que no sea compatible al 100% con tus tareas diarias así como tampoco con algunos programas que puedan ser necesarios para tu uso diario. Por eso te recomendamos dos opciones si estás decidido a utilizar el Windows 10: Una instalarlo en un ordenador que no sea crucial para ti o dos instalarlos en una Maquina virtual (Virtual Machine).
De hecho Microsoft pone a disposición dos maneras de obtener el nuevo sistema operativo. Uno es atreves de la actualización de nuestro OS actual y el segundo a través de la descarga de una imagen ISO que es la que podremos usar para virtualizar Windows 10 en nuestro ordenador actual con el sistema operativo que tenemos sin que este sufra cambio alguno.
Pues bien, hoy desde downloadsource.es, os queremos mostrar como poder instalar Windows 10 en una unidad virtual para no correr el riesgo de dañar nuestro ordenador o los archivos que almacenamos en el. Para ello solo tendrás que seguir los pasos que se muestran a continuación:
- Lo primero que tendremos que hacer, será la descarga e instalación de un programa que nos permite la virtualización del sistema operativo Windows 10. En nuestro caso usaremos el programa del desarrollador Oracle el cual podrás descargar de forma gratuita desde el siguiente enlace: VirtualBox.

- Una vez que ya has descargado e instalado VM VirtualBox, deberás descargar la imagen ISO de Windows 10, la cual se encuentra en español y para acceder a ella lo único que tendrás que hacer será iniciar sesión con tu cuenta de Microsoft. Acceso a la descarga: ISO Windows 10
Si deseas más información sobre como descargar Windows 10 quizás te interese el siguiente enlace: Cómo descargar el nuevo Windows 10 Technical Preview 9926
- Una vez que tenemos los dos elementos más importantes, abre VM VirtualBox y en su interfaz, haz clic en el botón que dice "Nuevo". Esto provocará que se abra un cuadro de dialogo donde podremos configurar nuestra Virtual Machine. Por ejemplo, podremos dar un nombre, en cuyo caso recomendamos Windows 10 para que sea fácil identificarlo.
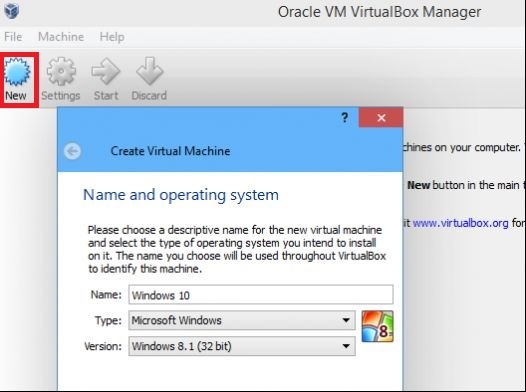
- El siguiente paso será seleccionar el sistema operativo que quieres virtualizar. Como no aparece Windows 10, tendremos que utilizar la opción Windows 8.1. En este punto debes tener en cuenta también que en función de la arquitectura de la ISO descargada deberás elegir una versión de sistema operativo de 64 o 32 bits. Una vez configurado, pulsa en siguiente.
- Ahora será el turno de configurar la memoria que queremos que la unidad Virtual utilice durante la ejecución de Windows 10. Por norma general la cantidad de memoria que VM VirtualBox aporta de manera predeterminada, es más que suficiente. Lo recomendable son 2 GB de RAM sin embargo esto dependerá bastante de la cantidad total de memoria RAM que posea tu ordenador, ya que si está bastante limitado, deberás reducir la cantidad de RAM que dediques a la vitalización de Windows 10.
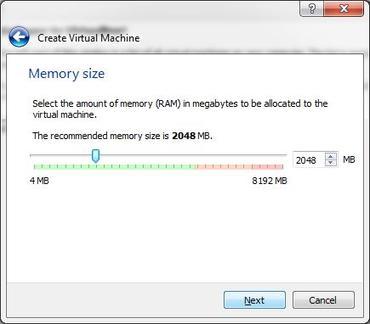
- Tras pulsar siguiente, deberemos de seleccionar el tipo de disco virtual que queremos crear para nuestra Maquina Virtual. De manera predeterminada se mostrará seleccionada "VDI- VirtualBox Disk Image". Esta será la configuración que deberemos dejar marcada y pulsar siguiente.
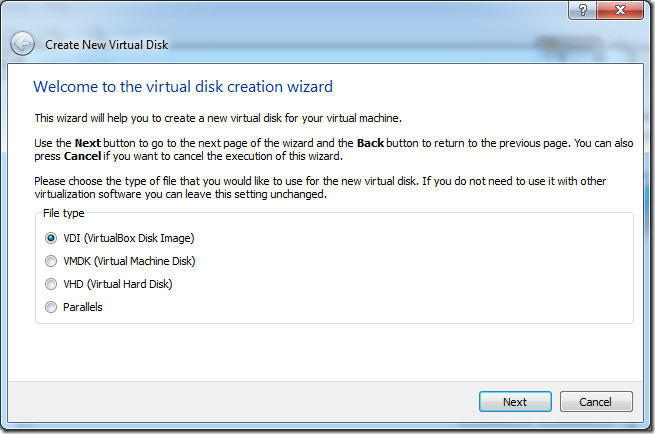
- Lo siguiente será configurar el disco virtual que estamos creando como dinámico o como estático. En nuestro caso aconsejamos configurarlo como un disco virtual dinámico. Por último pulsa sobre el botón "Create" para proceder a la creación del disco virtual.
- Una vez creado, el disco creado con el nombre Windows 10 aparecerá en el programa, por lo que solo tendremos que seleccionarlo y hacer clic sobre el botón "Start". Esto provocará que una nueva ventana emergente se abra. Es en dicha ventana donde deberás seleccionar la imagen ISO de Windows 10 que tienes almacenada en el disco duro de tu ordenador. Una vez seleccionada, pulsa sobre la opción "Start". Esto hará que se inicie la instalación virtual de Windows 10.
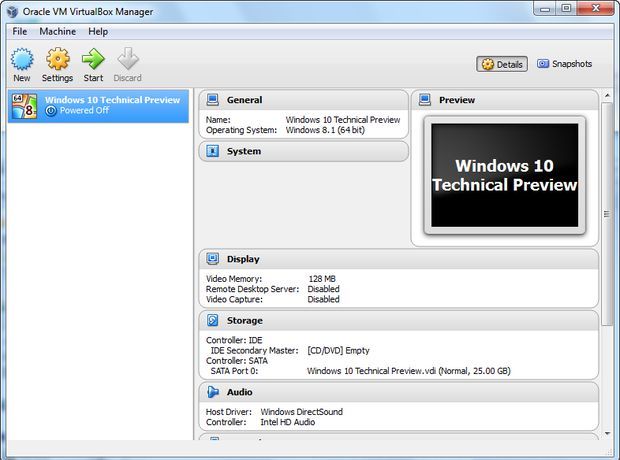
- En dicha instalación, deberemos seleccionar el idioma que quieres usar en Windows 10 así como el idioma del teclado. Renglón seguido pulsa sobre el botón instalar ahora. Antes de que el proceso de instalación se inicie, debes saber que tendrás que aceptar los términos y condiciones de uso así como elegir la opción: "Instalar solo Windows" de entre las opciones avanzadas.
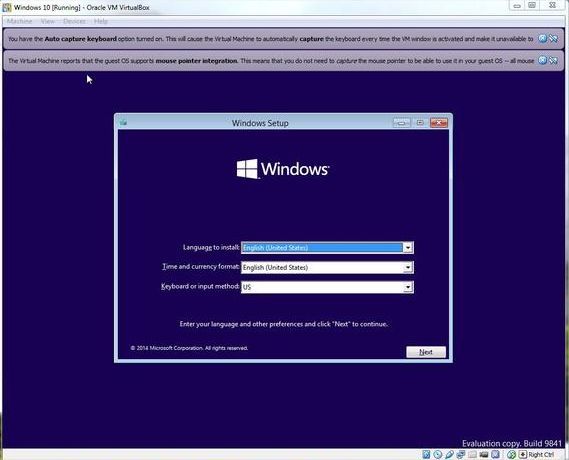
- Tras hacerlo, el proceso de instalación comenzará, lo cual puede tardar algún tiempo así como provocar el reinicio. Tras terminar, selecciona la opción configuración Express. Por último tendrás que iniciar sesión con tu cuenta de Microsoft, así como usar la clave de producto de Windows 10 que se muestra en la pantalla de descarga de la imagen ISO de Windows.
- Una vez que has terminado todo el proceso, será el momento de disfrutar de Windows 10, aunque como ya dijimos al principio del post con ciertas limitaciones, ya que por ejemplo el navegador Web Spartan aún no estará disponible o el asistente de Voz Cortana no funciona si no vives dentro de los Estados Unido. Además en el caso de estar en Estados Unidos, debes tener en cuenta que solo funcionará en ingles.
Otro de los puntos destacables son tanto el botón como el menú de inicio de Windows 10 que aunque ya era posible de instalar en ordenadores con Windows 8.1 aquí encontrarás la versión oficial que además funciona a la perfección.
