Tabla de Contenidos
Los usuarios de Android siempre han solido presumir de lo personalizable que son sus dispositivos gracias al sistema operativo. Uno de los elementos que se pueden personalizar en Android es el teclado, ya que no existe ningún problema en instalar cualquier teclado de terceros desarrolladores. En cambio, en las primeras versiones de iOS, los teclados de terceros presentes en la App Store tenían que ser aplicaciones independientes desde donde se tenía que copiar y pegar texto en el lugar donde queríamos usar el texto. Ahora, sin embargo, Apple permite los teclados de terceros para poder usarlos en todas las aplicaciones, además, también se ha mejorado considerablemente el teclado predeterminado de iOS incluyendo funciones como QuickType o QuickPath.
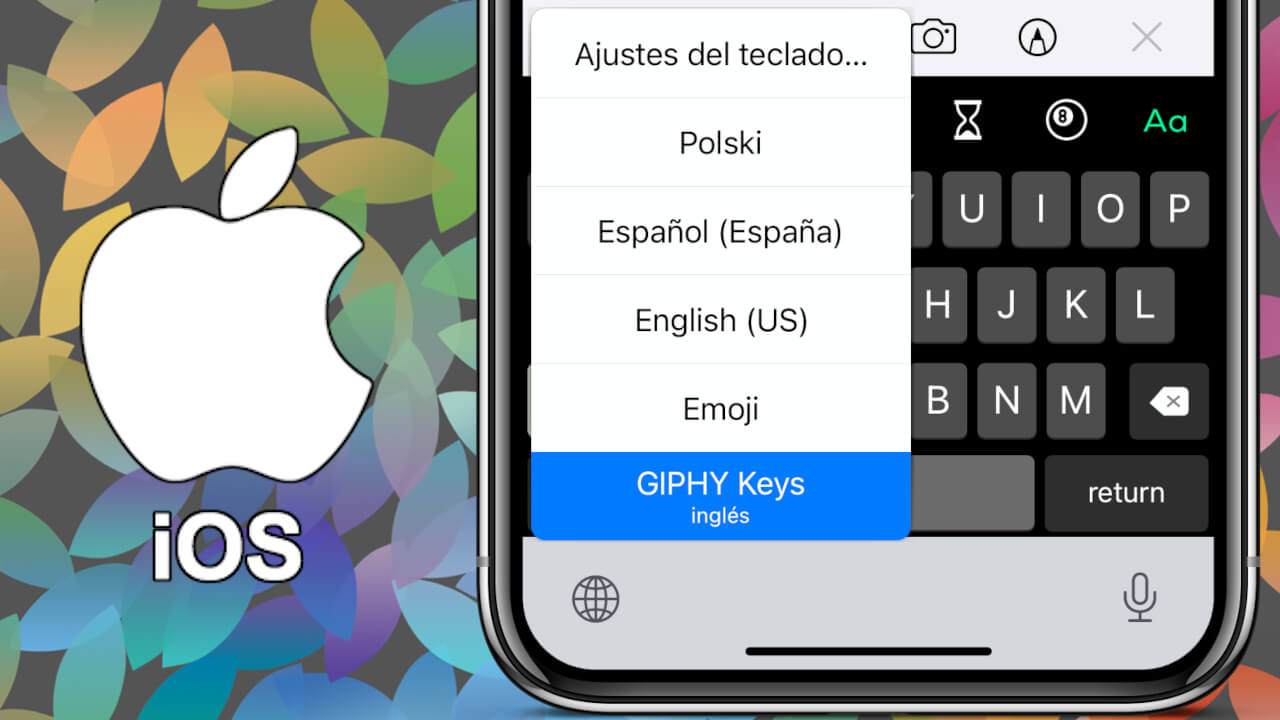
Relacionado: Como instalar y usar el nuevo teclado Gboard de Google en iPhone. (iOS)
En la actualidad, el teclado por defecto de Apple es compatible con las predicciones de palabras y tiene en cuenta el contexto mostrar así sugerencias de palabras o incluso de emoticonos. Son incontables las aplicaciones de teclado que actualmente se pueden encontrar en el App Store, tanto gratuitas como de pago. Estas pueden ser instaladas de forma fácil y sencilla en tu iPhone para tomar ventajas de ellas en caso de que no quieras hacer uso del teclado predeterminado o simplemente porque quieras probar una alternativa.
Nota Importante: Antes de continuar con el tutorial, te recomendamos encarecidamente que le des una oportunidad al teclado predeterminado de iPhone con iOS ya que para ser sinceros, este es bastante bueno. En ocasiones el descontento con el teclado predeterminado de iPhone se debe a no contar con todas las funciones activas como por ejemplo: QuickType o QuickPath (deslizar para escribir). Al final de este post te indicamos como activar ambas funciones.
Dicho esto a continuación queremos mostramos como instalar, activar o desactivar cualquiera de los teclados en iPhone con iOS.
Como instalar y activar teclados de terceros
Estas nuevas características implementadas en el teclado QuickType han convertido en el teclado de Apple en uno de los mejores actualmente, sin embargo algunas personas quieren poseer aún más características, tales como deslizar para escribir. Ahí es donde los nuevos teclados de terceros desarrolladores entran en escena. Si bien estos teclados ofrecen características que QuickType puede no ofrecer, se corre el riesgo de que la aplicación realice una recopilación de datos y almacene todo lo que estés escribiendo a través de sus teclados. Todas las aplicaciones proclaman que siempre preservan la privacidad del usuario, pero no hay forma de verificar esto.
Sea como sea, si estás interesado en instalar un teclado de terceros haz lo siguiente:
1. Lo primero de todo, será dirigirte al App Store. Una vez aquí deberemos buscar e instalar las aplicaciones de teclado que más nos gusten.
2. Una vez instalado el teclado, dirígete a los Ajustes de tu iPhone o iPad y entrar en la opción General para posteriormente dirigirte a Teclado, será aquí donde encontremos la opción: Teclados
3. Dentro de esta opción tendremos que seleccionar: Añadir nuevo teclado…
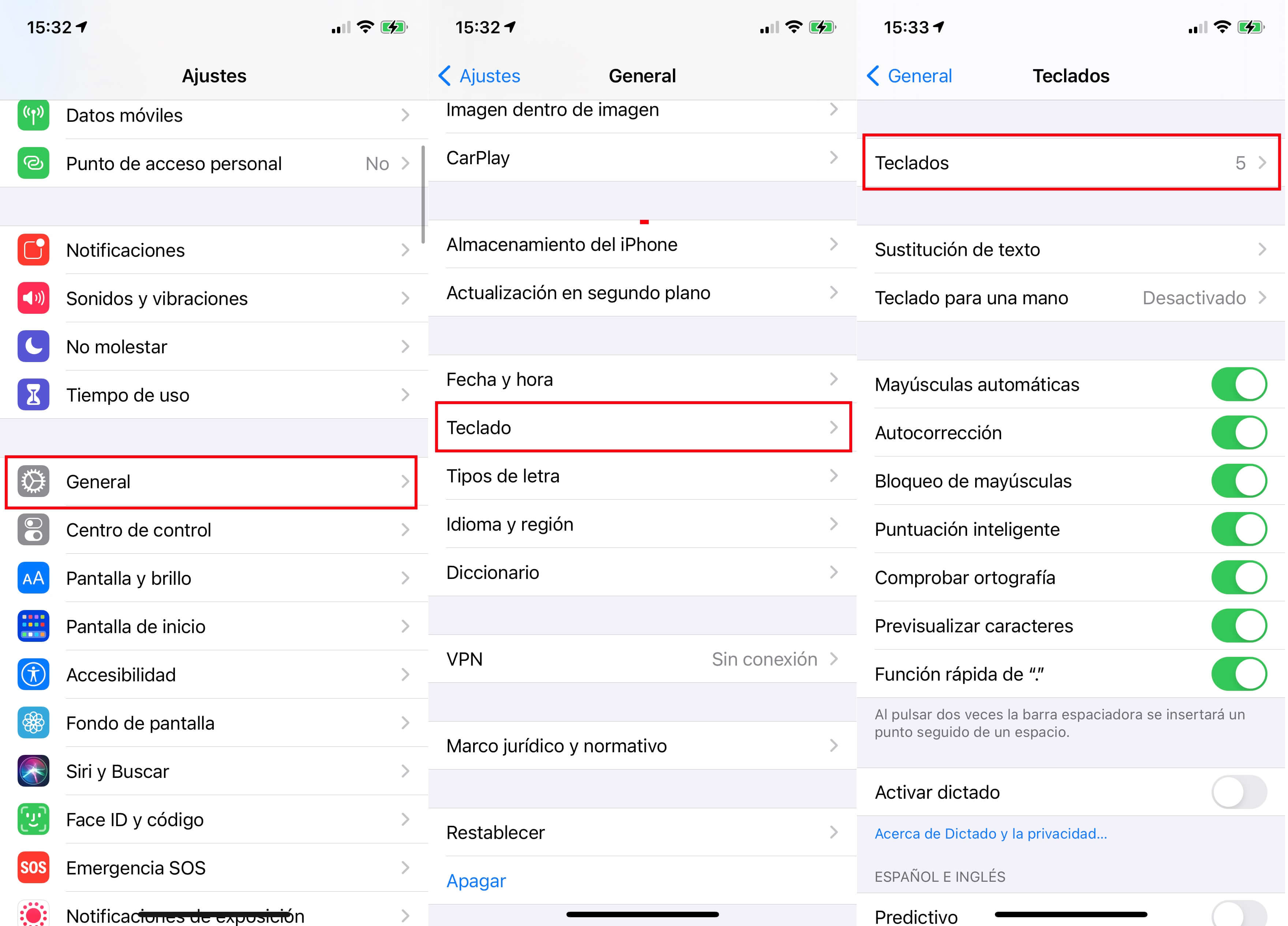
4. Selecciona el teclado que desea utilizar de la lista que se muestra.
5. Una vez añadido, pulsa Editar en la parte superior derecha de la pantalla para cambiar el orden en el que aparecen los teclados. El teclado principal que deseas utilizar debe mostrarse en la parte superior.
6. Ahora abre alguna de las aplicaciones que te permite escribir, tales como mensajes o WhatsApp. Toca en el icono en forma de globo para cambiar entre los teclados (al igual que lo harías con el teclado de emoticonos).
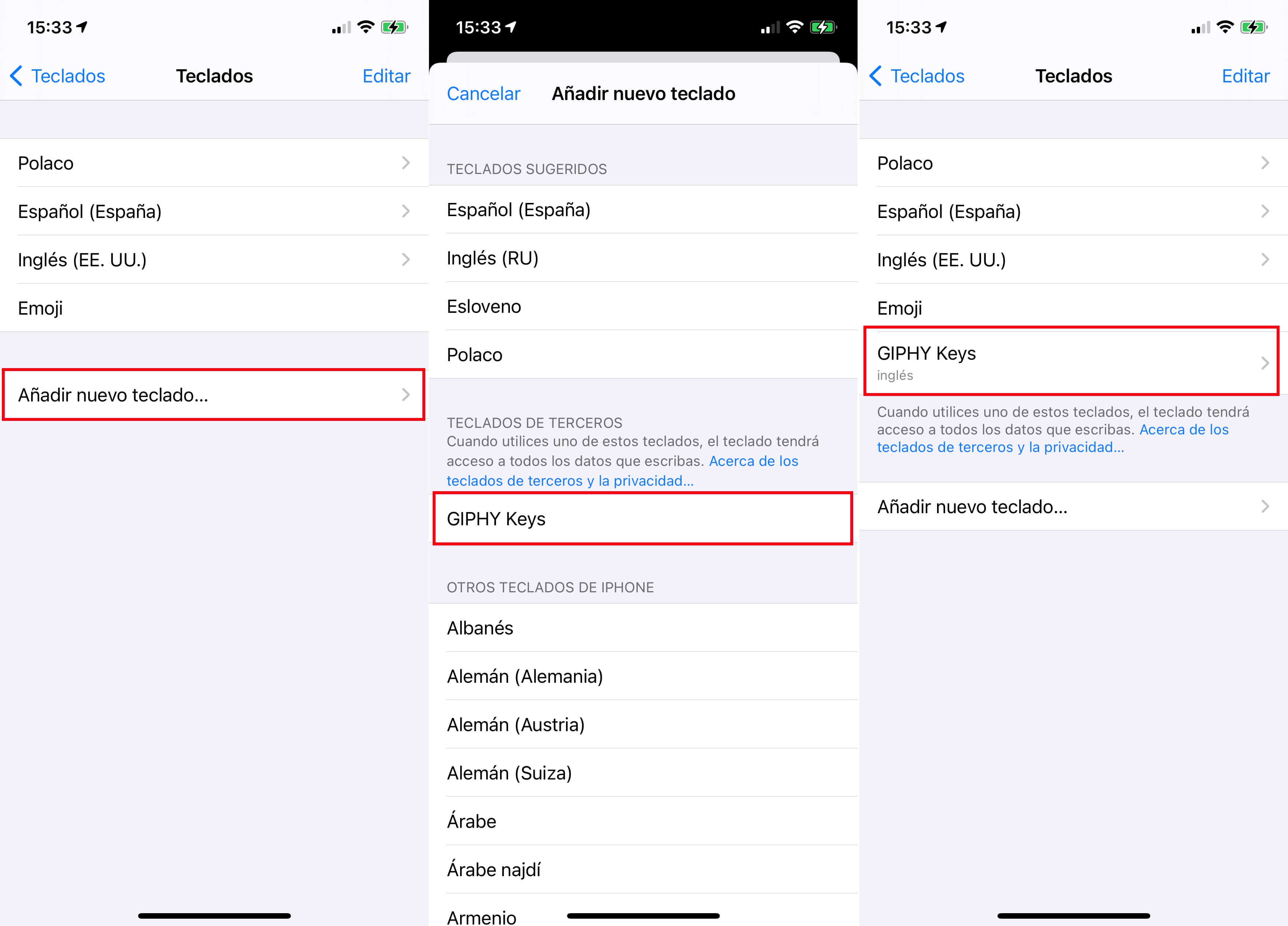
Nota: Algunos teclados como Swype requieren que se mantenga pulsado el icono del globo para cambiar entre los teclados, pero tocando el icono del globo de manera intermitente podrás cambiar entre la mayoría de los teclados que instales en tu dispositivo iOS.
Como dar Acceso total a teclados de terceros instalados en tu iPhone o iPad.
Apple ha aportado su granito de arena para proteger tus datos, al no permitir el acceso completo a los teclados de terceros, a menos que tú manualmente le des dicho permiso. Un teclado sin acceso completo no puede transmitir datos a sus servidores y, por tanto, no puede grabar los textos que escriba a través del mismo. Esto es lo que tendrás que hacer para dar acceso completo a un teclado o para desactivarlo:
1. Abre la app Ajustes y dirígete a: General > Teclado > Teclados.
2. Selecciona el teclado al que desea dar acceso total de la lista de teclados mostrada en pantalla.
3. Deslice el interruptor junto a la opción Acceso Total. Para desactivarlo, deslice este interruptor en sentido contrario.
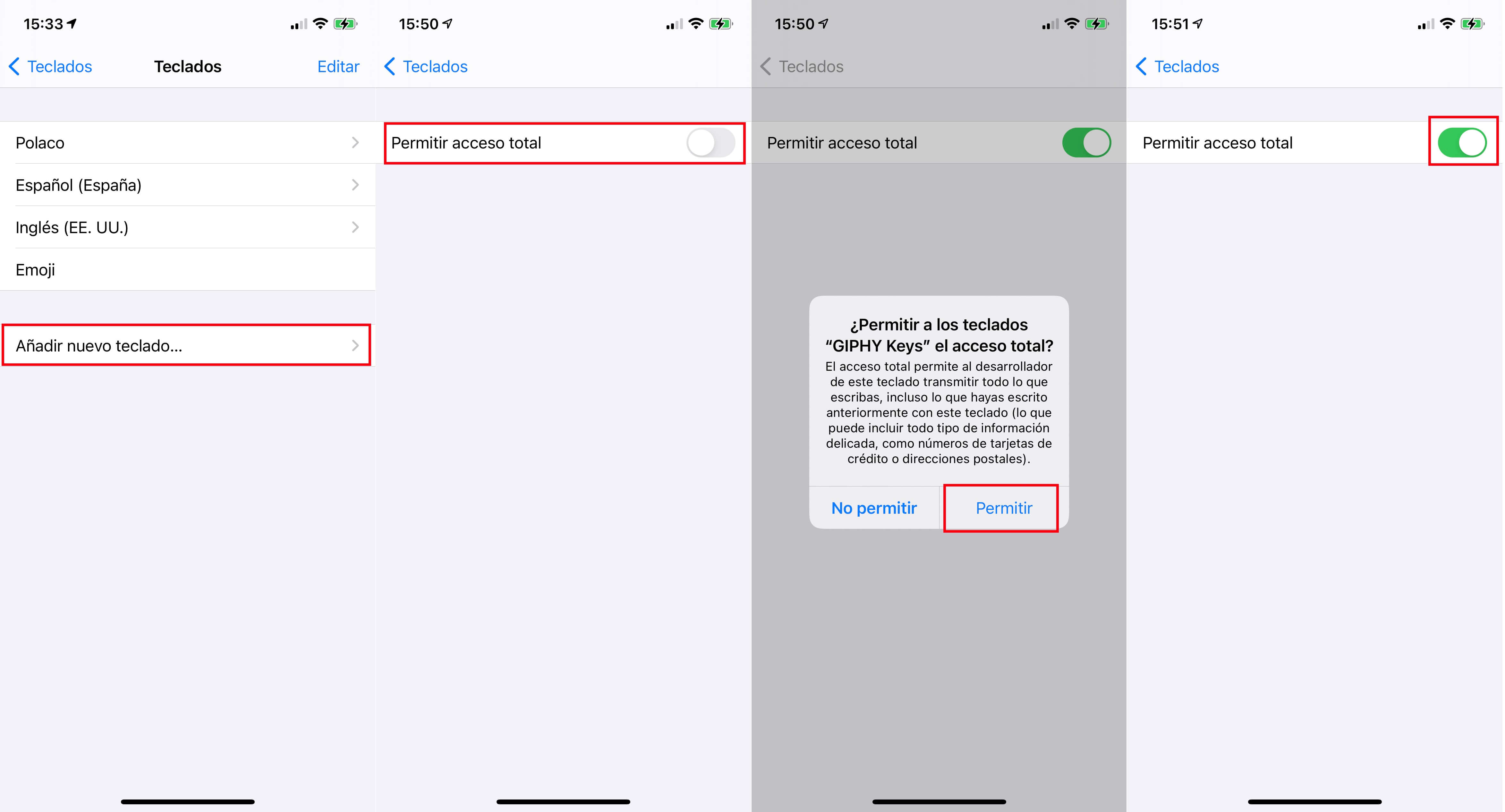
Nota importante: cuando intente habilitar el acceso total de un teclado, Apple te mostrará un mensaje alertándole de lo que pudiera ocurrir en caso de permitir dicho acceso total. Además debes tener en cuenta que el acceso total es una opción de teclado específico, por lo que tendrás que activarlo o desactivarlo de forma individual para cada teclado de desarrolladores externos a Apple.
Como activar QuickType en iPhone con iOS
A primera vista, QuickType podría parecer un teclado normal, pero empieza a mostrar su valía después de usarlo por un tiempo. Te sugiere palabras basándose en el estilo de escritura en las diferentes aplicaciones tales como mensajes o correo. Si alguien te hace una pregunta como "¿Cena o película?", QuickType sugiere automáticamente las palabras Cena y Película. Así es como podremos activar o desactivar estas características de Quicktype.
1. Lo primero que deberás hacer es dirigirte a los Ajustes de tu dispositivo y luego dirigirte a: General > Teclado > Teclados.
2. Ahora muévete hacia abajo y verás varias opciones como Autocorrección, Mayúsculas automáticas, Comprobar Ortografía, Bloqueo de Mayúsculas y Predictivo. Habilita/Deshabilita el interruptor al lado de cada una de las opciones para activarlas o desactivarlas.
3. En el caso de que no puedas ver las predicciones sobre el teclado en tu iPhone, asegúrate de que el interruptor situado junto a la opción Predictivo está activado.
4. Atajos de teclado pueden ser configurados para que por ejemplo cuando escribamos "tqm" automáticamente se escriba "Te quiero mucho". En el mismo menú, acceda a la opción "Funciones Rápidas" para configurar esto que hemos explicado.
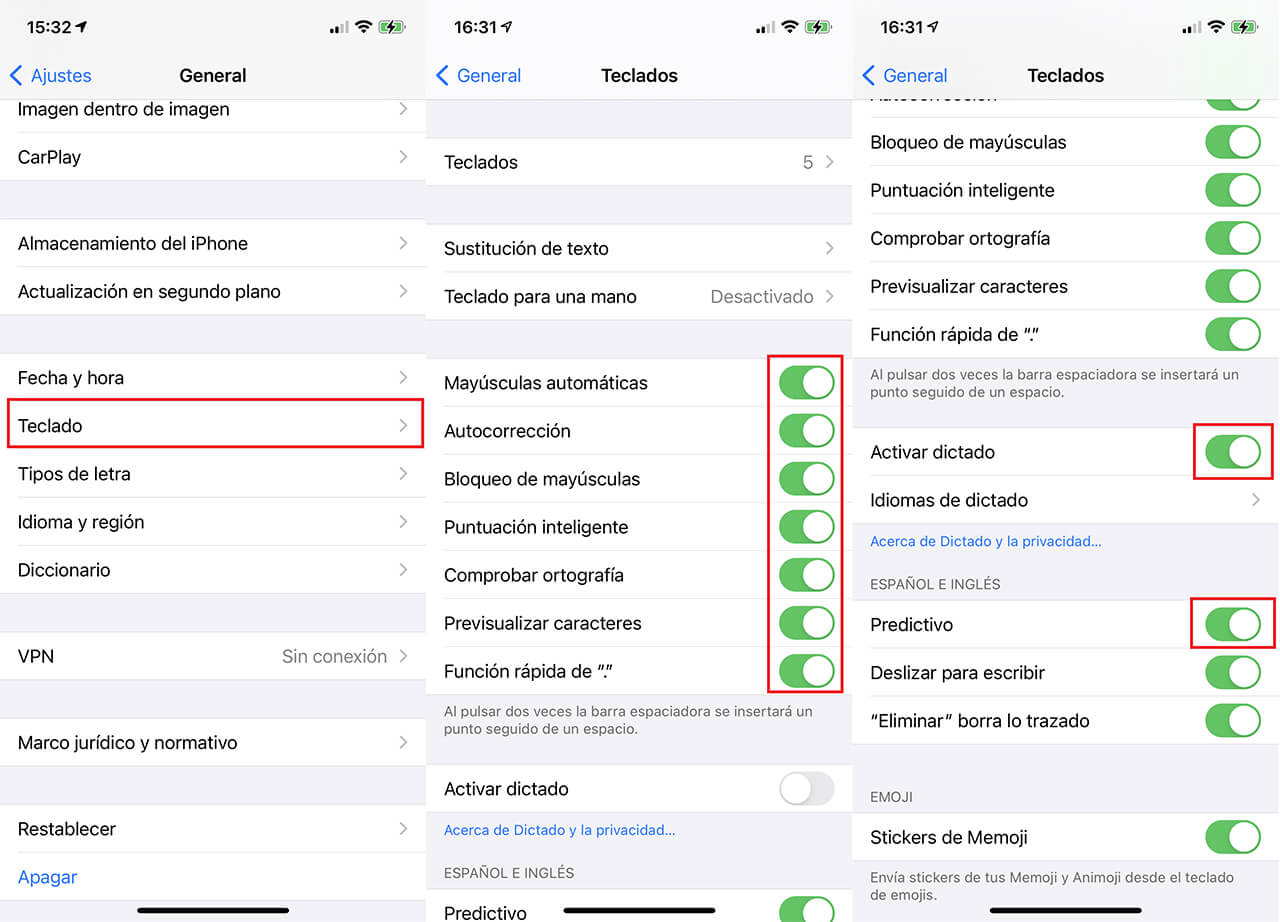
Como activar QuickPath en el teclado de iPhone con iOS
Para llevar a cabo la activación de Quicktath te recomendamos la lectura del siguiente tutorial: Como activar o desactivar "deslizar para escribir" (QuickPath) en teclado de iPhone
Nosotros te acabamos de mostrar como instalar y usar los teclados de terceros en iPhone con iOS, sin embargo todo dependerá de ti y de tus gustos si deseas instalar o no otros teclados asumiendo por supuesto los riesgos que estos pudieran conllevar. Si usas un teclado de tercero, tanto si te va genial como no, háznoslo saber y déjanos un comentario al respecto.
