Tabla de Contenidos
Sin duda alguna una de las limitaciones que podemos encontrar en los dispositivos Android es la poca capacidad de almacenamiento en la memoria interna del propio dispositivo. Cierto es que la mayoría de los Smartphone y tablets Android poseen la posibilidad de aumentar la capacidad de almacenamiento mediante una tarjeta Sd o micro SD. Sin embargo en muchas ocasiones esto no soluciona el problema ya que el problema de muchos usuarios es que las aplicaciones se instalan de manera predeterminada en el almacenamiento interno del teléfono.

También te puede interesar: Como guardar las fotos y videos de Whatsapp en la memoria SD externa. (Android)
Esto hace que el aunque movamos todos nuestros archivos y datos a la tarjeta SD aun no tengamos lleno nuestro almacenamiento interno debido al número de Apps instaladas. Esto entre otras cosas nos impedirá por ejemplo instalar nuevas aplicaciones en nuestro dispositivo. Llegados a este punto, las posibilidades son pocas, en concreto desde Downloadsource.es creemos que la única que funcionaria correctamente sería mover las apps instaladas en el almacenamiento interno de tu Android a la tarjeta SD externa.
Es por eso que a partir de la versión Android 6.0 Marshmallow se introdujo la opción de configurar nuestra tarjeta externa SD como unidad de almacenamiento predeterminada. Esto hace que cuando instalaes apps en tu dispositivos Android, automáticamente se instalarán en la tarjeta externa SD en lugar de en el almacenamiento interno.
Pero no solo eso, ya que además desde Android 6.0 Marshmallow también es posible de mover cualquier app ya instalada en el Almacenamiento interno de tu Android a la tarjeta externa micros SD o SD. Sin embargo los usuarios que poseen un teléfono o tablet Android 5 Lollipop o inferior no podrán configurar sus tarjetas SD como almacenamiento predeterminado para la instalación de aplicaciones.
No obstante no está todo perdido ya que los usuarios de Android Lollipop 5, Android KitKat Android Jelly Bean o Android Ice Cream Sandwich (4 - 4.4) aun pueden mover aplicaciones ya instaladas en el almacenamiento interno a la tarjeta SD externa. Incluso podrán instalar apps directamente en la tarjeta SD externa de sus dispositivo Android con Root o sin Root y a continuación te mostramos paso a paso como hacerlo:
- Mover aplicaciones del Almacenamiento interno de tu teléfono o tablet Android con Lollipop 5 o inferior SIN ROOT.
Antes de nada debes saber que si tienes un dispositivo Android SIN ROOT solo podrás mover algunas aplicaciones del almacenamiento interno a la tarjeta de memoria SD externa. No todas las apps son compatibles con esta función.
Dicho esto, lo primero que tendremos que hacer será acceder a los Ajustes de tu dispositivo Android. Una vez aquí tendrás que acceder a la opción Aplicaciones para que se muestren todas las apps instaladas actualmente en tu dispositivo. Será en esta lista en la que deberás seleccionar una por una las aplicaciones para comprobar si dichas apps se puedan mover a la tarjeta SD.
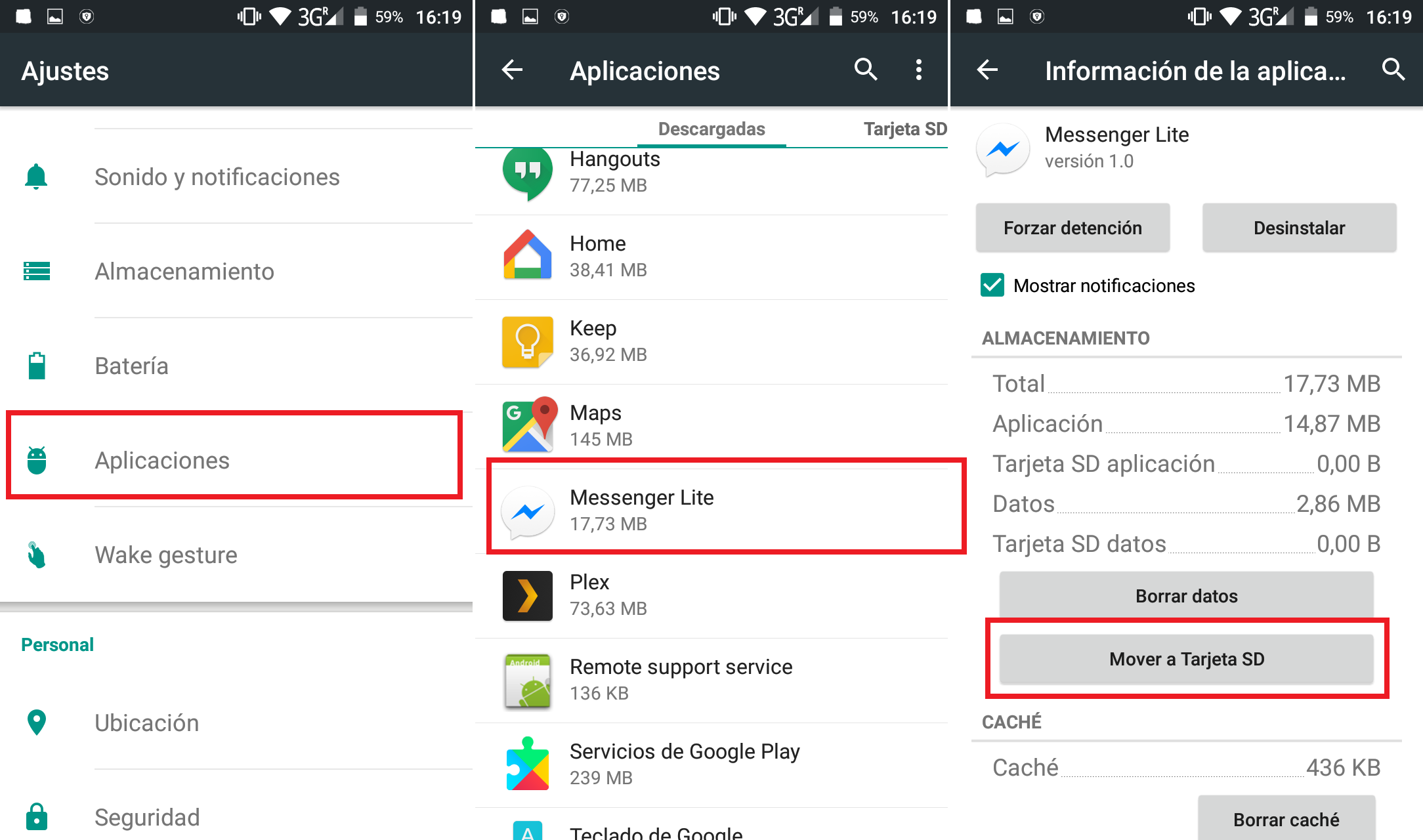
Cuando accedas a los detalles de una app verás la opción Mover a Tarjeta SD. Si esta opción se muestra de color grisáceo significará que esta app no puede ser movida a la tarjeta SD externa. No obstante si encuentras que dicha opción se muestra de color negro, esto significará que está disponible y por lo tanto deberás pulsar sobre ella.
Esto hará que el proceso de transferencia de dicha app desde el almacenamiento interno de tu Android a la tarjeta SD externa comience de manera automática. Una vez que el proceso haya terminado, el tamaño que dicha app ocupaba en la memoria interna de tu dispositivo será liberado y por el contrario será ocupado en la tarjeta de memoria SD.
Cabe destacar que si en cualquier momento decides invertir el proceso, podrás hacerlo con tan solo repetir este procedimiento. En este caso cuando seleccionamos la app movida a la tarjeta SD verás que ahora la opción que se muestra como disponible será: Mover a Almacenamiento interno. Pulsa sobre dicha opción para revertir el proceso anterior.
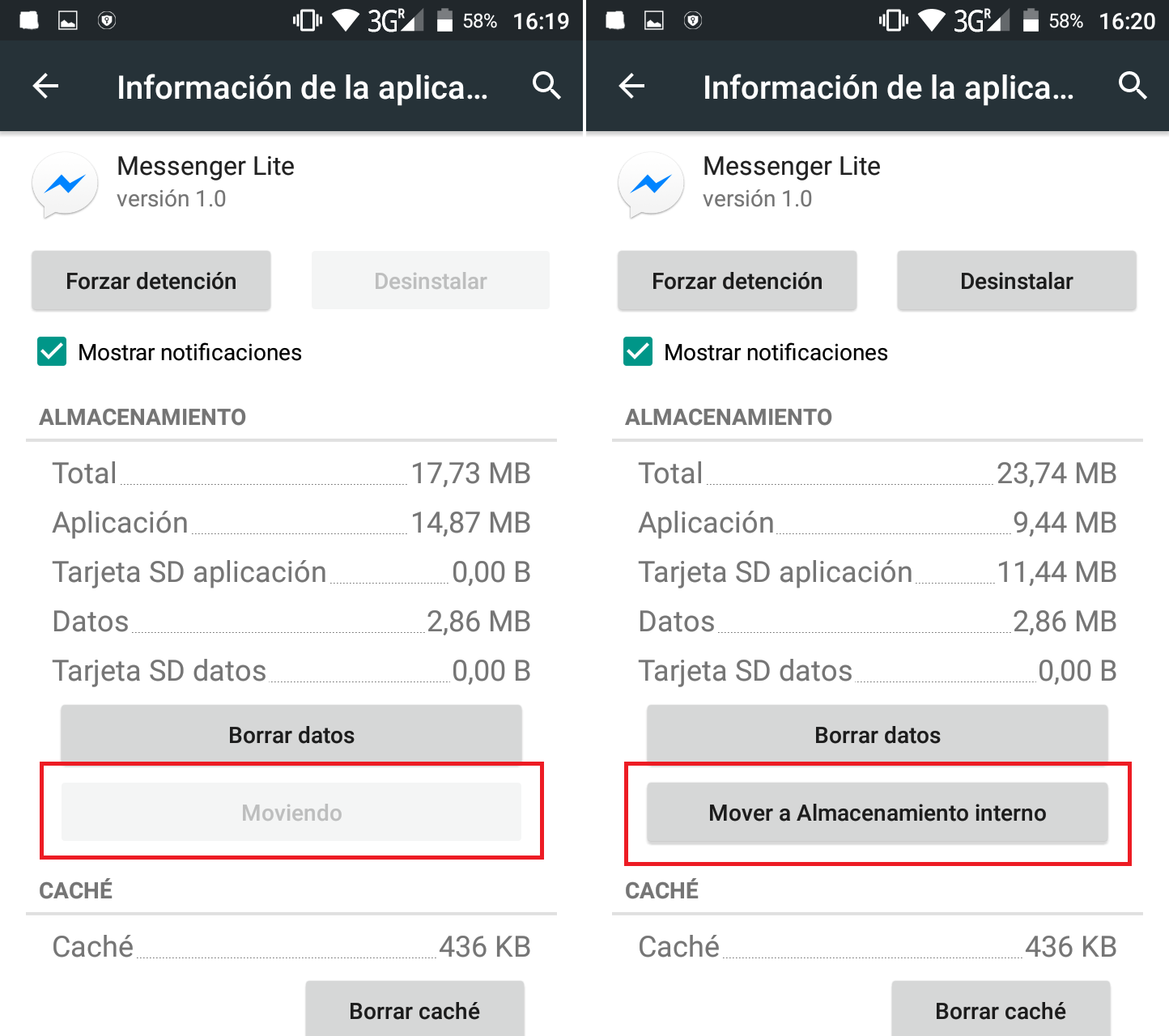
Nota importante: Debes tener en cuenta que en algunas ocasiones los fabricantes de dispositivos Android pueden limitar esta función por lo que puede que sea imposible usarla para dichos modelos de manera específica.
- Instalar apps directamente en la tarjeta SD y/o Mover aplicaciones del Almacenamiento interno de tu teléfono o tablet Android con Lollipop 5 o inferior CON ROOT.
Sin duda alguna la mejor manera de realizar este proceso es tener acceso Root en nuestro teléfono o tablet Android. Este método funciona 100% para los teléfonos Android con Root pero para ello evidentemente necesitaremos acceso a la raíz de nuestro dispositivo. Si no sabes cómo hacer Root en tu teléfono Android quizás te interese el siguiente enlace: Guía completa sobre como hacer Root en cualquier teléfono o Tableta Android.
Una vez que tu dispositivo Android esté rooteado lo siguiente que tendremos que hacer será formatear la tarjeta micro SD lo cual deberás hacer en tu ordenador, es decir deberás conectar tu tarjeta micro SD a tu ordenador mediante un adaptador. Una vez formateada lo que haremos será crear una partición en nuestra tarjeta micro SD, en la cual almacenaremos la apps movidas desde el almacenamiento interno.
Para todo este proceso deberás hacer uso de una herramienta de gestión de dispositivos de almacenamiento. En nuestro caso te recomendamos el uso de la herramienta gratuita MiniTool Partition Wizard aunque puedes utilizar otra cualquiera.
Una vez instalado el programa solo tendrás que iniciarlo para que se muestre la interfaz del mismo. En dicha interfaz se mostrará una lista de todos los discos de almacenamientos de tu ordenador. Entre ellos tendrás que seleccionar tu tarjeta micro SD conectada y hacer clic con el botón derecho del ratón para que cuando se muestre el menú seleccionar la opción “Delete” esto hará que la tarjeta SD se formatee por completo.
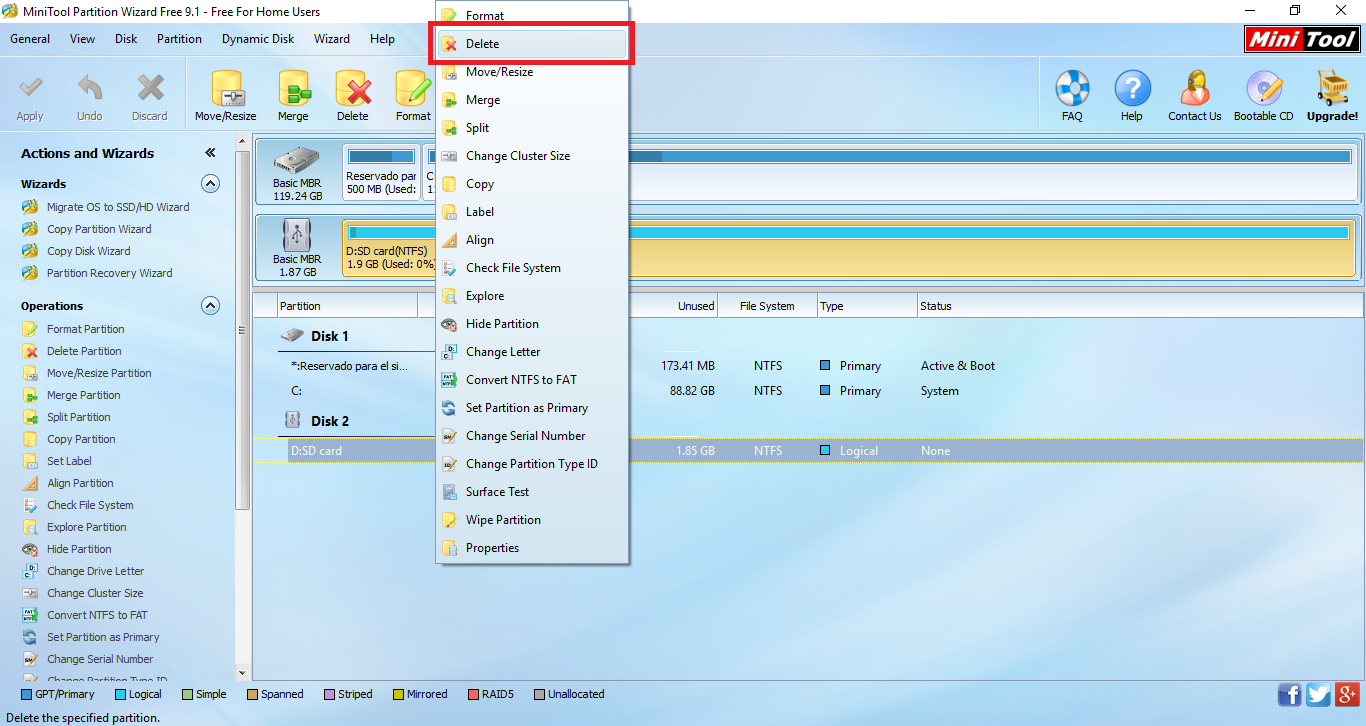
Una vez formateada deberemos repetir la operación y hacer clic derecho ce nuevo en la tarjeta SD, pero en este caso tendremos que seleccionar la opción “Create” (Crear).

Esto nos dará acceso a una pequeña ventana en la que podremos cofigurar los parámetros de nuestra tarjeta SD. En concreto deberás configurar la partición tal y como se muestra en la fotografía:
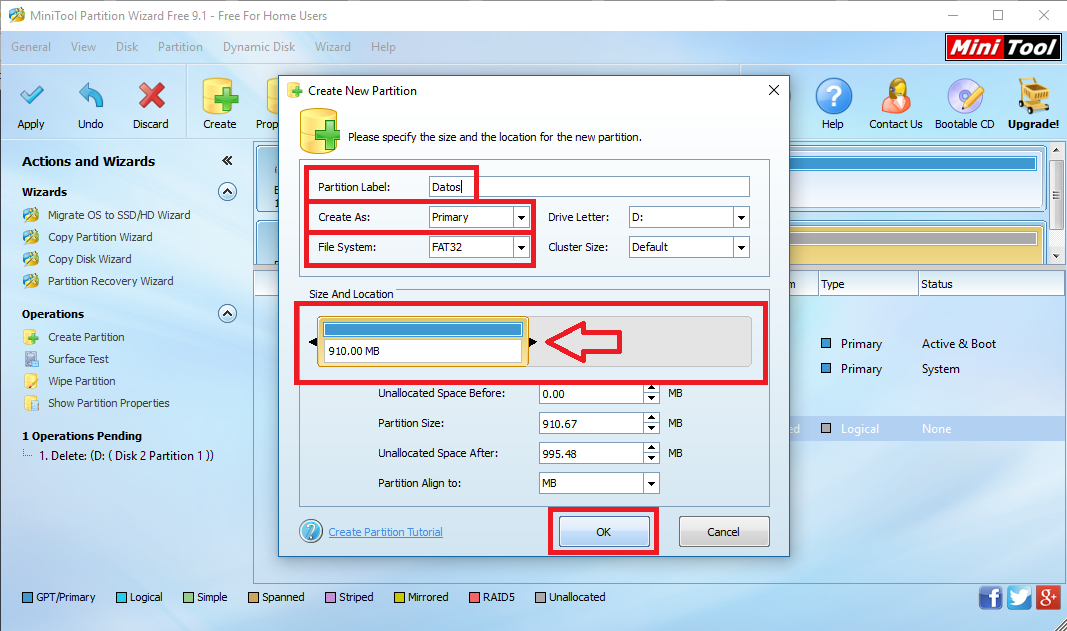
Nota Importante: En el tamaño que daremos a la partición será el correspondiente a los datos que deseamos almacenar, por lo tanto el espacio que quede libre será el dedicado al almacenamiento de las aplicaciones que moveremos desde el Almacenamiento interno. Evidentemente la cantidad de espacio dependerá considerablemente en función de la capacidad total de la tarjeta SD que estés usando. Te recomendamos que espacio de esta partición que estamos creando no sea muy elevado para que de esta manera tengamos más espacio para el almacenamiento de las aplicaciones.
Una vez que todo está configurado correctamente pulsamos sobre el botón OK para aplicar los cambios y crear la nueva partición. Una vez que termine el proceso de creación de dicha partición verás como ahora en el programa se muestra el espacio libre no asignado en el paso anterior con el nombre de unallocated (no asignado). Será en él en el que tendrás que hacer clic con el botón derecho del ratón para que de nuevo se muestre el menú de opciones en el cual deberás seleccionar nuevamente “Create” (Crear).
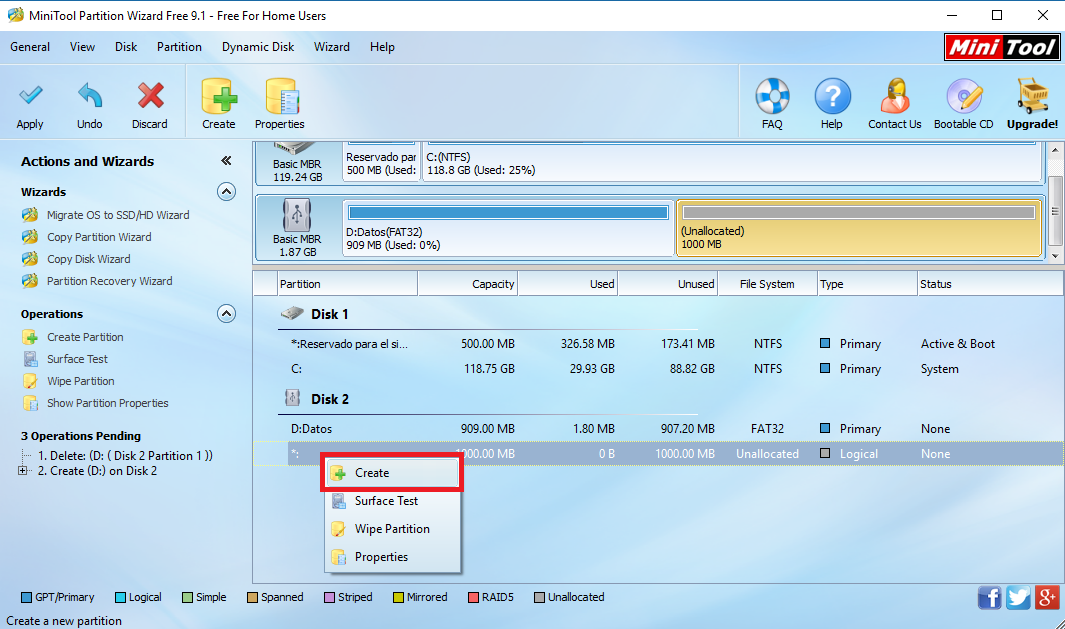
Esto hará que se muestre una nueva ventana en la que se indica la advertencia de que tu dispositivo la nueva partición no se podrá usar en Windows y en la que tenemos que hacer clic en “Yes” (SI).
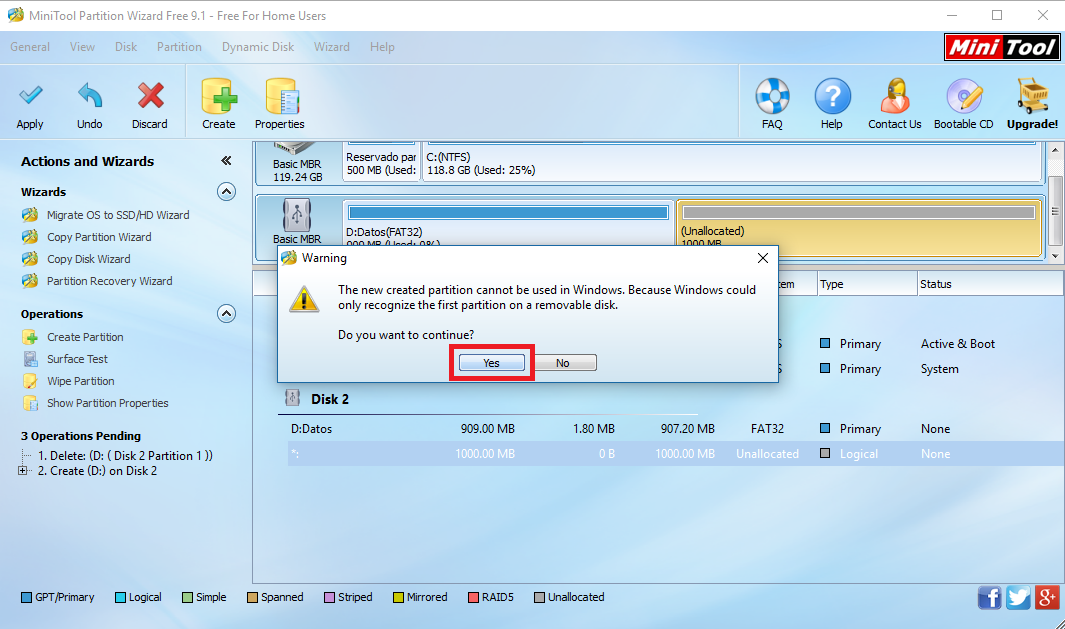
Tras confirmar en el mensaje de advertencia, se mostrará la ventana de configuración de la nueva partición la cual deberemos configurar tal y como se muestra en la siguiente imagen:
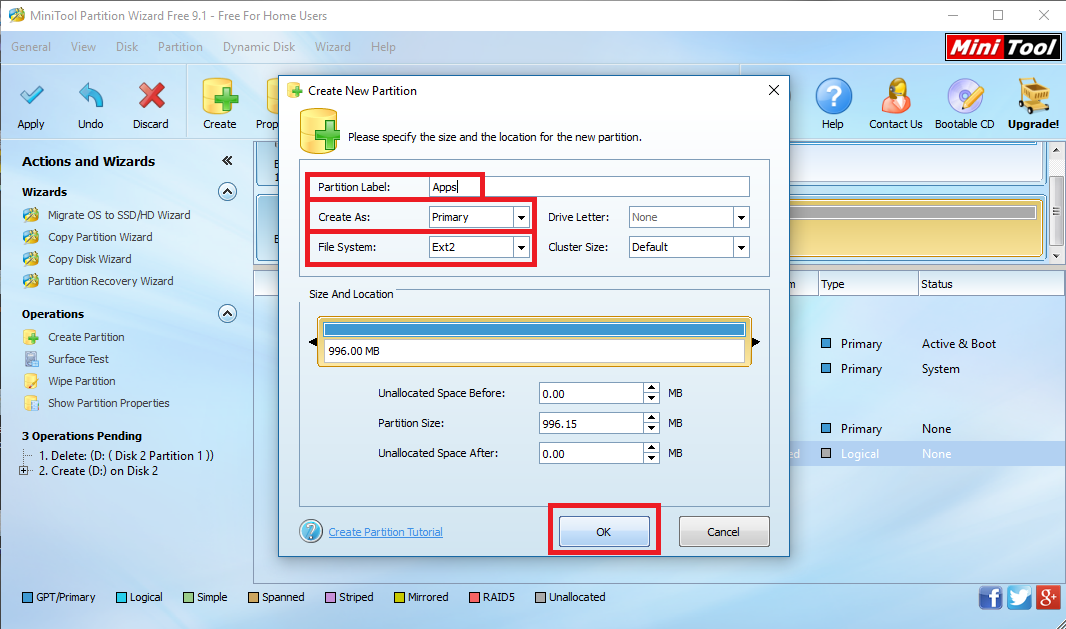
Nota Importante: El campo File System debes configurarlo como Ext2 si tu dispositivo Android utiliza la ROM de fabrica es decir si nos has modificado nada del sistema de tu Android. Si por el contrario has instalado alguna ROM en tu dispositivo Android, deberás configurar dicho campo como Ext3 o Ext4. Este paso no es crítico por lo que si configuras primeramente File System como Ext3 y no te funciona este tutorial, podrás volver a este punto y modificar el campo Ext4 a la hora de crear la partición.
Una vez que todo está correctamente configurado deberemos hacer clic en Ok y automáticamente la nueva partición quedará creada. Ahora en la interfaz del programa podrás ver como se muestra las dos particiones creadas dentro de la tarjeta de memoria SD. Sin embargo estos cambios no son definitivos, para confirmarlos aun tendremsoq ue hacer clic en el botón Apply (Aplicar) situado en la parte superior izquierda de la interfaz del programa. Esto mostrará una pequeña ventana en el que tendremos que hacer clic en Yes (Si).
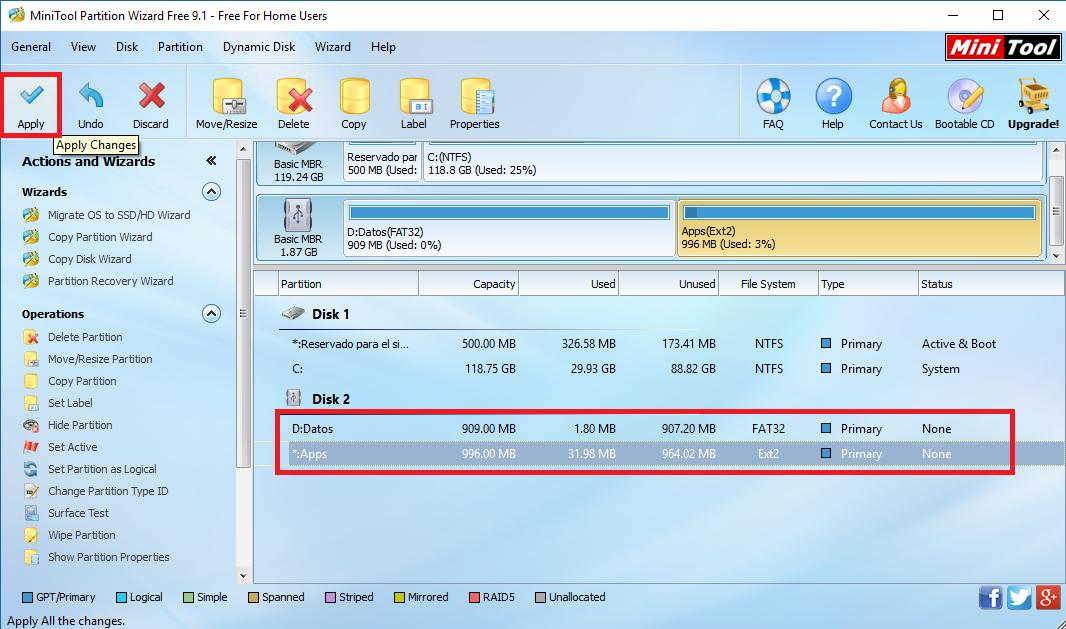
Resumen hasta ahora: La tarjeta micro SD ahora cuenta con dos particiones. La partición numero uno será en la que se guarden los datos y archivos recibidos en las aplicaciones o transferidos desde el ordenador. Por otro lado la partición 2 será donde a partir de ahora se instalen las aplicaciones de manera predeterminada.
Cuando el proceso final haya terminado solo te queda cerrar el programa, desconectar la tarjeta SD de tu ordenador y del adaptador para renglón seguido conectarla en tu dispositivo Android. Enciende tu teléfono o tablet Android y dirígete a Google Play para descargar la aplicación: Descargar gratis la app Link2SD desde Google Play.
Una vez instalada la app deberás abrirla y en la ventana que se mostrará deberás otorgar permisos Root. Evidentemente esto solo lo podrás hacer cuando tu teléfono Android está rooteado.Tras abrir la app Link2SD lo primero que se mostrará será una pequeña ventana en la que serás preguntado sobre el tipo de Sistema de Archivos (File System) que la segunda partición de tu tarjeta SD utiliza. Evidentemente aquí tendremos que seleccionar el mismo sistema con el que creamos la partición, es decir: Ext2, Ext3 o Ext4. Tras seleccionarlo pulsa sobre el botón Aceptar, lo cual provocará que se muestre una ventana en la que tendrás que aceptar el reinicio de tu dispositivo Android.
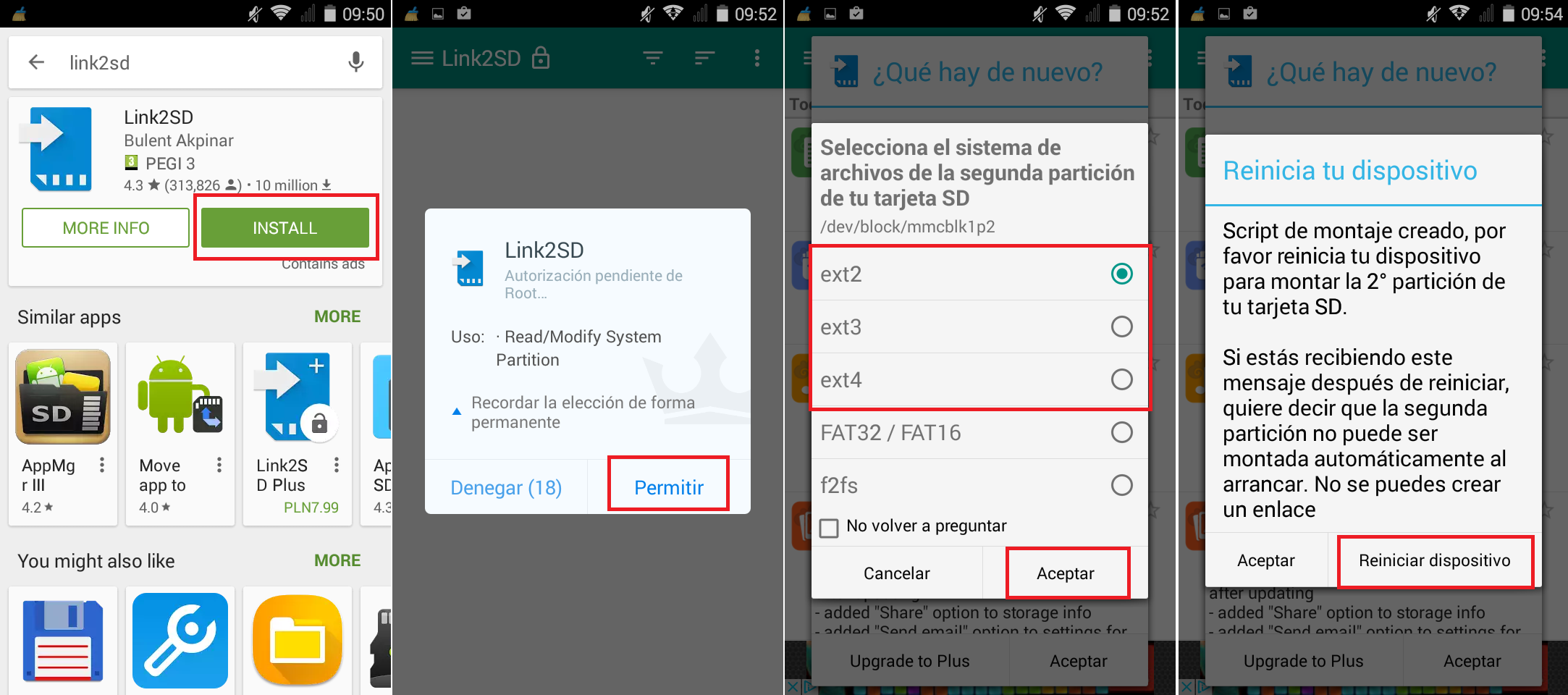
Una vez que tu teléfono o tablet Android se haya reiniciado nuevamente deberás volver abrir la app Link2SD para en este caso se muestre la interfaz de la app con la lista de todas las apps instaladas tu dispositivo. Aquí tendrás que hacer clic en el icono de tres puntos que se muestra en la esquina superior derecha de la ventana para desplegar el menú y poder seleecionar la opción Ajustes.
Esto te llevará a una nueva ventana en la que tendrás que marcar las casilla de las opciones “Enlace Automático”, “reenlazar librerias al arrancar”, “Reenlazar los archivos dex” “Clear external cache files also” y "Auto clear cache notification". Aquí debes tener en cuenta que en la versión gratuita de Link2SD no podremos marcar la opción: “Link internal data”, lo que significa que los archivos de datos para las aplicaciones instaladas en la tarjeta SD seguirán almacenados en el almacenamiento interno del teléfono. La versión Pro de la app cuesta solo 1,99€ por lo que puede que te merezca la pena pagar este dinero y poder activar esta opción.

En este punto cualquier app que instalemos a partir de ahora se instalarán automáticamente en nuestra tarjeta de memoria SD o micro SD, en concreto en la partición 2.
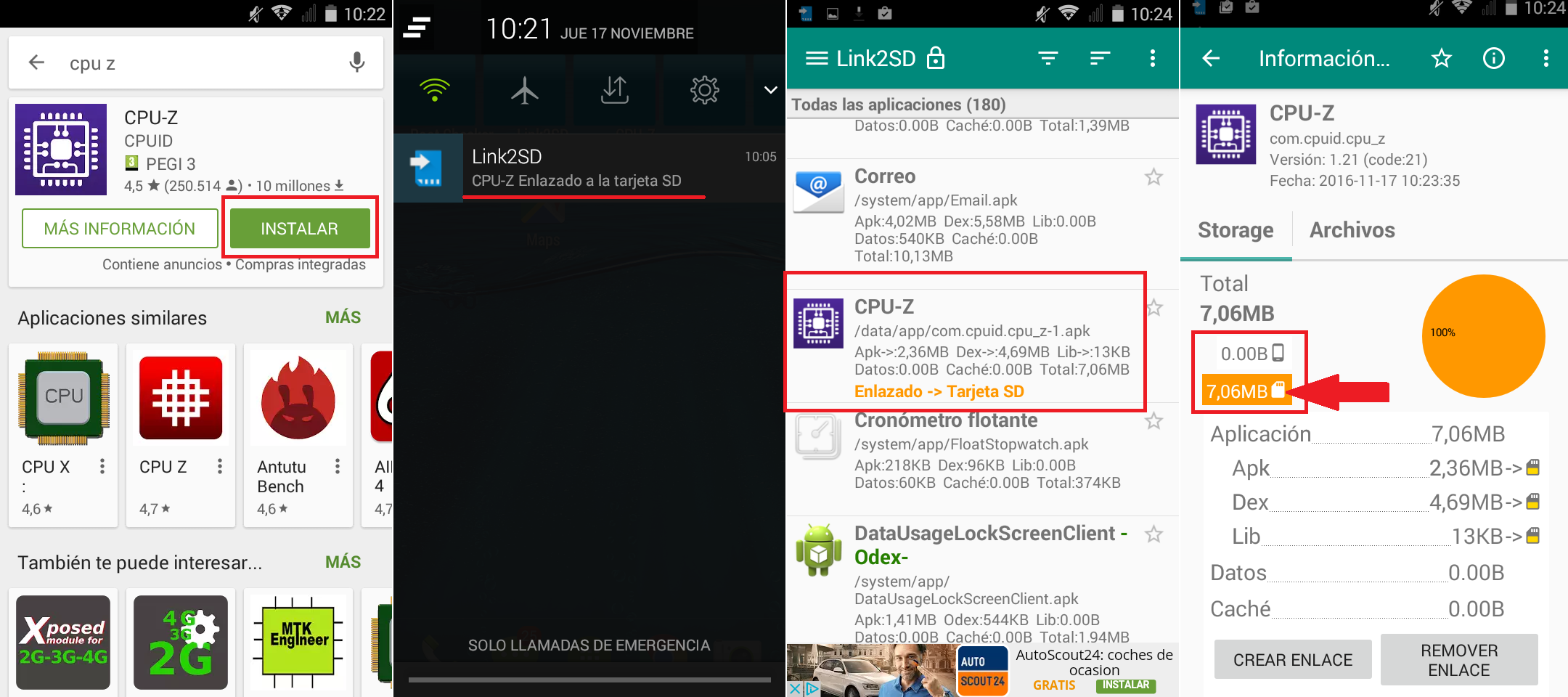
Sin embargo en el caso de que queramos mover alguna de las aplicaciones que ya tendremos instaladas en el almacenamiento interno de nuestro dispositivo Android y queremos moverla a la tarjeta de memoria, deberemos de realizar alguna que otro paso más. Cabe destacar que aquí podrás mover aplicaciones que inicialmente no mostraban de manera predeterminada la opción Mover a la tarjeta SD.
Para ello deberemos abrir de nuevo la aplicación Link2SD y seleccionar de la lista de aplicaciones la app que deseas transferir o mover del almacenamiento interno del teléfono a la tarjeta SD externa. Esto hará que se muestre una pantalla con la información de la app seleccionada. Aquí encontrarás la opción “Crear Enlace” en la que deberás pulsar.
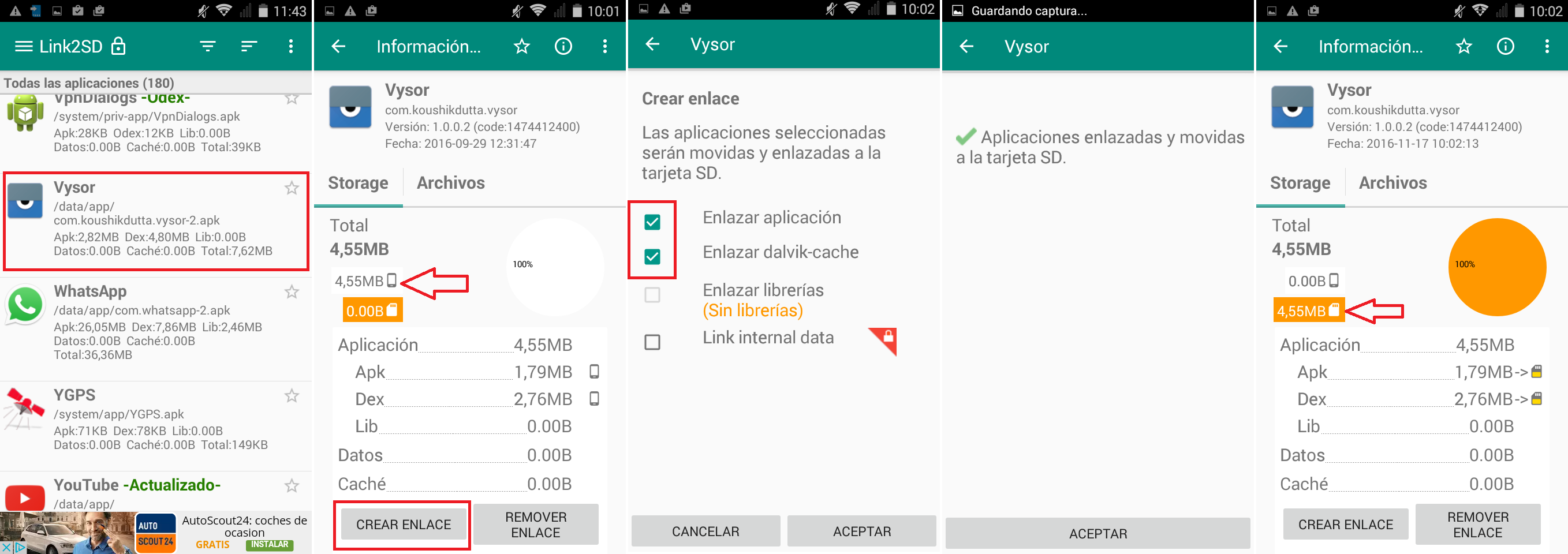
Esto hará que se muestre una nueva ventana en la que tendremos que confirmar la operación anterior. Durante el proceso de transferencia a la tarjeta SD, serás preguntado sobre los archivos o tipos de archivos que deseas mover. Te recomiendo que selecciones todos los recuadros aunque si usas la versión gratuita de Link2SD no podrás marcar “Enlazar Aplicación” y "Enlazar Dalvik Caché". Para confirmar pulsa en el botón Aceptar.
Por último cuando el proceso haya terminado será mostrada una nueva ventana en la que se indicará que la app ha sino unida y movida a la segunda partición de tu tarjeta SD. Pulsa Aceptar y serás dirigido a la pantalla de información de la app que acabas de mover. Aquí verás como ahora la cantidad de almacenamiento que ocupaba la app en el almacenamiento interno de tu dispositivo a disminuido considerablemente y si tienes la versión Pro, prácticamente dismille al mínimo.
Aunque en un primer momento el tutorial pueda parecer algo engorroso lo cierto es que es bastante sencillo de realizar. Quizás lo que más tiempo nos llevará será la preparación de nuestra tarjeta SD. Por lo demás será todo coser y cantar.
Sin duda alguna esta es la mejora manera y más sencilla de hacer que las apps se instalen directamente en la tarjeta SD de nuestro dispositivo Android así como mover las aplicaciones ya instaladas en el almacenamiento interno de nuestro dispositivo a la tarjeta SD de nuestro teléfono o tablet Android.
