Tabla de Contenidos
En otros tutoriales ya os hemos mostrado cómo hacer para que nuestro ordenador pueda leer el texto que se muestre en la pantalla de nuestro PC o portátil. Los métodos propuestos han sido muy variados pero quizás el más destacado para los ordenadores con sistema operativo Windows es precisamente el narrador de Windows. Sin embargo, el pasado verano fue lanzada la última versión del sistema operativo de Microsoft: Windows 10 y aunque también cuenta con el Narrador de Windows, su funcionamiento varía de manera sustancial.

Quizás también te interese: 3 maneras de que nuestro PC lea texto por nosotros.
El narrador de Windows es una herramienta que es incluida en el sistema operativo desde hace ya bastante tiempo y que principalmente está pensada para todos aquellos usuarios invidentes o que presenten algún problema de visión que no les permita leer con normalidad el texto contenido en ciertos archivos. Sin embargo, esta función puede tener otros usos para usuarios sin problemas de visión, como por ejemplo leer un libro digital. En este caso podremos realizar una tarea doméstica al mismo tiempo que nuestro ordenador con Windows nos lee el libro seleccionado en voz alta.
Como activar el Narrador de Windows.
Para activar el Narrador de Windows 10 tendremos varias opciones. La primera de ellas es acceder a la Configuración de Windows 10 lo cual puedes hacer desde el menú de inicio. Una vez que estés en la ventana de configuración deberás hacer clic en la opción Accesibilidad para una vez abierta seleccionar la opción Narrador en la parte izquierda de la ventana. Esto dejará al descubierto una serie de configuraciones entre las que podrás activar el Narrador, la cual deberás habilitar. Una vez activado, el Narrador se abrirá de manera automática.
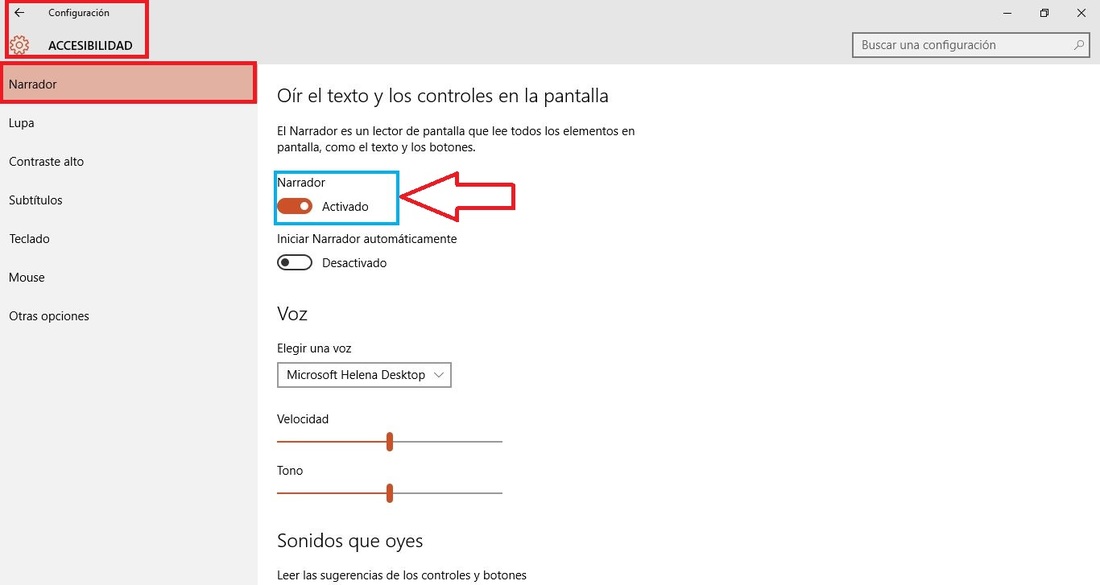
De manera alternativa también podrás activar el narrador desde el cajón de búsqueda de Windows 10 en la cual tendremos que realizar la búsqueda del término: Narrador. Una vez que se muestre el resultado de búsqueda, sólo tendrás que hacer clic sobre dicha opción para que de manera automática el Narrador se abra.
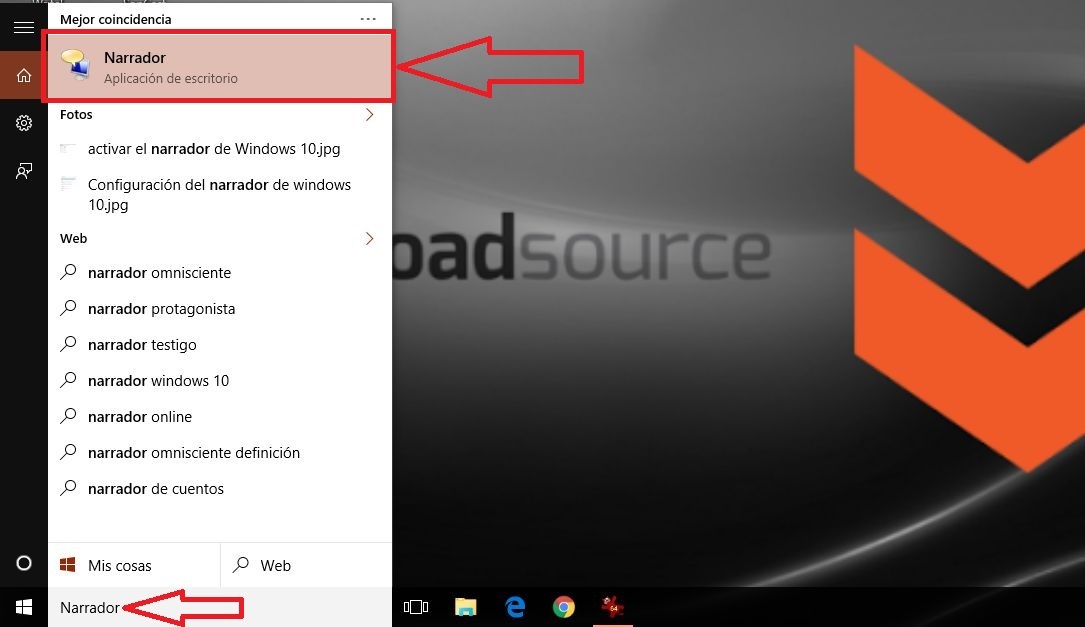
La tercera opción para abrir el Narrador de Windows 10 será acceder al Panel de Control. Una vez aquí tendrás que dirigirte a Accesibilidad > Centro de Accesibilidad, y una vez aquí tendremos que hacer clic en la opción Iniciar Narrador.
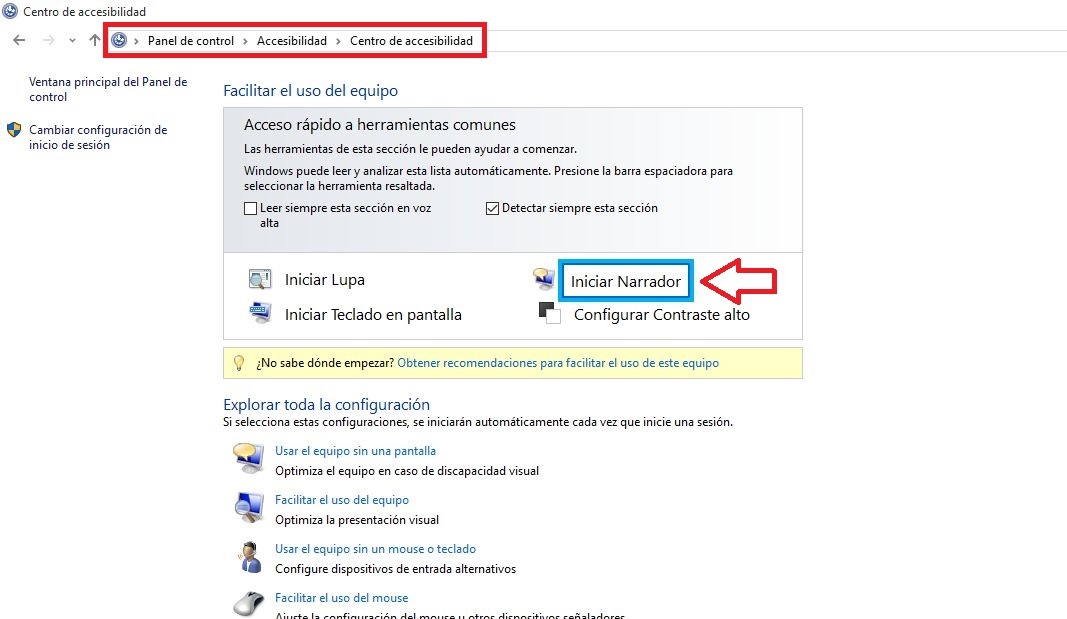
Configuración del Narrador de Windows 10
El Narrador de Windows nos permite configurar y personalizar dicha herramienta para que funciones según nuestros gustos o preferencias. Principalmente, para llevar a cabo esta configuración tendremos 2 opciones. La primera de ellas se muestra justo en el momento en el que abrimos el Narrador. Es decir en el momento de abrir el Narrador, verás como en la pantalla se muestra una pequeña ventana en la que podrás ver las siguientes opciones: Mención de los atajos de teclado para el Narrador de Windows, Configuraciones generales, Configuración de la navegación del Narrador, Configuración de la voz del narrador, Configuración del narrador, Minimizar el Narrador y Salir del Narrador.
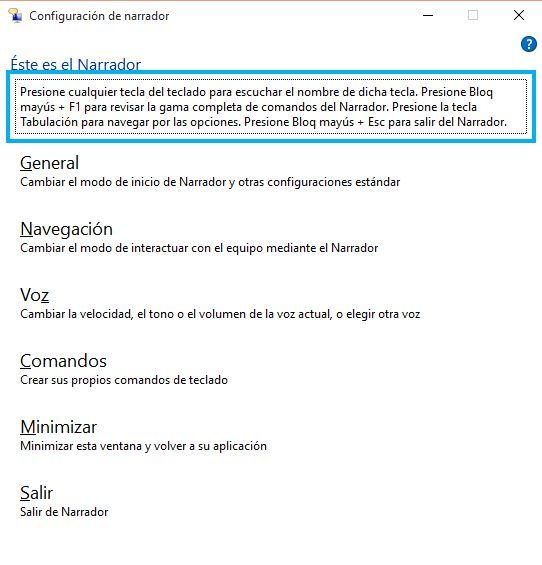
La segunda manera de configurar el Narrador de Windows 10 es a través de la configuración tal y como hemos mostrado en la sección anterior. Una vez que hayamos activado el narrador en la configuración, verás como toda la configuración de dicha herramienta se mostrará en dicha pantalla. En estos ajustes de personalización encontrarás las configuraciones de los siguientes aspectos: Configuración de Voz, Configuración de los sonidos que se podrás oir y la configuración de del cursor y las teclas que deberemos utilizar para el Narrador de Windows.
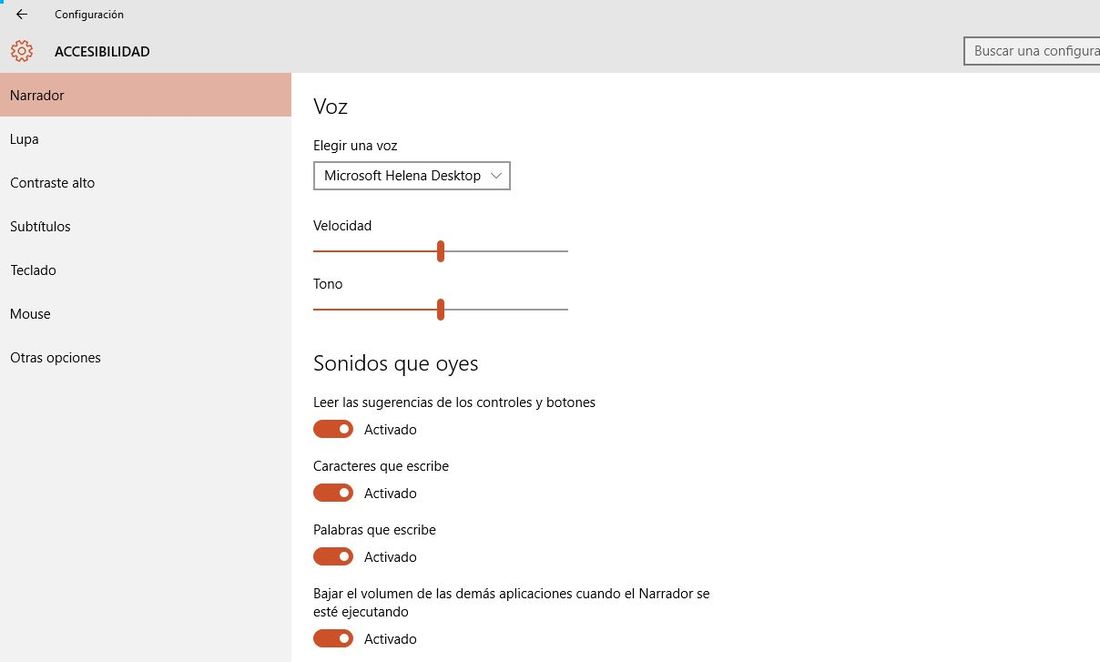
Cómo funciona el narrador de Windows 10 para que lea cualquier texto de nuestro ordenador.
Una vez que hemos abierto el Narrador de Window 10, veras como se muestra una especie de recuadro de color celeste que se colocará alrededor de todo aquello que selecciones con cursor de tu ratón. De esta manera para leer un archivo de texto, lo único que tendrás que hacer será abrir el archivo de texto. Una vez abierto el archivo de texto, ahora solo te quedará selecciona/marcar con el cursor del ratón, el texto que deseas que el narrador lea en voz alta. Una vez seleccionado, el narrador comienza a leer dicho texto y podrás escucharlo bien por los altavoces o bien por los auriculares.
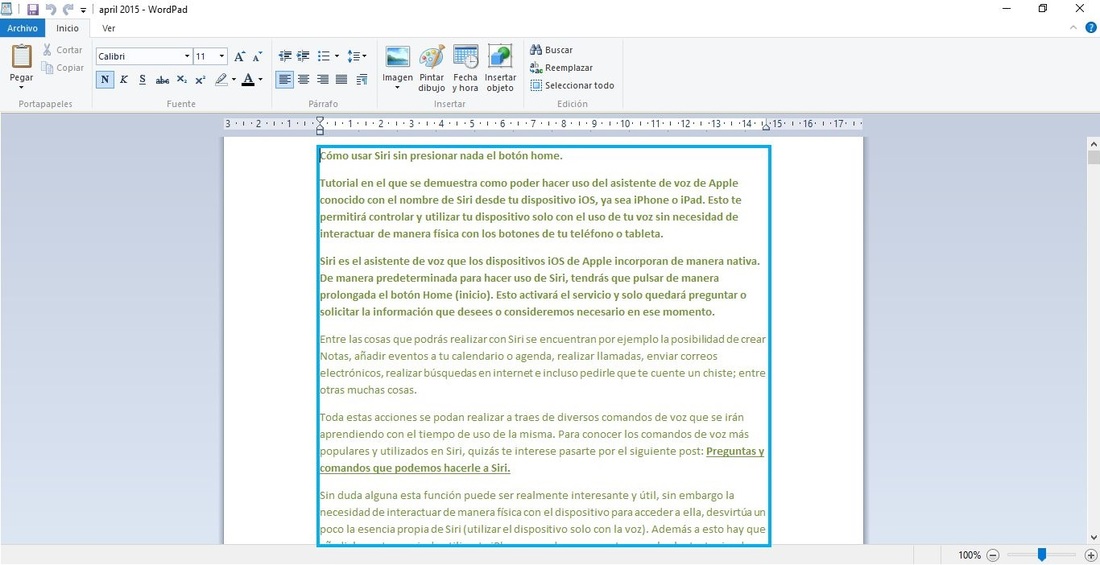
De manera idéntica podrá leer cualquier otro texto mostrado en la pantalla de tu ordenador como por ejemplo el texto mostrado en tu navegador Web. Para ello solo tendrás que abrir el navegador Web de tu ordenador para renglón seguido dirigirse a la página Web que deseas que se lea en voz alta. Una vez abierto el articulo deseado, solo tendrás que marcar el texto y El narrador comenzará a leer el texto.
Nota: Debes tener en cuenta que en función de la configuración que haya realizado en el Narrador de Windows, puede que para comenzar la lectura del texto, sea necesario pulsar algún atajo de teclado. Otro aspecto importante es que de manera predeterminada, el Narrador de Windows 10 leerá el texto de prácticamente cualquier texto o función que se muestre en la pantalla, sin embargo, esto puede ser configurado para que solo se lea aquello que tu desees o marques con el ratón de tu ordenador o portátil.
