El registro de Windows es una gran base de datos que contiene información sobre la configuración del sistema operativo, los perfiles de usuario y las aplicaciones instaladas en el equipo, entre otras cosas. Si bien el registro almacena información fundamental para el correcto funcionamiento del ordenador, puede ocupar espacio en el disco de manera innecesaria, ya que a veces mantiene registros dañados o desactualizados de programas desinstalados o de actualizaciones de Windows Update antiguas. Por eso, hacer una la limpieza del registro en Windows 11 permite liberar espacio y solucionar posibles problemas de rendimiento en el PC.

Puntos Clave:
- Es muy importante realizar una copia de seguridad del registro de Windows antes de editarlo o hacer una limpieza del mismo.
- Algunas de las formas de limpiar el registro de Windows 11 son a través del Liberador de espacio en disco, el Símbolo del sistema y con una limpieza manual.
- Existen aplicaciones de terceros que analizan el equipo y hacen una limpieza de registro para optimizar el rendimiento.
Tabla de Contenidos
Si nunca has hecho una limpieza del registro en tu PC con Windows 11, aquí te mostramos 6 formas de hacerla, tanto con herramientas del propio sistema operativo (sin descargar nada), o con programas confiables de terceros. Ten en cuenta que estos métodos también sirven para eliminar los archivos del registro en Windows 10.
Cómo hacer una copia de seguridad del registro de Windows 11 antes de una limpieza
Al tratarse de un componente tan importante de Windows, antes de hacer cualquier cambio en el registro lo recomendable es guardar una copia de seguridad desde el Editor del Registro para que puedas volver atrás ante cualquier error. Este paso es fundamental, sobre todo, si piensas hacer una limpieza manual o usar un programa de terceros (no de Microsoft) como CCleaner para eliminar archivos del registro.
-
Inicia sesión en Windows 11 usando una cuenta de Administrador.
-
Presiona Windows + R para abrir el comando Ejecutar, escribe “regedit” y haz clic en “Aceptar”. En el cuadro de diálogo emergente de Windows, selecciona “Sí” para abrir la herramienta.
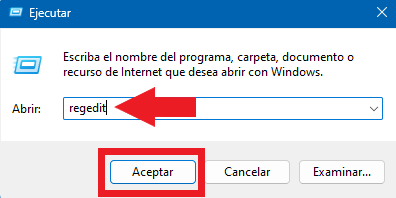
-
Haz clic en “Archivo” y luego en “Exportar”.
-
Elige la ubicación y el nombre del archivo. En “Intervalo de exportación”, selecciona “Todo” para exportar todos los datos del registro. Por último, haz clic en “Guardar”.
.png)
Si quieres tomar una medida de seguridad más, puedes guardar el archivo de la copia de seguridad en la nube, como en tu cuenta de OneDrive o Google Drive, o en una memoria USB.
Tras este paso inicial, ya es momento de avanzar a las 6 formas de limpiar el registro de Windows.
Cómo limpiar el registro de Windows con el Liberador de espacio en disco
Uno de los métodos más sencillos y seguros para limpiar el registro es usar el Liberador de espacio en disco, una herramienta incluida en Windows 10 y 11 que puede eliminar una gran cantidad de archivos basura y del registro rápidamente. Solo sigue estos pasos:
-
Busca “Liberador de espacio en disco” en el menú Inicio y abre el resultado principal como Administrador.
.png)
-
Espera a que la herramienta termine de calcular el espacio que se puede liberar del disco. En la pestaña “Liberador de espacio en disco”, marca todos los elementos que quieras borrar. Asegúrate de leer la descripción de cada uno y elegir a consciencia qué vas a limpiar del equipo. Luego, haz clic en “Aceptar”.
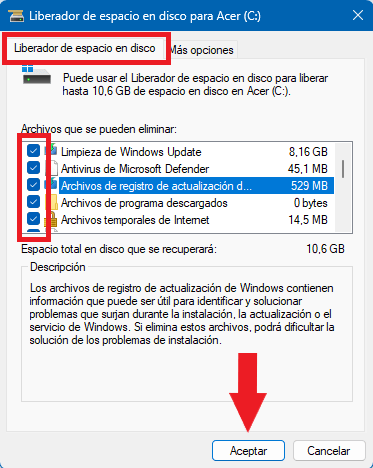
Cómo hacer una limpieza de registro desde la consola CMD (Símbolo del sistema)
La consola CMD (Command Prompt o Símbolo del sistema) es otra herramienta de Windows con la que es posible limpiar el registro, mediante un comando que ejecuta un análisis de la imagen del sistema en busca de archivos dañados, y otro que los repara.
Entre ellos, puede encontrar errores en el registro de Windows. Aunque estos comandos no hacen una limpieza completa del registro, sí permiten solucionar errores del registro y reparar archivos dañados del mismo. Estos son los pasos para ejecutarlos:
-
Busca “cmd” en el menú Inicio y haz clic en “Ejecutar como administrador” debajo de la herramienta Símbolo del sistema.
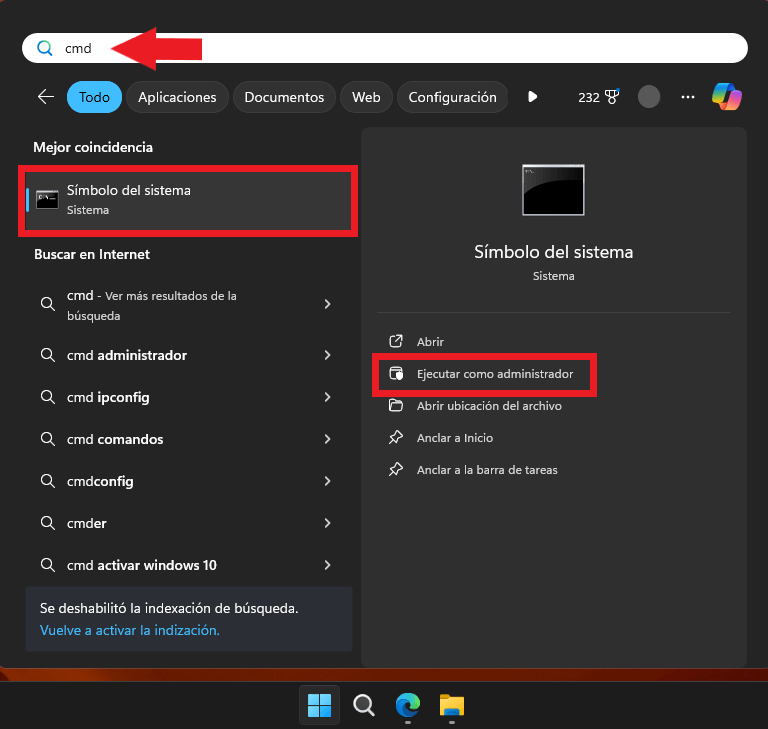
-
Copia y pega el siguiente comando en la consola y presiona Enter para enviarlo:
DISM /Online /Cleanup-Image /ScanHealth
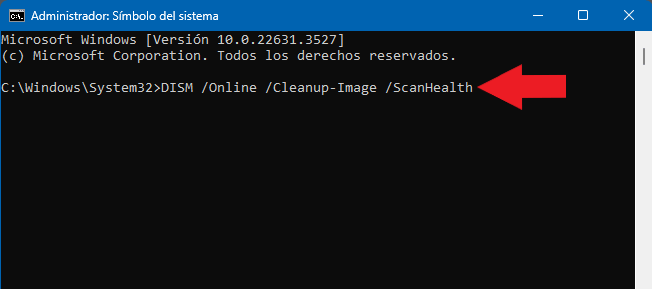
-
Si el análisis encuentra errores, puedes ejecutar el siguiente comando para reparar los componentes dañados:
DISM /Online /Cleanup-Image /RestoreHealth
Cómo limpiar el registro de Windows desde el Editor del Registro (eliminar archivos manualmente)
La herramienta Editor del Registro de Windows, como su nombre lo indica, permite hacer cambios de forma manual en el registro, sin necesidad de otras aplicaciones de Windows o de terceros.
Recuerda hacer una copia de seguridad como te mostramos en el primer apartado antes de avanzar con una limpieza manual del registro.
-
Presiona Windows + R, escribe “regedit” en el comando Ejecutar y haz clic en “Aceptar” para abrir el Editor del Registro.
-
En el cuadro de la izquierda, navega hasta la ubicación Equipo\HKEY_CURRENT_USER\Software (también puedes copiar y pegar la ruta en la barra de direcciones superior).
-
Busca las carpetas de los programas que hayas desinstalado del PC, haz clic derecho en cada una y selecciona “Eliminar”.
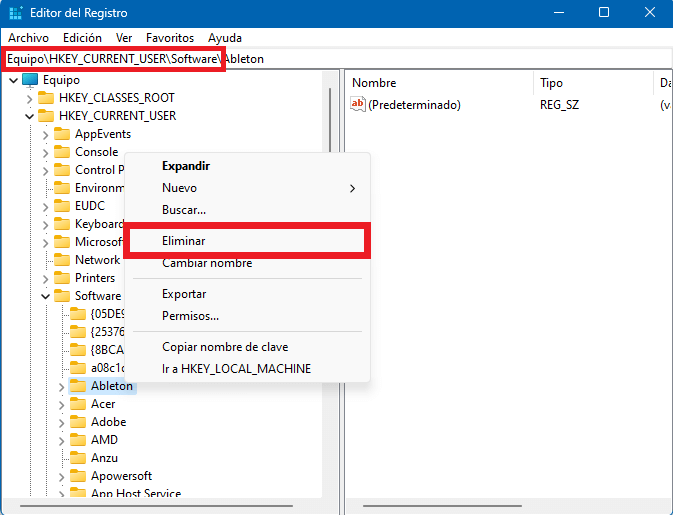
Cómo usar CCleaner para eliminar los archivos de registro de Windows
La aplicación CCleaner es el limpiador de registro y de archivos basura para PC más popular. A continuación, te mostramos cómo hacer una limpieza del registro con este programa:
-
Descarga CCleaner y sigue los pasos del instalador. Tras terminar la instalación, haz clic en el botón “Run CCleaner”.
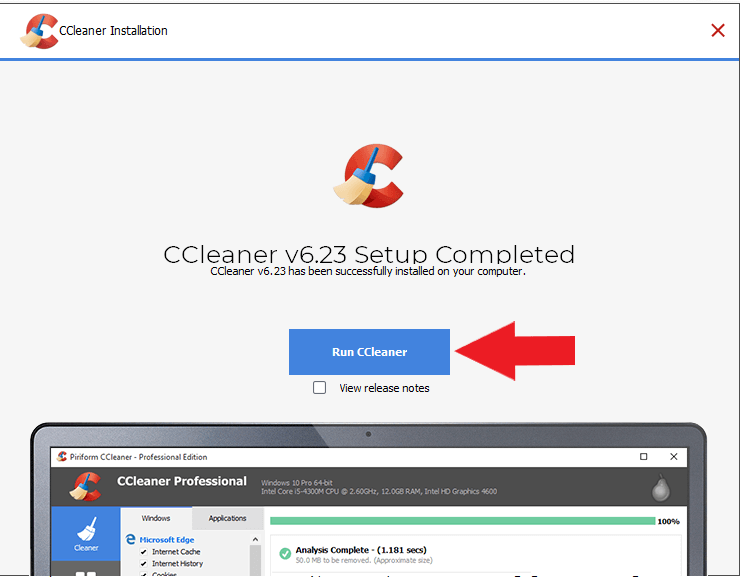
-
Selecciona “Registro” en el menú de la izquierda y luego haz clic en el botón “Buscar problemas”, en la esquina inferior izquierda. Cuando termine el análisis, haz clic en “Revisar problemas seleccionados”.
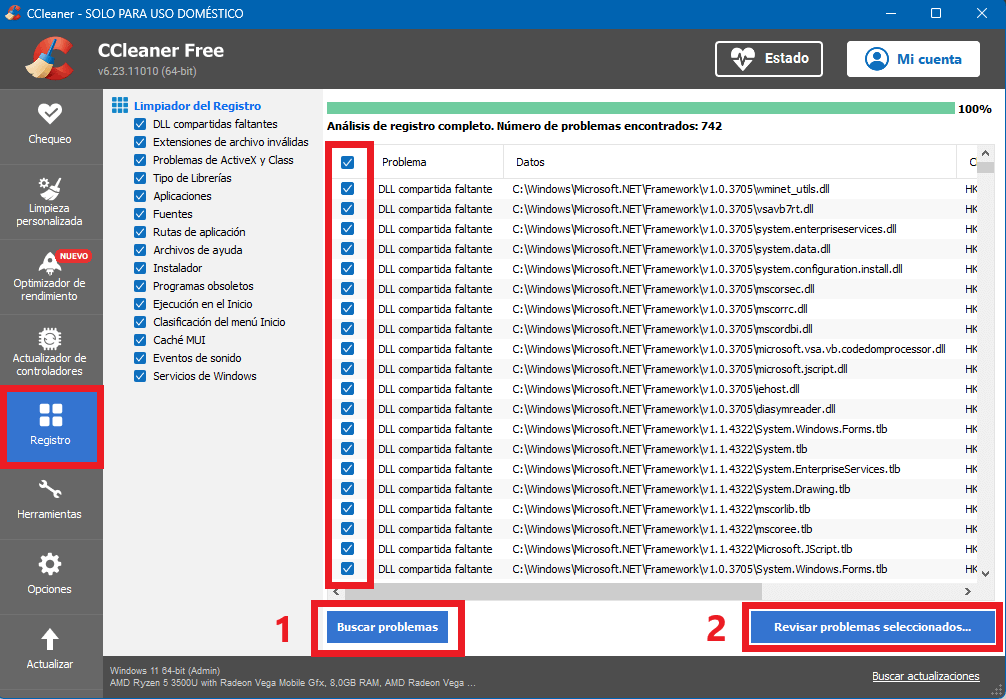
-
En el cuadro de diálogo, selecciona “Sí” para guardar una copia de seguridad del registro. Elige la ubicación de la copia y luego haz clic en “Guardar”.
-
Ahora, revisa qué elementos del registro quieres limpiar. Puedes ir borrando uno a uno, haciendo clic en “Resolver problema”, o limpiar todo con el botón “Solucionar todos los problemas seleccionados”.
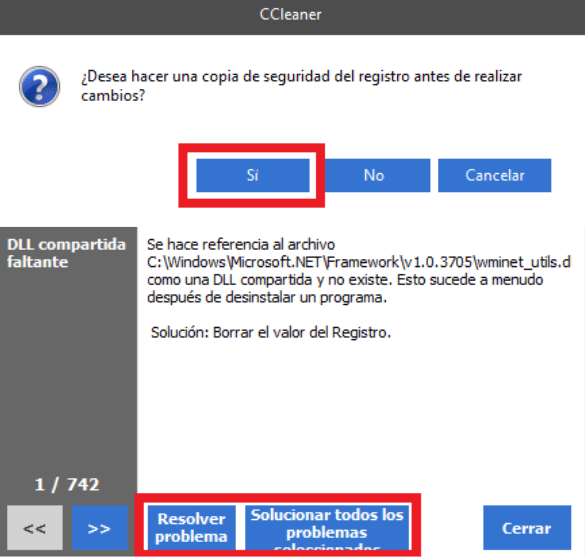
Cómo usar la herramienta de limpieza Wise Registry Cleaner para liberar espacio
Wise Cleaner es un fabricante de software que ofrece diversas herramientas para PC, entre ellas Wise Registry Cleaner, una alternativa a CCleaner que sirve para borrar entradas del registro inválidas, arreglar errores y hacer una limpieza integral del registro.
Veamos cómo funciona paso a paso:
-
Descarga el instalador desde el sitio web de Wise Cleaner, ábrelo y sigue los pasos del asistente. Al terminar, marca la casilla “Ejecutar Wise Registry Cleaner” y haz clic en “Finalizar”.

-
El programa te preguntará si quieres crear un backup del registro. Si no has hecho uno recientemente, selecciona “Yes” y luego “Create a full registry backup”.

-
Espera a que termine de guardarse la copia de seguridad y luego selecciona la pestaña “Registry Cleaner” en el menú superior y haz clic en el botón “Scan”, ubicado en la esquina superior derecha.

-
Marca los elementos que deseas borrar y cliquea el botón “Clean” para limpiarlos.
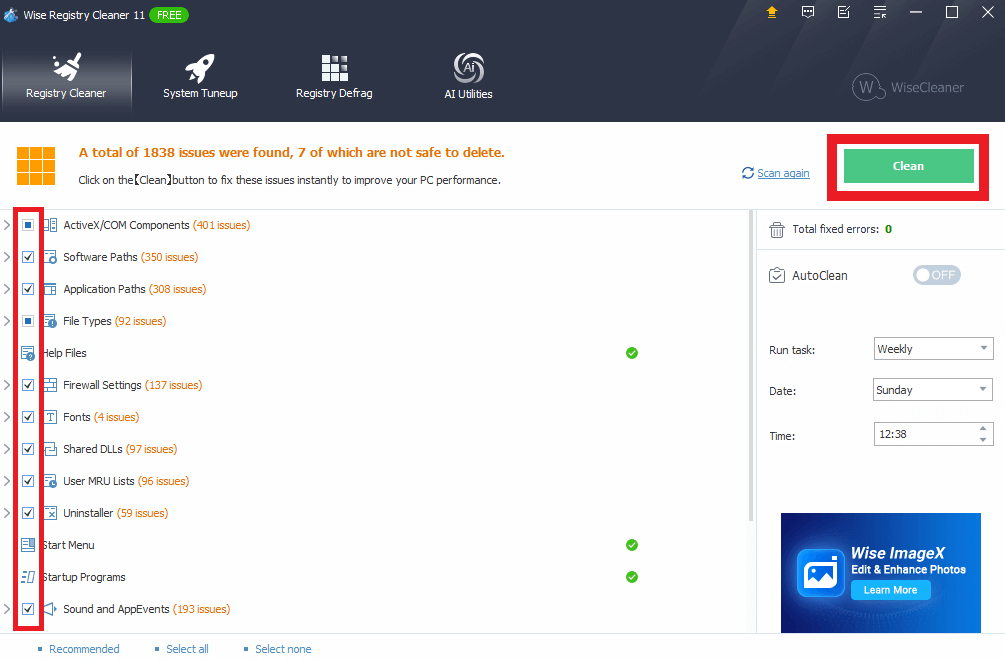
Cómo hacer una limpieza del registro en Windows 11 con Auslogics Registry Cleaner
Otro software de limpieza del registro muy conocido es el del fabricante Auslogics. A diferencia de CCleaner y Wise Registry Cleaner, que ofrecen versiones gratuitas prácticamente sin limitaciones para limpiar el registro de Windows, el plan gratuito de Auslogics solo incluye un escaneo básico del registro. De todas formas, es más que suficiente en la mayoría de los casos.
Si prefieres usar este programa, sigue estos pasos:
-
Descarga Auslogics Registry Cleaner y sigue los pasos del instalador. Una vez completada la instalación, marca la casilla “Iniciar Registry Cleaner” y haz clic en el botón “Terminar” para abrir el programa.
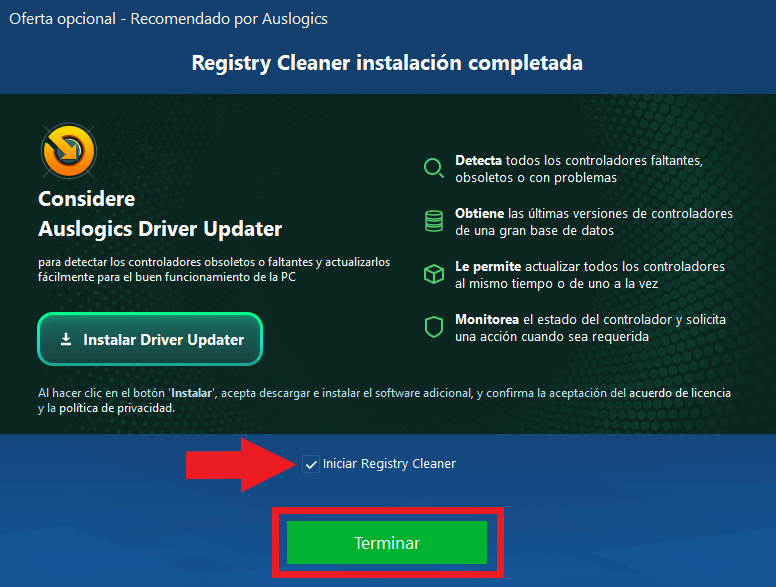
-
Selecciona la pestaña “Limpiar el registro” en el menú de la izquierda, marca todas las casillas disponibles en la lista y haz clic en “Escanear ahora”.
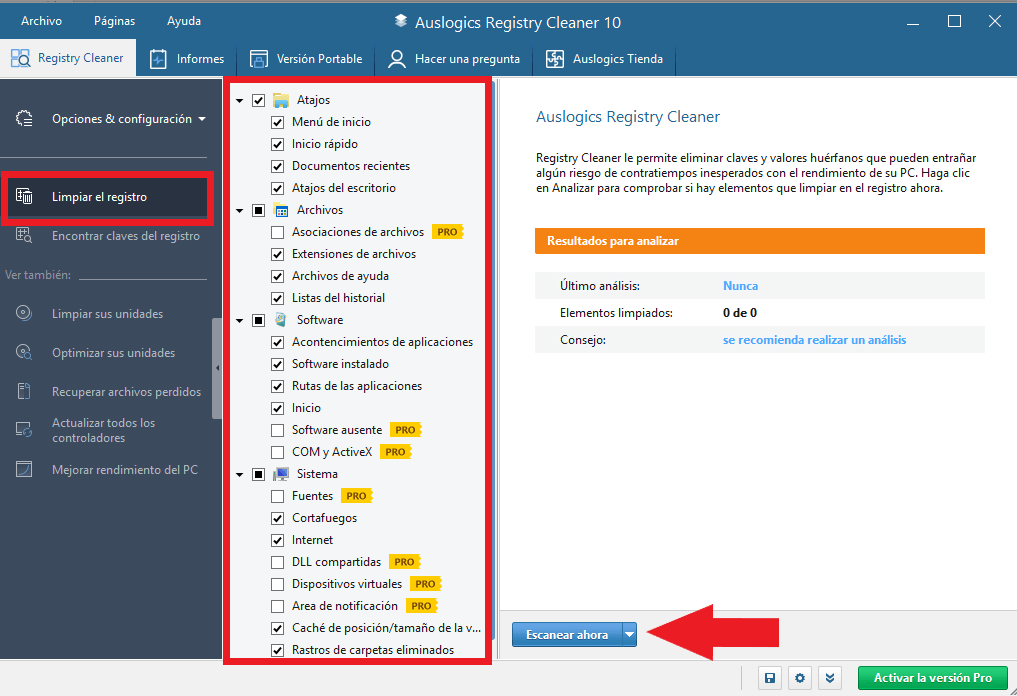
-
Marca los elementos que quieras borrar y haz clic en “Solucionar”.
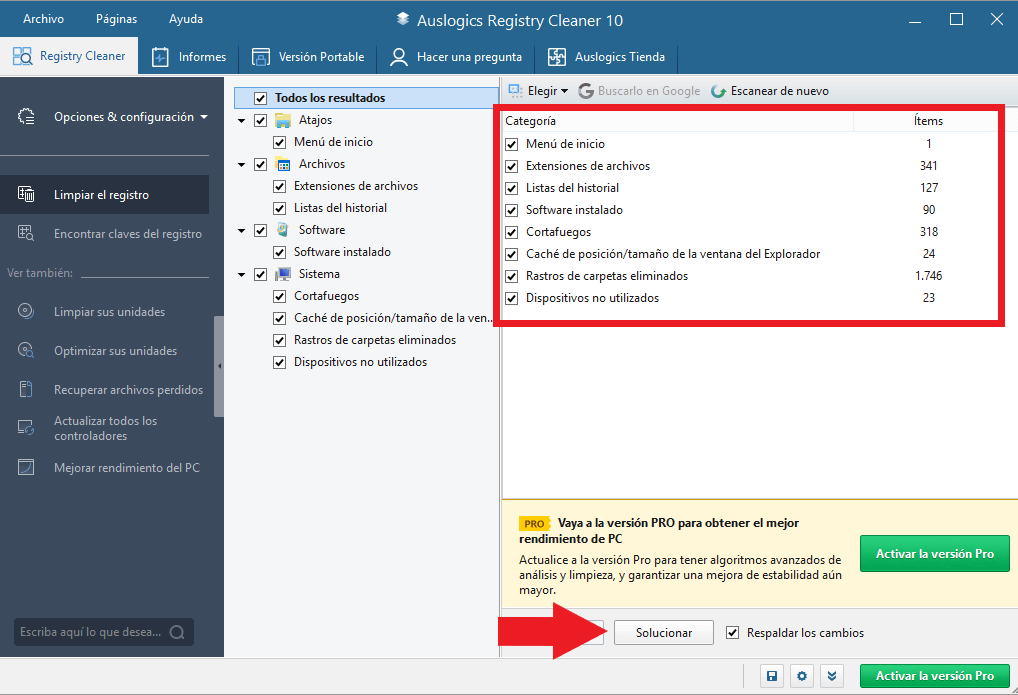
Conclusiones personales
El registro de Windows es un componente esencial del sistema operativo que contiene datos vitales del equipo. Sin embargo, es frecuente que contenga archivos innecesarios, dañados o desactualizados, por lo que hacer una limpieza del registro cada cierto tiempo puede ayudar a mejorar el rendimiento del PC e impedir que el registro gaste recursos de más.
Siempre que hagas una limpieza a consciencia y realizando una copia de seguridad previa, puedes avanzar con los distintos métodos que vimos sin preocupaciones. Si bien lo ideal es usar las herramientas propias de Windows (Símbolo del sistema, Liberador de espacio en disco o el Editor del Registro), los software externos como CCleaner son útiles y confiables.
