Tabla de Contenidos
El nuevo sistema operativo Windows 10 incorpora de manera predeterminada la posibilidad de crear un Hotspot o punto de acceso a internet local. Esto te permite conectarte a internet desde tu dispositivo móvil a través de la conexión de tu ordenador. Es decir imaginemos que tu ordenador tiene conexión a internet, pero tu teléfono móvil no. Entonces podrás activar la opción: Zona con cobertura inalámbrica móvil para compartir tu conexión con los dispositivos móviles.

Relacionado: Cómo forzar la conexión WiFi de 5 GHz en Windows 11
Esta función es realmente útil en determinadas situaciones como en Aeropuertos o en lugares que solo tenemos opción de conectarnos mediante cable Ethernet. De esta manera crearás una red WiFi desde tu PC a la que tu dispositivo móvil se podrá conectar. Sin embargo, esta función no siempre se mantendrá activa incluso tras haberlo habilitado manualmente.
Cuando habilita la Zona con cobertura inalámbrica móvil en Windows 10, permanecerá encendido siempre que un dispositivo esté conectado a él. En algunos casos, si un dispositivo está conectado pero no está utilizando activamente la conexión, el punto de acceso se desactivará. Esto significa que tendrá que volver a activarlo y volver a conectar el dispositivo para seguir teniendo acceso a internet.
Sin embargo esto puede ser algo incomodo, ya que muchos usuarios entre los que me incluyo, les gustaría tener activado la Zona con cobertura inalámbrica móvil de manera permanente para no tener que realizar la configuración cada vez que queramos acceder a internet a través del punto de acceso creado en tu ordenador con Windows.
Pero, ¿Cómo mantener siempre activo el Hotspot de Windows 10? Pues bien a continuación os mostramos paso a paso todo lo que tenéis que hacer para mantener el punto de acceso a internet activado incluso si no lo estás usando:
Como mantener siempre activa la Zona con cobertura inalámbrica móvil en la ultima versión de Windows 10.
- Lo primerio que tendremos que hacer será acceder a la configuración de Windows mediante el atajo de teclado: Tecla de Windows + I.
- Dentro de la configuración tendrás que dirigirte a: Red e Internet > Zona con cobertura inalámbrica móvil.
- El la siguiente pantalla tendrás que hacer clic en el botón junto a la opción: Comarte mi conexión a Internet con otros dispositivos.
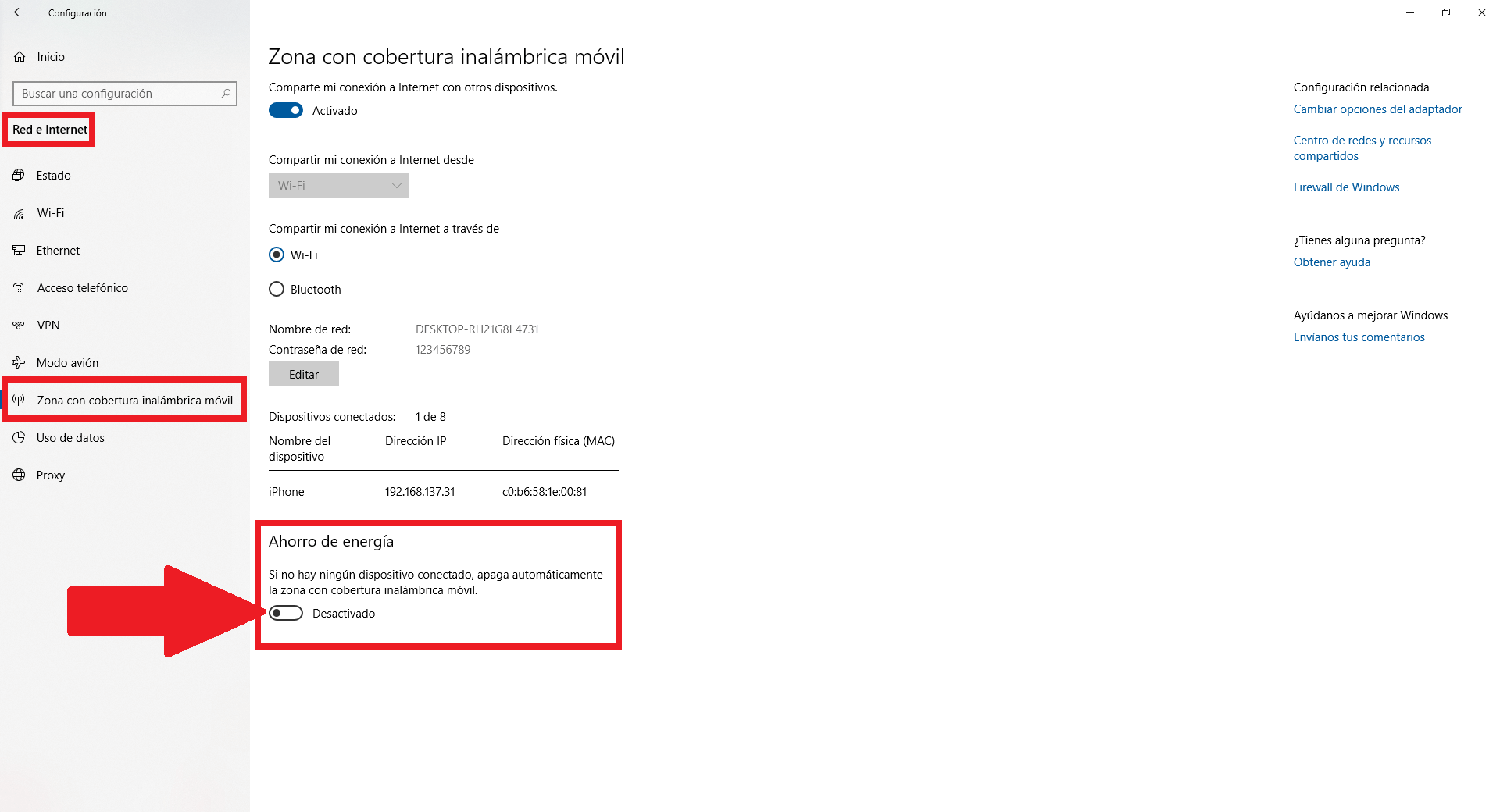
- Una vez activada la opción tendrás que desplazarte hacia abajo, hasta encontrar la sección Ahorro de Energía. Bajo ella tendrás que desactivar el interruptor que te permite deshabilitar dicha opción.
- Una vez desactivado, aunque ningún dispositivo esté conectado, NO se apagará automáticamente la zona con cobertura inalámbrica móvil.
Como mantener siempre activa la Zona con cobertura inalámbrica móvil en versiones anteriores de Windows 10.
- Si estás ejecutando una versión anterior de Windows 10 la cual carece del interruptor de ahorro de energía en la configuración Zona con cobertura inalámbrica móvil, podrás usar un script específico para PowerShell gracias al cual podrás mantener el punto de acceso móvil activado de manera permanente incluso si no se está usando.
- Accede a la búsqueda de Windows e introduce el nombre Bloc de Notas. Cuando la herramienta se muestre entre los resultados de búsqueda, deberás hacer doble clic con el botón izquierdo del ratón para abrirla.
- En el nuevo documento de Bloc de Notas tendrás que pegar todo el texto (script) que te mostramos a continuación:
Add-Type -AssemblyName System.Runtime.WindowsRuntime
$ asTaskGeneric = ([System.WindowsRuntimeSystemExtensions] .GetMethods () |? {$ _. Nombre -eq 'AsTask' -y $ _. GetParameters (). Count -eq 1 -y $ _. GetParameters () [0]. ParameterType.Name -eq 'IAsyncOperation`1'}) [0]
Función en espera ($ WinRtTask, $ ResultType) {
$ asTask = $ asTaskGeneric.MakeGenericMethod ($ ResultType)
$ netTask = $ asTask.Invoke ($ null, @ ($ WinRtTask))
$ netTask.Wait (-1) | Nulo
$ netTask.Result
}
Función AwaitAction ($ WinRtAction) {
$ asTask = ([System.WindowsRuntimeSystemExtensions] .GetMethods () |? {$ _. Nombre -eq 'AsTask' -y $ _. GetParameters (). Count -eq 1 -and! $ _. IsGenericMethod}) [0]
$ netTask = $ asTask.Invoke ($ null, @ ($ WinRtAction))
$ netTask.Wait (-1) | Nulo
}
$ connectionProfile = [Windows.Networking.Connectivity.NetworkInformation, Windows.Networking.Connectivity, ContentType = WindowsRuntime] :: GetInternetConnectionProfile ()
$ tetheringManager = [Windows.Networking.NetworkOperators.NetworkOperatorTetheringManager, Windows.Networking.NetworkOperators, ContentType = WindowsRuntime] :: CreateFromConnectionProfile ($ connectionProfile)
if ($ tetheringManager.TetheringOperationalState -eq 1)
{
"¡Hotspot ya está activado!"
}
más{
"Hotspot está apagado! Encendiéndolo"
Await ($ tetheringManager.StartTetheringAsync ()) ([Windows.Networking.NetworkOperators.NetworkOperatorTetheringOperationResult])
}
- Tras copiar y pegar el script en el bloc de notas deberás guardarlo con la extensión “.PS1”, es decir deberás proporcionar un nombre y justo detrás del mismo añadir: .PS1
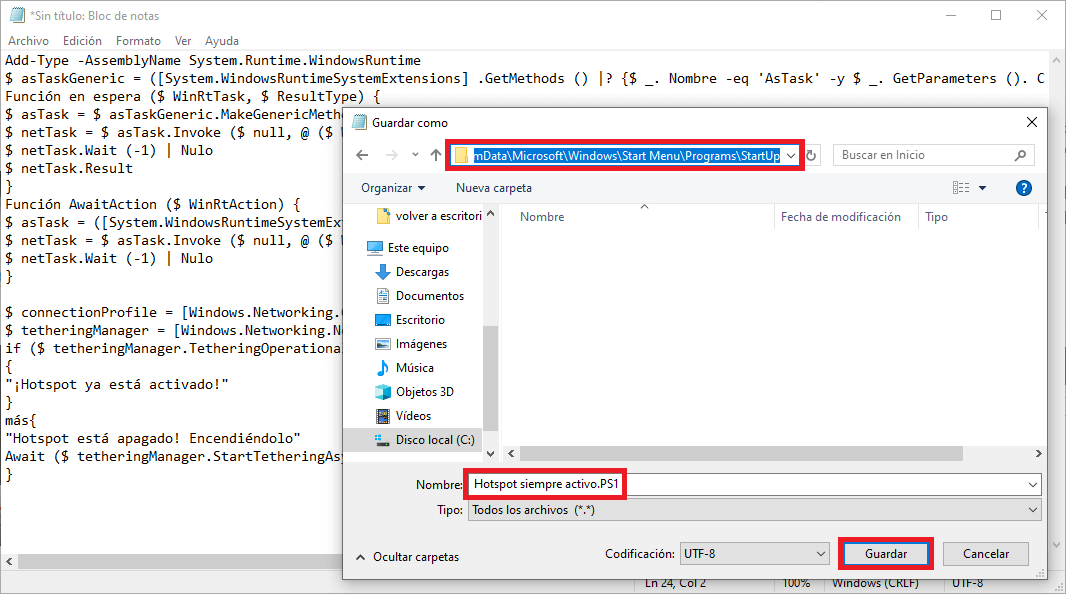
- Ahora tendremos dos opciones, ejecutar este script de manera manual cada vez que encendamos nuestro ordenador o añadirlo a la carpeta Inicio para que sea ejecutado de manera automática por Windows cada vez que se inicie. Para añadir el script a la carpeta de inicio tendrás que abrir el Explorador de archivos de Windows y dirigirte a la siguiente ruta:
C:\ProgramData\Microsoft\Windows\Menú de inicio\Programas\Inicio
o
C:\ProgramData\Microsoft\Windows\Start Menu\Programs\StartUp
- Cuando pegues el archivo .PS1 con dicho script, te asegurarás de que cada vez que inicies el sistema operativo Windows, el punto de acceso a internet se activará y se mantendrá activo de manera permanente.
