Tabla de Contenidos
El sistema operativo de Microsoft Windows 10 ha incorporado una gran cantidad de nuevas funciones y características tras la actualización Fall Creators. Una de estas nuevas y más útiles características es la bautizada como Power Throttling. Esta nueva herramienta te permite acelerar el rendimiento de una app o programa específico instalado en tu ordenador. De esta manera podrás centrar los recursos de tu ordenador en las tareas o programas que tu decidas que son importantes.
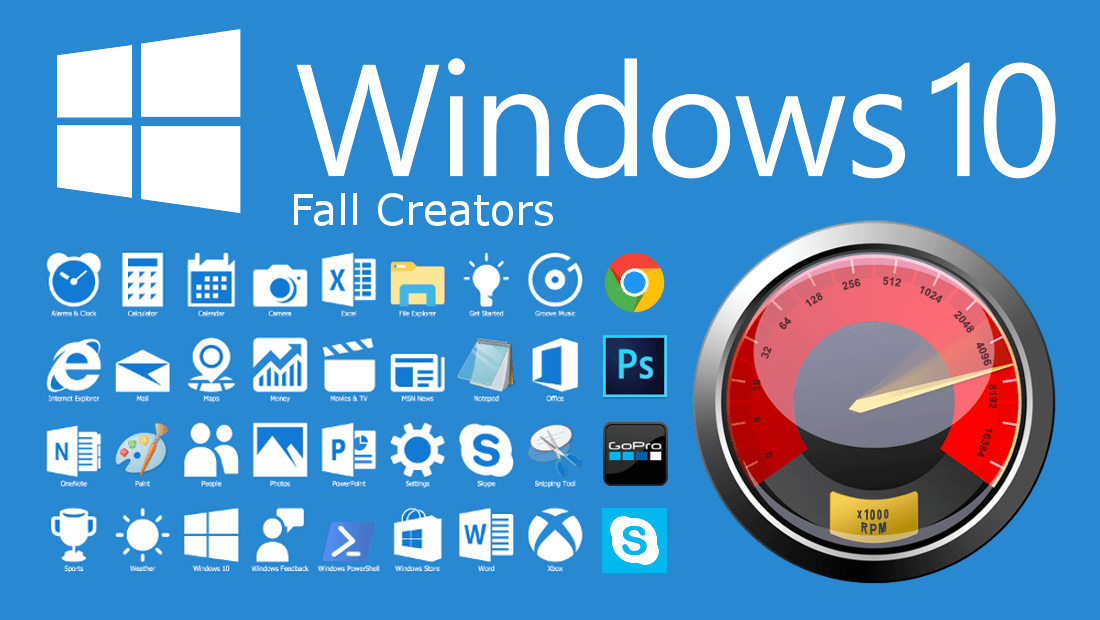
También te puede interesar: Cómo activar el control deslizante de rendimiento en Windows 10 Fall Creators Update
Por lo general tu ordenador es el que distribuye manera más o menos equitativa los recursos de hardware de tu ordenador. Sin embargo en ocasiones puede que prefiramos que la potencia de nuestro ordenador se centre más en algunos programas específicos en lugar de repartir los recursos de manera equitativa. Para poder hacer eso deberemos desactivar la opción Power Throttling para ciertos programas de manera específica.
Esta nueva función en realidad está ideada para reducir el consumo de batería producido por el uso de aplicaciones de segundo plano; es decir, Power Throttling se puede habilitar para programas en segundo plano con el propósito principal de sacar más provecho de la batería de tu ordenador reduciendo así el consumo de energía cuando el nivel de carga es bajo. No obstante, desactivando esta función permitiremos usar los recursos de nuestro ordenador en programas específicos.
Dicho esto a continuación queremos indicaros como activar el Power Throttling en Windows 10 para reducir o aumentar el rendimiento de programas específicos se encuentren en segundo plano personalizando el uso de recursos de tu ordenador.:
Como aumentar el rendimiento de los programas específicos de Windows 10 Fall Creators desactivando Power Throttling.
Evidentemente tal y como hemos mencionado anteriormente, para poder hacer uso de esta función deberemos actualizar nuestro sistema operativo a Windows 10 Fall Creators. Una vez que contamos con la actualización de Otoño, lo que tendremos que hacer será abrir la app Configuración para lo cual podrás usar bien el menú de inicio o bien el atajo de teclado: Tecla de Windows + I. Esto hará que se muestra la pantalla configuración en la que tendrás que seleccionar la opción Sistema.
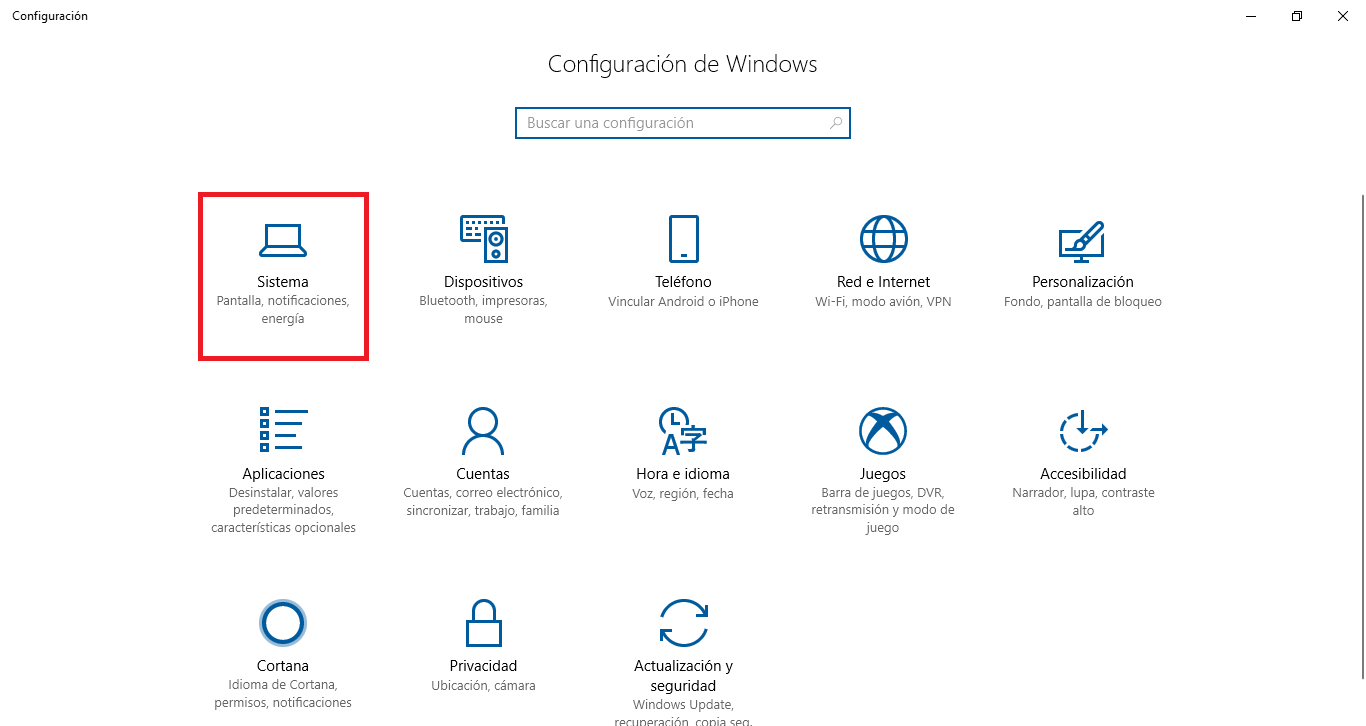
Esto te llevará a una nueva ventana en la que tendrás que hacer clic sobre la opción Batería situada en el menú de la parte lateral izquierda de la ventana. Esto provocará que en la parte derecha se muestre un gran conjunto de opciones de configuración, sin embargo en nuestro caso tendremos que hacer clic sobre la opción: Uso de la batería por aplicación
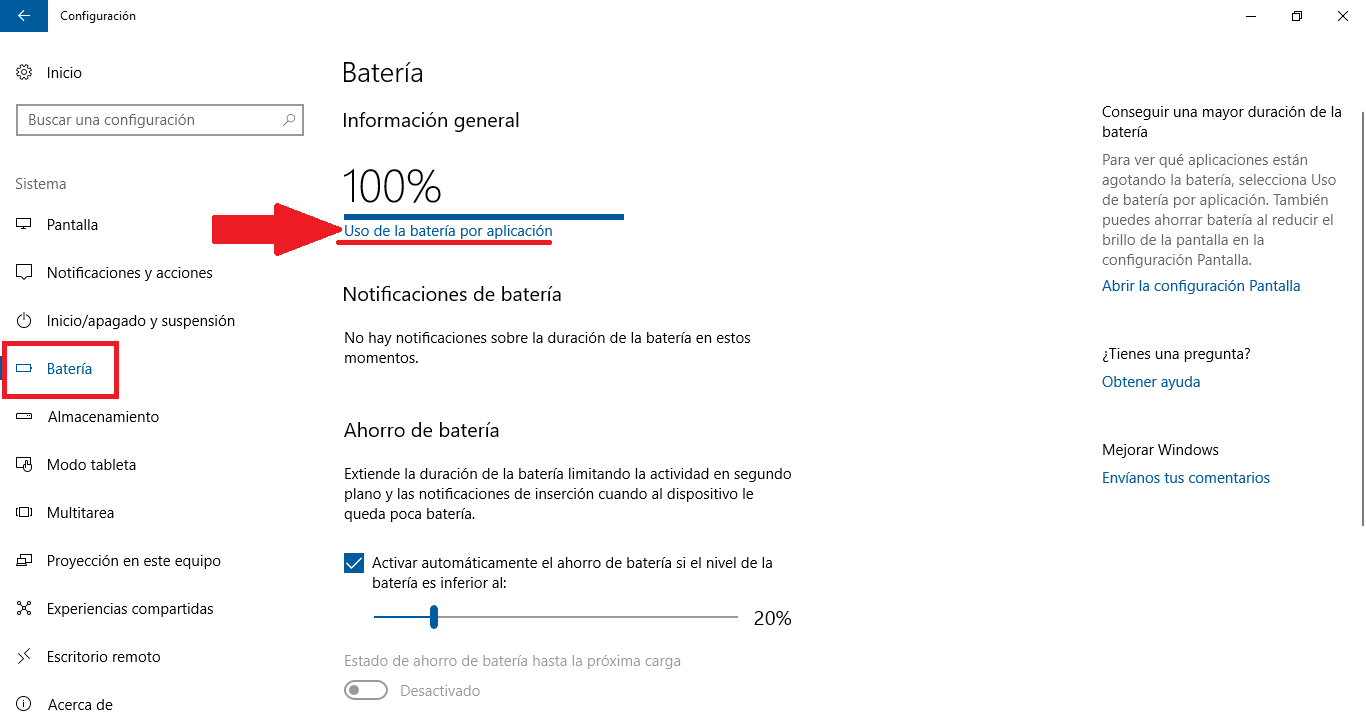
Ahora nos encontraremos en una nueva ventana en la que se muestra una lista amplia con todas las aplicaciones y programas instalados en tu ordenador. Junto a cada uno de lo programas se muestra el porcentaje de batería usado por cada una de las apps o programas. Además de esta información, alguno de los programas de la lista también mostrará un pequeño mensaje bajo su nombre que dice: Decidió por Windows.
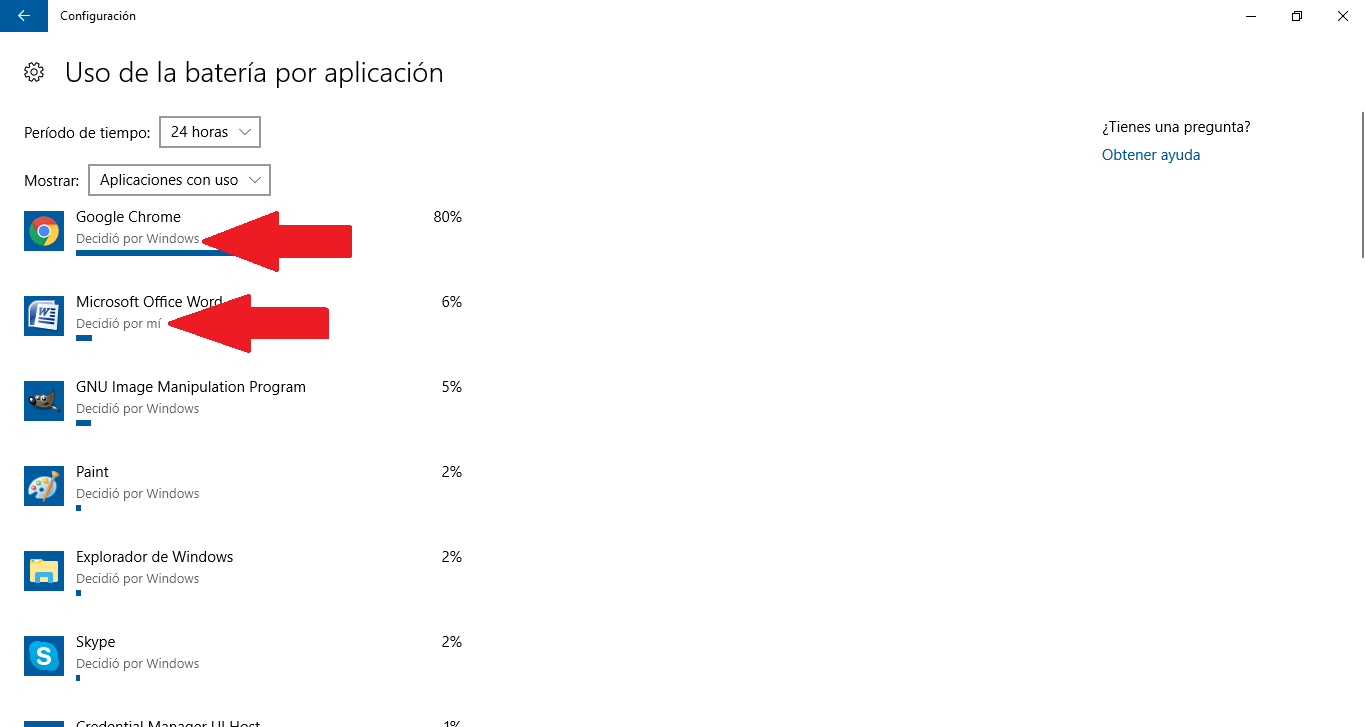
Esto significa que Windows 10 ya ha activado el control de rendimiento para estos programas no obstante en cualquier momento podrás cambiar esta configuración y hacer que el programa se ejecute siempre al máximo rendimiento y por lo tanto consumiendo más recursos del sistema. Para ello tendrás que hacer clic sobre el programa (en la lista) para que se muestre el ajuste: Permitir que Windows decida cuándo puede ejecutar esta aplicación en segundo plano.
Esta función será la que deberás desmarcar y lo cual provocará que se muestre una nueva opción que dice: Reducir el trabajo que la aplicación puede hacer cuando está en segundo plano. Evidentemente esta casilla también deberá ser desmarcada para que siempre se ejecute al máximo rendimiento y no se disminuya cuando esta se encuentra en segundo plano.
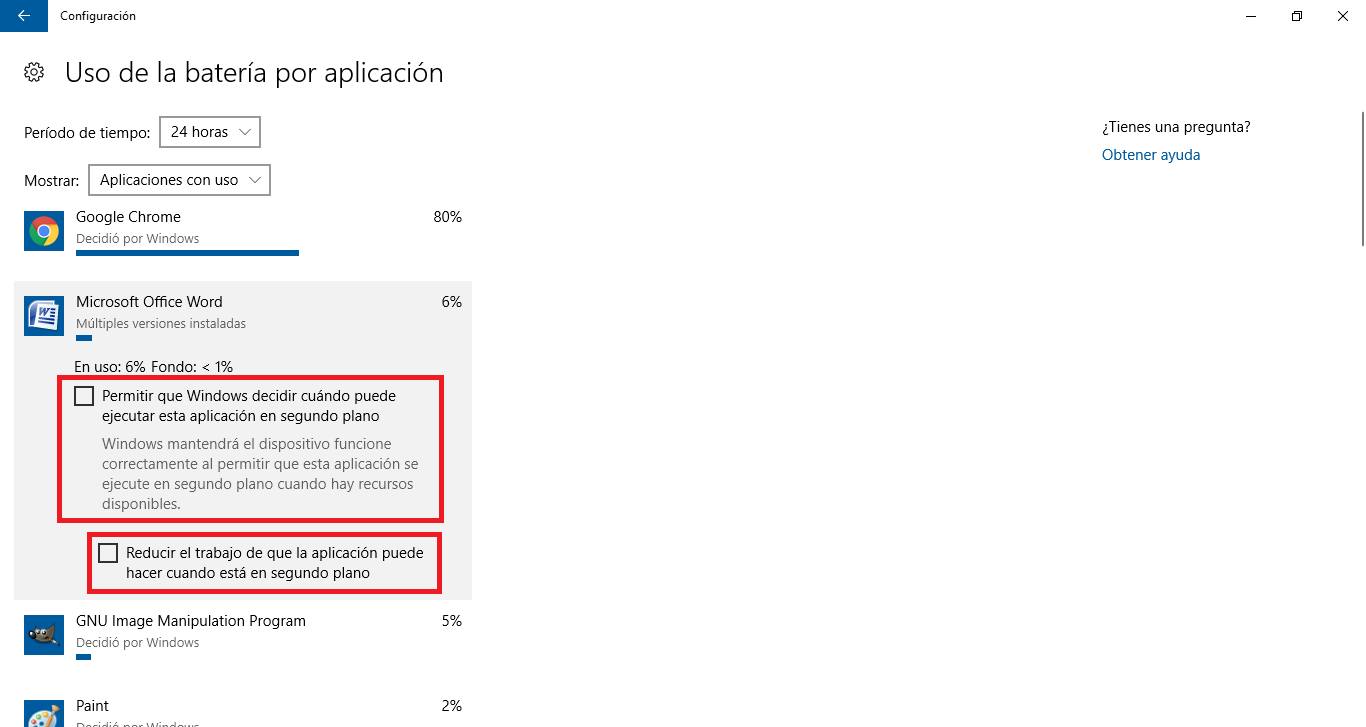
Por otro lado, evidentemente esta configuración es totalmente reversible por lo que podrás activar la función Power Throttling y hacer que sea Windows 10 el regule los recurso que se emplearán para cada una de las aplicaciones y programas en función de la necesidad de cada momento. Para ello solo tienes que volver hacer clic en la app de la lista y marcar la opción: Permitir que Windows decida cuándo puede ejecutar esta aplicación en segundo plano.
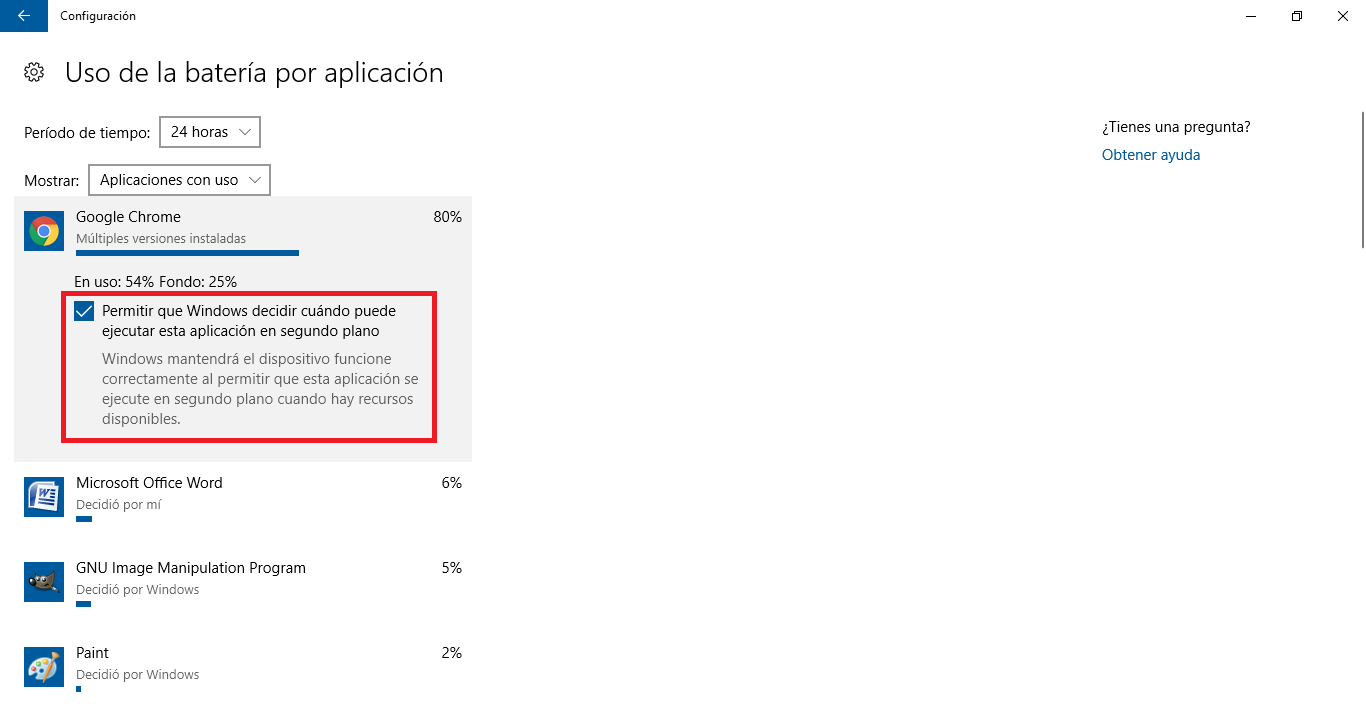
Sin duda la nueva función Power Throttling es de las más útiles sobre todo si necesitas controlar manualmente en que aplicaciones o programas centrar el mayor número de recursos de tu ordenador con Windows 10. Por otro lado, si lo prefieres también puedes hacer que Windows 10 sea el que se encargue de controlar la cantidad de recursos cuando las apps o programas se ejecutan en segundo plano.
