Tabla de Contenidos
Los sistemas operativos Windows de manera predeterminada utilizan el archivo Hosts como lista blanca o lista negra a la hora de conectarnos a internet. Es decir el archivo Hosts es el que contiene dos listas de sitios Web junto a sus direcciones IP. Las dos listas corresponderían: 1) a la lista negra o lista prohibida de sitios Webs a los que no podremos acceder y 2) una lista blanca o lista de sitios Web permitidos a los que está permitido acceder de manera específica.

También te puede interesar: Como bloquear sitios Web en los navegadores IE, Chrome, Edge o Firefox.
Por otro lado si un sitio Web y su IP, no aparece en este archivo hosts significará que será tu proveedor de internet el encargado de permitir o prohibir sitios Webs determinado. No obstante, las webs prohibidas de manera específica en el archivos hosts prevalecerá sobre el listado de webs admitidas en tu servicio de internet, es decir que aunque tu servicio de Internet permita el acceso a un sitio Web, si en el archivos Hosts se prohíbe el acceso a dicha Web, tu ordenador no podrás acceder a dicho sitio o IP.
No obstante el archivo host es especifico de cada ordenador por lo que la lista de permitidos o no peritados será específica de cada ordenador los que significa que si una web es prohibida en un archivo hosts de un ordenador, los demás ordenadores conectados a esta misma red de internet, si que podrán acceder a dicha Web. Este método para bloquear determinados sitios Web puede ser usado como Control parental para evitar que niños puedan acceder a determinados contenidos y sitios Web no adecuados para ellos como por ejemplo: Porno o de Violencia.
Otro tema relacionado: Qué es y cómo hacer Ping para comprobar y detectar problemas en tu conexión a internet.
A continuación te mostramos donde se encuentra el archivo hosts en Windows 10, 8 o 7 así como poder modificarlo o editarlo para bloquear sitios web:
¿Dónde se encuentra el archivo Hosts en Windows 10, 8 o 7?
El archivo hosts es un archivos de texto plano (.txt) y por lo tanto se puede editar usando el programa predeterminado Bloc de Notas (NotePad). Sin embargo para poder modificarlo deberemos localizarlo primero. Dicho archivo lo encontrarás en la siguiente ruta:
C:\Windows\System32\drivers\etc
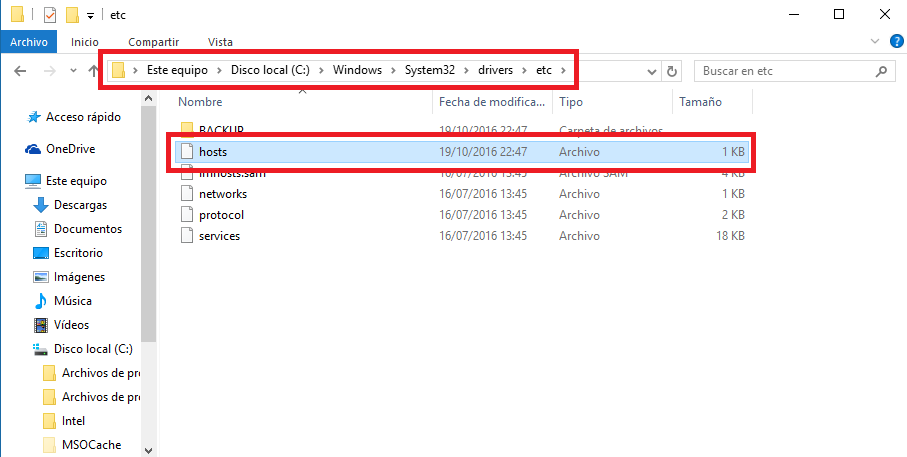
En la carpeta etc encontrarás el archivo Hosts. No obstante aunque tengamos localizado el archivo Host, este no podremos editarlo directamente desde aquí ya que para ello necesitaremos privilegios de Administrador. Es por eso que para editarlo deberemos utilizar la herramienta CMD.
¿Cómo editar el archivo hosts en Windows 10, 8 o 7?
Tal y como hemos mencionado anteriormente, para editar el archivo hosts deberos acceder a la herramienta Símbolo del sistema con derechos de administrador. Si no sabes como hacer esto, en el siguiente enlace se muestra como: Como ejecutar Símbolos del sistema como Administrador en Windows 10, 8.1 o 7.
Al abrir cmd como administrador la ruta en la que nos encontraremos será System32, por lo que lo primero que tendremos que hacer será dirigirnos a la carpeta etc. Para ello tendremos que introducir y ejecutar los siguientes comandos en el orden que se indican a continuación:
cd drivers
y
cd etc
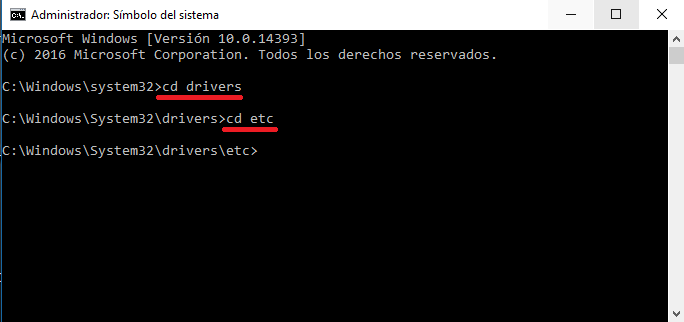
Ahora ya nos encontraremos en la carpeta etc que es en la que se encuentra el archivo hosts. Por lo tanto una vez aquí tendremos que introudicr y ejecutar el siguiente comando:
dir
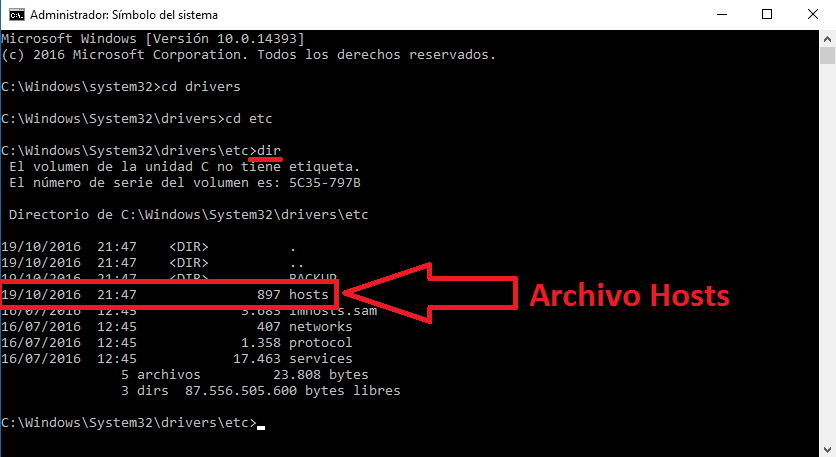
Esto hará que se muestre una lista con el contenido de la carpeta etc y por lo tanto en dicha lista deberá aparecer el archivo hosts. Si confirmamos la presencia del archivo hosts lo que tendremos que hacer ahora será abrir dicho archivo con el programa NotePad por lo que deberemos utilizar el siguiente comando:
notepad hosts
Esto hará que el archivo hosts se abra en el Bloc de notas con privilegios de administrador y por lo tanto podremos modificarlo y guardar los cambios realizados. Pues bien, aquí será donde deberemos introducir las IPs y URLs de los sitios Webs que deseas bloquear, es decir, que ningún usuario pueda acceder utilizando el ordenador en el que te encuentras.
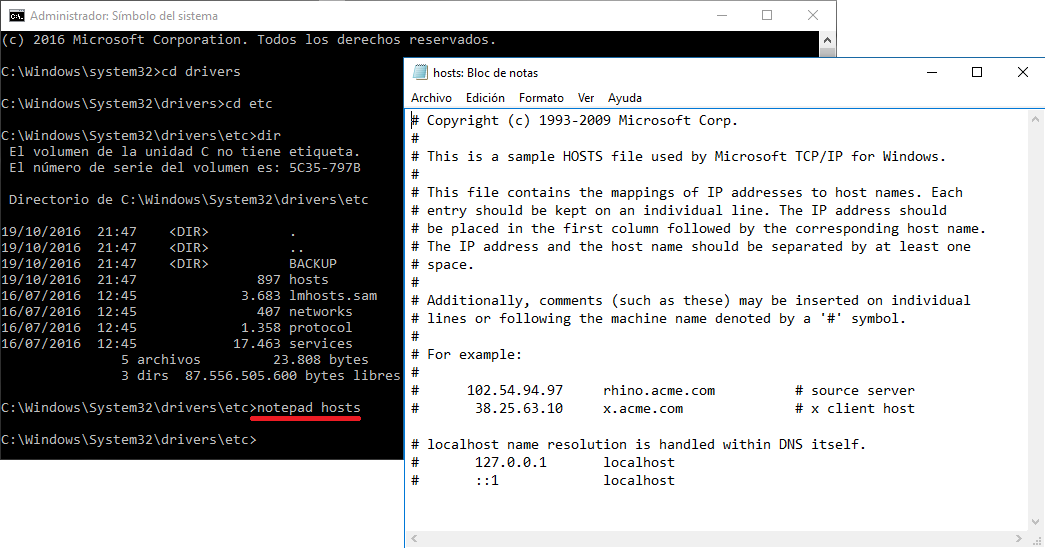
Es muy importante saber que para poder bloquear un sitio Web en concreto, deberemos escribir la IP y URL de dicho sitio en el siguiente orden/formato:
IP (Tecla Tab) URL
- Ejemplo: 127.0.0.1 marca.com
Nota Importante: tras la IP deberás pulsar la tecla Tabulación (Tab) para que el espacio entre la IP y la URL sea más grande que el estándar. Otro aspecto que debes tener en cuenta es que al introducir la URL no debemos incluir el inicio de la misma, es decir sin: http://www.
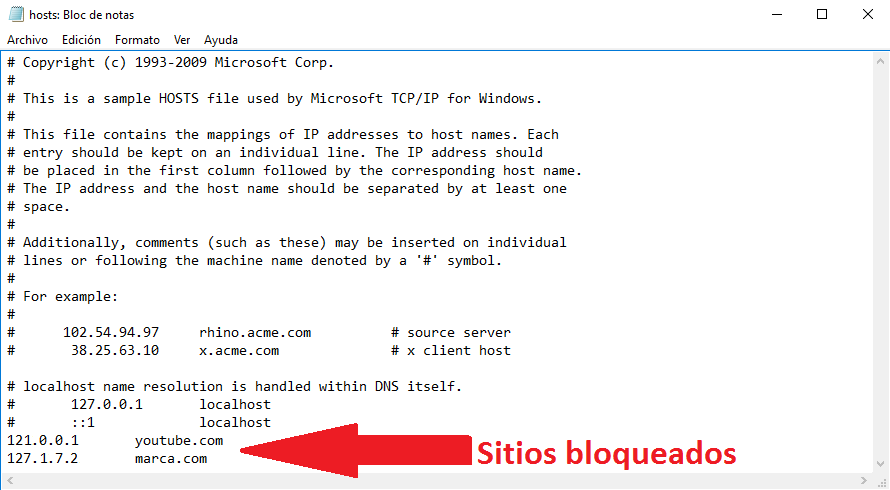
El sitio Web que queremos bloquear deberemos introducirlo al final del archivo, es decir justo debajo de la sección:
# localhost name resolution is handled within DNS itself.
# 127.0.0.1 localhost
# ::1 localhost
Una vez que hayas introducido correctamente la o las IPs y URLs de los sitos webs que deseas bloquear solo te queda hacer clic en la Sección Archivos para que cuando se muestre el menú desplegable, puedas seleccionar la opción Guardar. Esto hará que los cambios se sobre escriban y guarden en el archivo Hosts de tu ordenador.
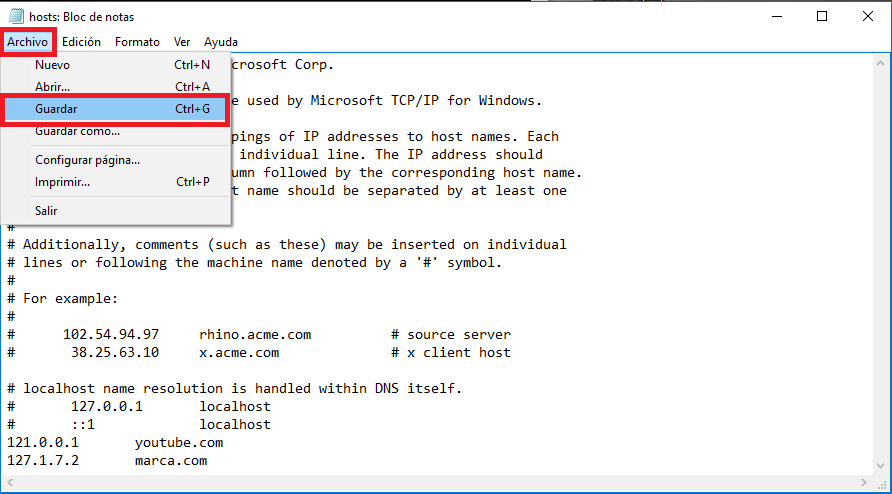
Ahora solo te queda dirigirte a tu navegador Web para comprobar como si intentamos acceder a una de los sitios Webs bloqueados en el archivo hosts, no podremos acceder a el. Cabe destacar que el bloqueo de sitos Web en el archivo Hosts no solo afecta al navegador, sino que también se bloqueara el acceso a las Webs por parte de otras aplicaciones o programas utilizados en dicho ordenador.
