Tabla de Contenidos
Si eres usuario del visor de imágenes IrfanView en Windows 10 puede que hayas notado que cuando intentas visualizar las fotos de una carpeta, estas los harán en un orden alfabético en lugar del orden configurado en la carpeta de Windows. Por ejemplo puede que en la carpeta las fotos estén organizadas por tamaño, sin embargo al proceder a la visualización en IrfanView, estas se verán en orden alfabético de manera predetermina.
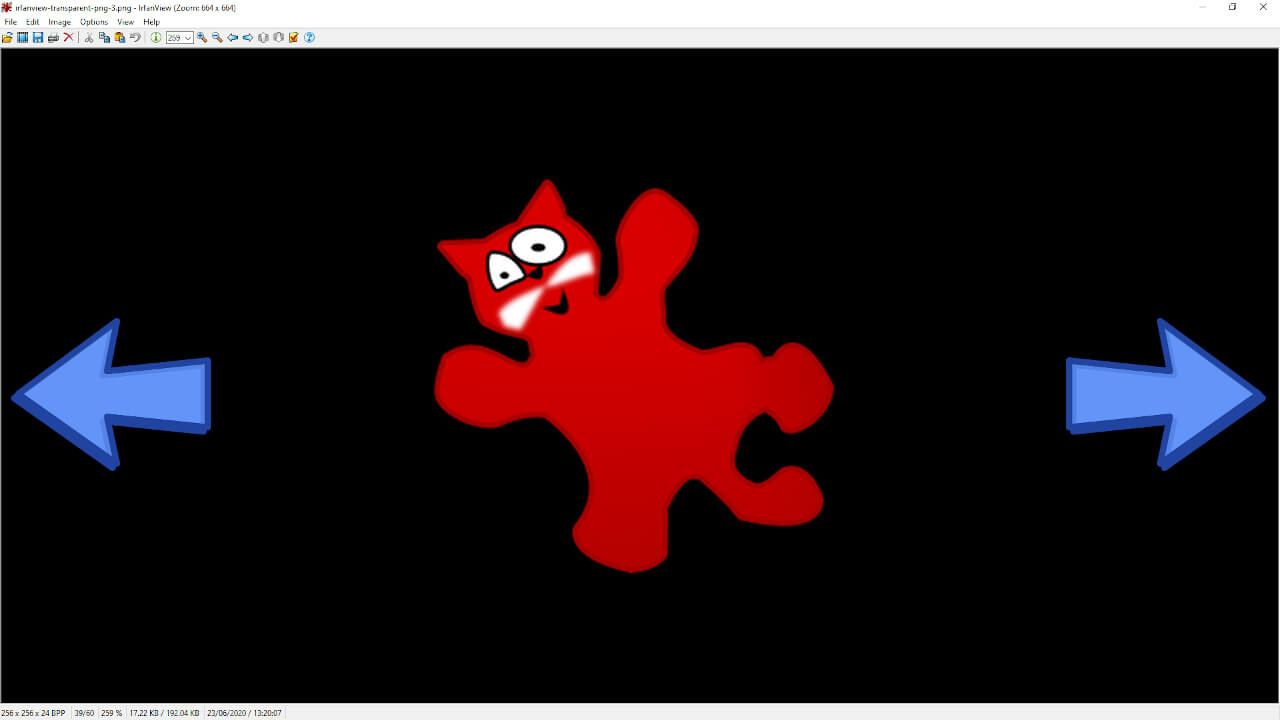
Relacionado: Solución IrfanView: Decode Error! Can't load plugin: formats.DLL
IrfanView es uno de los visores de imágenes más potentes, versátiles y usados del mundo. Muchos usuarios de Windows utilizan este visor de fotos por ser muy liviano y rápido. De esta manera podrán visualizar prácticamente cualquier archivo de imagen de manera rápida y sin consumir muchos recursos hardware de tu ordenador. Además ofrece una gran cantidad de herramientas y funciones que no incorporan apps predeterminadas de Windows 10 como fotos.
Sin embargo muchos usuarios de Windows 10 que usar IrfanView se preguntan si es posible visualizar las fotos de una carpeta en el mismo orden en el que se muestran en dicha carpeta en lugar de hacerlo por nombre. Tal y como hemos mencionado, de manera predeterminada el visor de imágenes IrfanView mostrará las imágenes según su nombre (en orden alfabético).
Afortunadamente IrfanView ofrece la posibilidad de configurar el visor de imágenes para que las fotos se muestren en el mismo orden en el que lo hacen en la carpeta de Windows en la que se guardan dichas fotos. De esta manera podremos forzar también que las fotos se visualicen en IrfanView ordenados por: Nombre, Fecha de Modificación, Tipo o Tamaño.
Dicho esto a continuación os mostramos como personalizar el orden de visualización de imágenes o fotos en IrfanView en tu ordenador con Windows 10:
Como mostrar fotos en IrfanView en el mismo orden en que los archivos están en la carpeta de Windows
1. Abre la carpeta en la que se encuentran las imágenes o fotos que quieres ver en IrfanView.
2. En un lugar vacio de la carpeta tendrás que hacer clic con el botón derecho del ratón.
3. En el menú contextual tendrás que seleccionar: Ordenar por.
4. Ahora sabrás el orden seleccionado en la carpeta (Orden en el que se muestran las imágenes). En este mismo menú podrás cambiar el orden si así lo deseas.
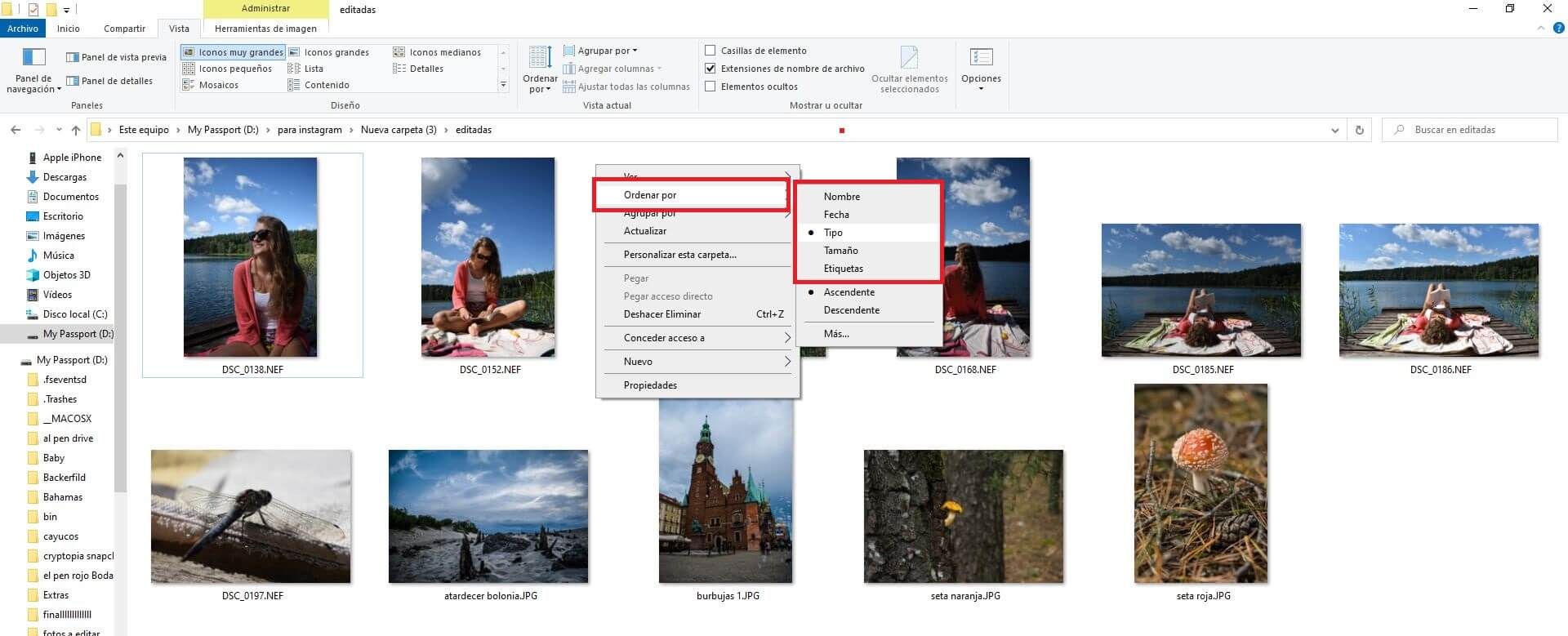
5. Renglón seguido tendrás que abrir una de las imágenes de esa carpeta en el visor IrfanView.
6. Cuando la imagen se muestre en la interfaz del visor tendrás que seleccionar: Options
7. Esto hace que se muestre un menú, en el cual deberemos posar el cursor sobre la opción: Sort File List.
8. Se desplegará un sub-menú en el que se muestra todas las opciones en cuanto al orden de visualización:
- By Name: ordenador por Nombre pero teniendo en cuenta siempre la primera letra, número o carácter.
- By Name (Natural/logic order). Ordenado por Nombre
- By Date: Por Fecha de modificación
- By EXIF Date (Date Taken): Por fecha a la que fué tomada la foto o creada la imagen.
- By Size: Por tamaño del archivo
- By Extension (file type): Por tipo de archive (por formato de archivo)
- No sort: Sin orden pero que de manera predeterminada será By Name
9. Aquí tendrás que seleccionar la misma opción que usas para ordenador los archivos en la carpeta de Windows en la que se almacenan.
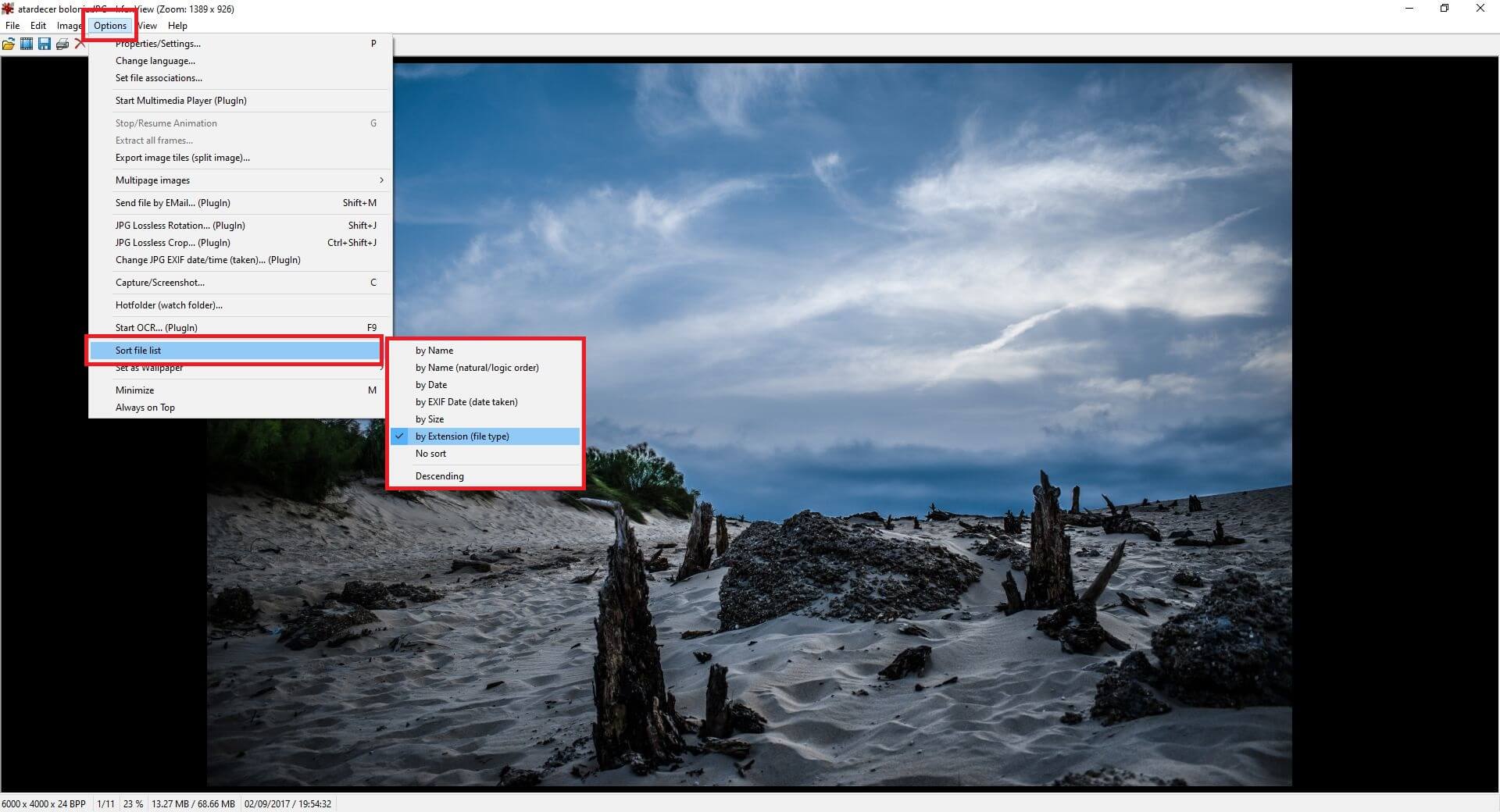
10. Una vez seleccionado, procede a la visualizar la siguiente imagen o foto haciendo clic sobre el icono de flecha de la interfaz o pulsando la tecla de flecha a la derecha de tu teclado. Ahora verás como el orden de visualización será exactamente igual al orden de la carpeta.
Nota Importante: la última configuración respecto al orden de visualización será guardada de manera automática de manera que la próxima vez que visualices fotos de una carpeta, el orden será el último configurado. Por lo tanto si el orden de los archivos dentro de la carpeta es diferente al de la última vez, tendrás que volver a configurarlo en IrfanView para que sea igual al orden de la nueva carpeta.
