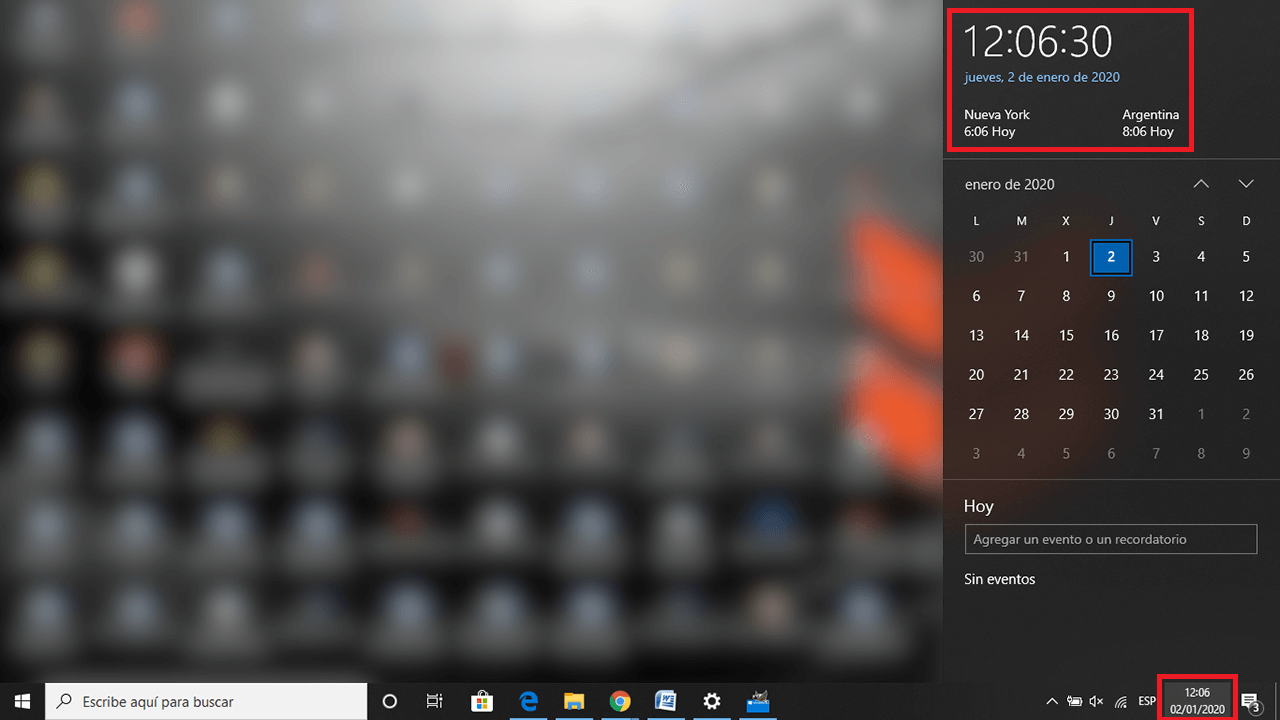Tabla de Contenidos
Si eres propietario o usuario de un ordenador con Windows 10 estarás más que familiarizado con el calendario y el reloj que muestra la fecha y hora actual del lugar en el que te encuentras. Esta información se muestra en la esquina inferior derecha de la pantalla, concretamente a la derecha de la barra de tareas.
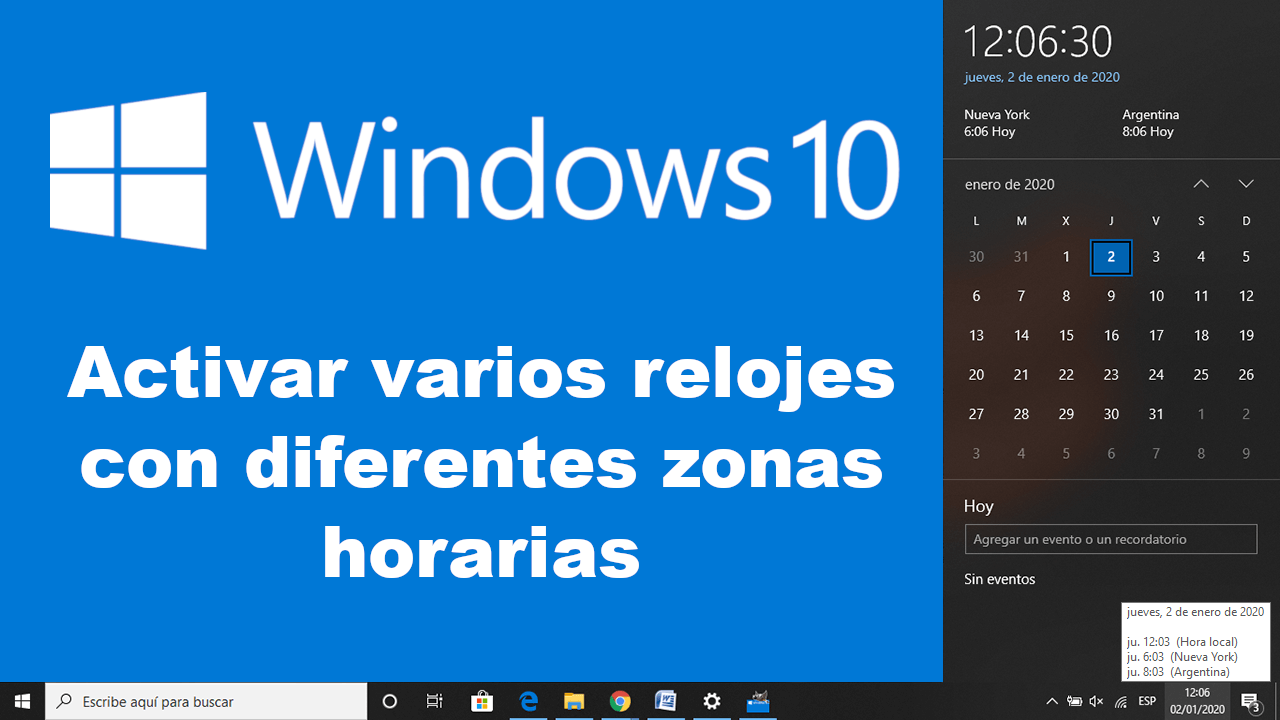
Relacionado: Cómo corregir fecha y hora incorrectos en Windows 10.
Por lo general tanto la fecha como la hora mostrada están relacionados con la zona horaria en la que te encuentras en el momento de usar el ordenador con Windows 10 siempre y cuando tengas la configuración correspondiente activada. Además también puedes forzar al sistema operativo que muestre la hora de un país específico indicado por ti.
Sea como se la configuración elegido, Windows 10 mostrará de manera predeterminada solo una hora, es decir un solo reloj de un lugar o país específico. Sin embargo Microsoft ha incorporado la posibilidad de usar más de un reloj con diferentes horas correspondiente a diferentes zonas horarias.
Esta opción puede ser de gran ayuda cuando vives en el extranjero o trabajas con empresas de otros países que se encuentran en una Zona horaria diferente. De esta manera podrás saber de in solo vistazo, la hora que es en un lugar determinado a la vez que tienes acceso a la hora actual de tu zona horaria.
Sin duda alguna esta función de Windows 10 es mucho más conveniente que tener que realizar búsquedas en el navegador del tipo: ¿Qué hora es en Sídney?
Pues bien, dicho esto, a continuación os mostramos detenidamente como configurar dos relojes con diferente zonas horarias:
Como mostrar dos relojes diferentes en Windows 10 con diferentes zonas horarias.
- Haz clic con el botón derecho en el reloj en la barra de tareas de Windows 10 y selecciona la opción: "Ajustar fecha / hora".
Nota: De manera alternativa podrás acceder a esta opción desde Configuración> Hora e idioma> Fecha y hora.
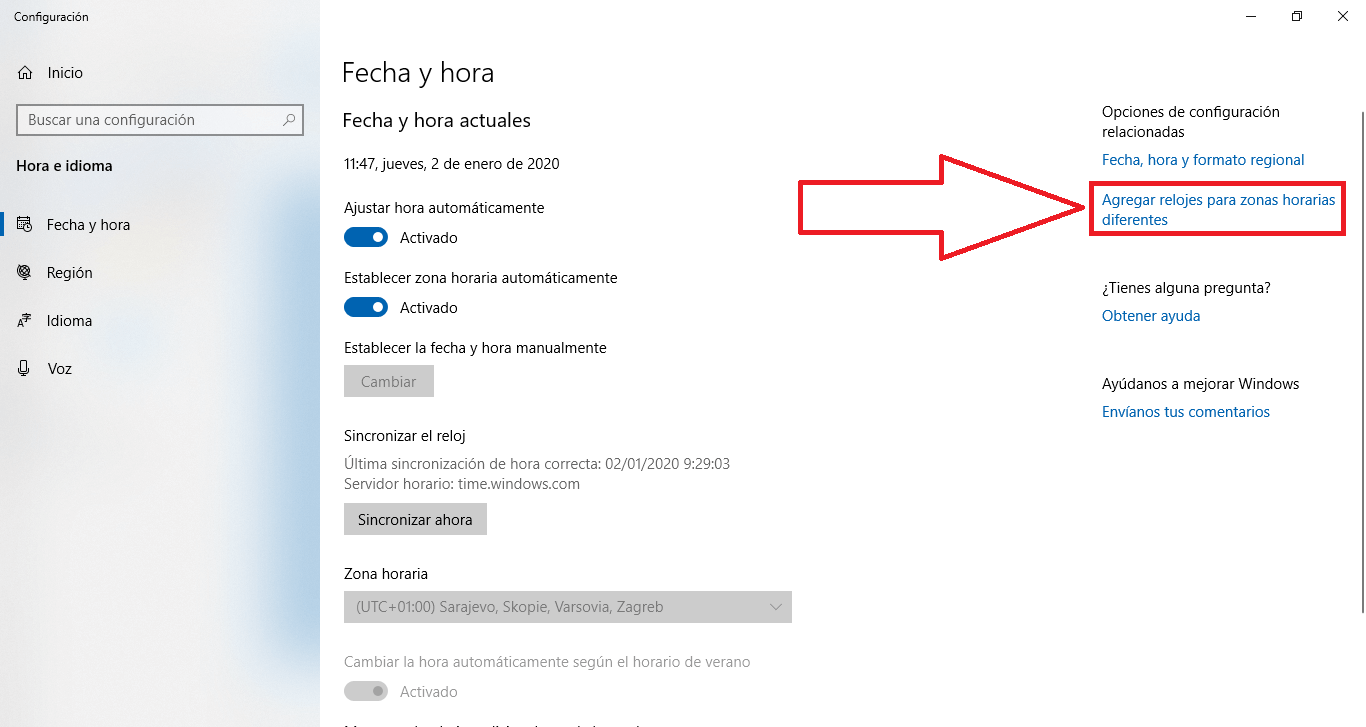
- Haz clic en "Agregar relojes para zonas horarias diferentes".
- Ahora se abre una pequeña ventana en la que podrás agregar otro reloj marcando la casilla de mostrada junto al título "Mostrar este reloj".
- Una vez marcada la casilla, tendrás que Configurar una zona horaria y nombrar el nuevo reloj.
Nota: Este nombre se mostrará en la información sobre herramientas que aparece cuando posamos el cursor del ratón sobre el reloj en la barra de tareas y en el panel emergente que aparece cuando hace clic en la hora. Puedes nombrar el reloj como tú desees. Por ejemplo, puede nombrarlo con la zona horaria o el nombre de una ciudad. O si lo prefieres puedes incluso escribir el nombre de las personas que conoces o el equipo con el que trabaja en esa zona horaria.
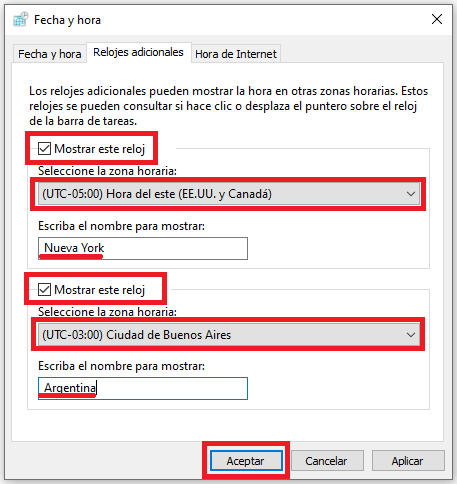
- Si lo deseas puede añadir hasta otro reloj adicional llegando aun máximo de 10 relojes con diferentes zonas horarias.
- Cuando todo esté configurado correctamente, solo te queda hacer clic en el botón Aceptar para guardar los cambios realizados.
- Ahora, para ver tus relojes con las otras zonas horarias sin hacer clic en nada, solo tendrás que posar el cursor del ratón sobre el reloj en la barra de tareas. Verás la hora en todas tus zonas horarias.
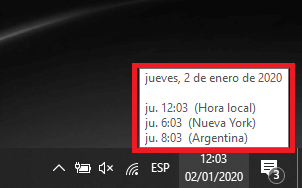
- También puede hacer clic en el reloj en la barra de tareas y mirar la parte superior del menú desplegado. Verás las horas de tus otras dos zonas horarias, justo debajo de la zona horaria local.