Tabla de Contenidos
Todos los usuarios de Windows 10 saben lo fácil que resultar mover archivos entre carpetas del sistema operativo. Existen varias formas de cortar y pergar archivos como por ejemplo el uso del menú contextual así como del atajo de teclado Ctrl + X y Ctrl + V. Sin embargo, también existe otro método para llevar a cabo esta operación, haciendo uso del CMD.
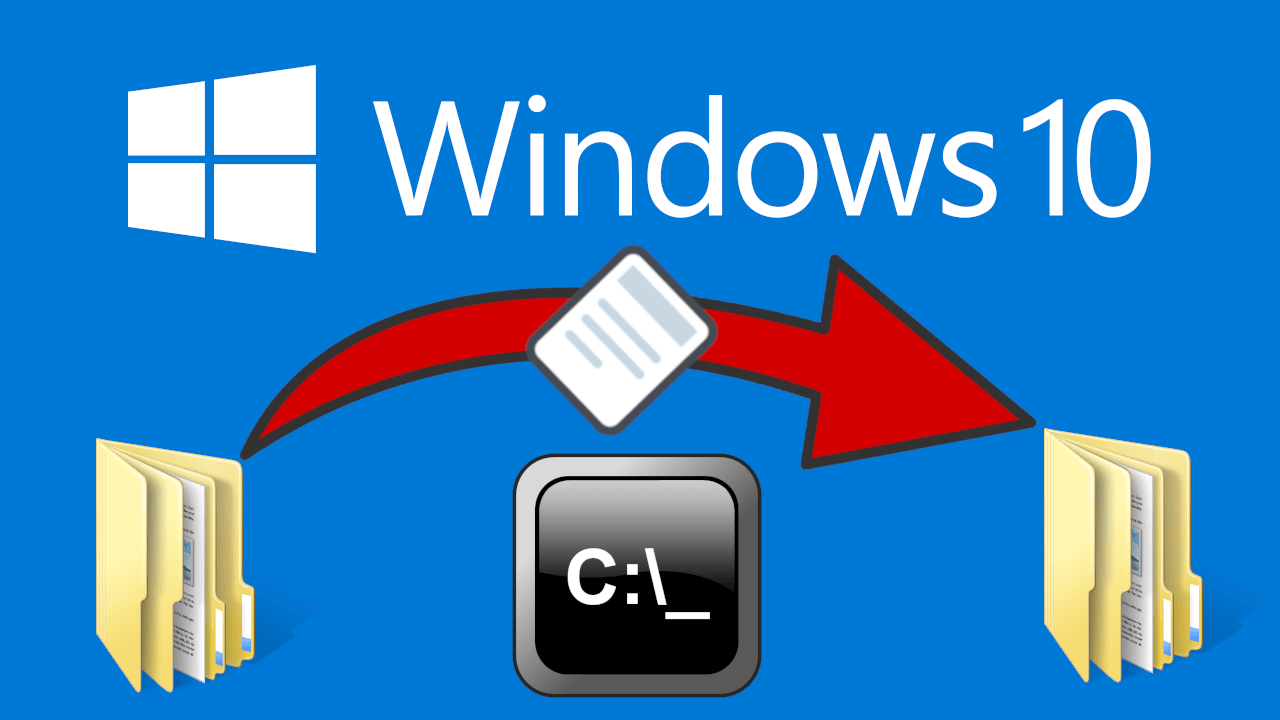
Relacionado: Como ejecutar Símbolos del sistema como Administrador en Windows 10, 8.1 o 7.
La mayoría de ocasiones, los métodos más intuitivos son los más convenientes sin embargo el uso del CMD puede que se plantee como necesario en ciertas ocasiones. Por ejemplo, si creamos la carpeta oculta “con” a la cual no se puede acceder de otra manera que no sea usando el CMD, no nos quedará otra opción que usar la entrada de comandos para mover archivos a su interior.
Evidentemente este método no solo se puede usar para mover archivos a la carpeta protegida, sino que también se puede usar para mover archivos en carpetas totalmente visibles y accesibles.
Si estás interesado en mover archivos de una carpeta a otra ya sea protegida o no, usando la herramienta de Windows:
Como mover un archivo de una carpeta a otra usando el CMD de Windows.
- Lo primero que tenemos que tener claro son las rutas del archivo que queremos copiar y la ruta de la carpeta de destino.
En nuestro ejemplo:
- Ruta original del archivo: C:\Users\juanm\Documents\Carpeta 1\foto1.png
- Carpeta destino: C:\Users\juanm\Pictures\Carpeta 2
- Renglón seguido, abre el CMD lo cual puedes hacer usando la búsqueda de Windows.
- Cuando se muestre la interfaz de la herramienta deberemos introducir el siguiente comando personalizado con tus datos:
MOVE “ruta de origen del archivo a copiar” “ruta de la carpeta de destino”
En nuestro ejemplo sería:
MOVE “C:\Users\juanm\Documents\Carpeta 1\foto1.png” “C:\Users\juanm\Pictures\Carpeta 2”
- Tras pulsar Enter verás como el archivo ha sido movido de la carpeta de origen a la de destino.
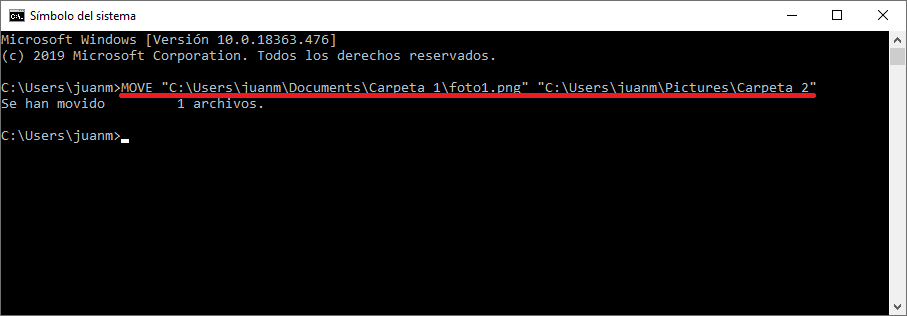
Como mover varios archivos a la vez entre carpetas usando el CMD de Windows.
- En este caso deberemos conocer el nombre de todos los archivos a mover así como las rutas de origen y destino.
En nuestro ejemplo:
- Ruta de carpeta de origen: C:\Users\juanm\Documents\Carpeta 1
- Ruta de carpeta destino: C:\Users\juanm\Pictures\Carpeta 2
- * con la extensión de los archivos con su extensión: foto1.png y foto2.png
Lo siguiente será abrir el CMD (Símbolos del sistema) y situarte en la carpeta de origen (donde se encuentran los archivos) usando el siguiente comando:
cd ruta de la carpeta de origen
En nuestro caso
cd C:\Users\juanm\Documents\Carpeta 1
Tras ejecutar el comando MOVE junto al simbolo * segudo de la extension de los archivos a mover separándolos por coma, seguido de la ruta de destino.
MOVE *.png “ruta de la carpeta de destino”
En nuestro caso:
MOVE *.png “C:\Users\juanm\Pictures\Carpeta 2”
Tras pulsar Enter para ejecutar el comando, todos los archivos serán movidos simultáneamente desde la carpeta de origen a la de destino.

