Tabla de Contenidos
¿Quién no ha usado alguna vez una hoja de cálculo de Excel?. Lo cierto es que ahora existen otros servicios de Hojas de Cálculo como puede ser el proporcionado de manera gratuita por Google. Sin embargo son muchos usuarios en entre los que me incluyo, que prefieren seguir usando Excel de Microsoft Office. Aunque este paquete ofimático es realmente de pago lo cierto es que tras tantos años usándolo se hace complicado cambiar, sin embargo esto puede provocar una serie de inconvenientes como por ejemplo la incompatibilidad con otros formatos de Hojas de Cálculo.

También te puede interesar: Como convertir archivos PDF a documentos de texto en GoogleDrive
Probablemente el problema más común respecto a la incompatibilidad o errores de formato con Excel es el producido por los archivos .CSV. Los archivos CSV son totalmente compatibles con el software Hoja de Cálculo de Google, sin embargo, cuando abrimos estos archivos con Microsoft Excel, el contenido de las celdas y columnas se muestran todas juntas.
Esto convierte al archivo .CSV en inoperante ya que ninguno de los datos podrán usarse de manera individualizada ya que todos se agruparán en la una sola celda y fila. Tras mucho investigar he conseguido identificar el problema y está relacionado con el formato y los símbolos de separación del contenido de las celdas. En concreto el símbolo que causa el error es la coma “,”. Excel no reconoce la Coma como una orden de separación en columnas por lo que todo el contenido se muestra en una sola celda.
Todo esto hace que muchos usuarios se pregunten sobre como convertir archivos CSV a XLSX de Excel. Esto haría que cuando abramos el archivos, este se pueda ver correctamente ordenados en las diferentes columnas de una hoja de calculo estandar. Gracias a eso podrás disfrutar de toda las funciones, calculos y datos del archvio CSV original.
Este aspecto no depende en exclusiva del programa Microsoft Excel sino que también hay que tener en cuenta la configuración del sistema operativo en el que tienes instalado el paquete ofimático. Es decir, normalmente existe un conflicto en el formato de los símbolos de separación entre el sistema operativo y Excel. Por ejemplo, en el caso de Windows, entiende como separación el símbolo de Punto-coma “;” y en el archivos .CSV el símbolo es Coma “,”.
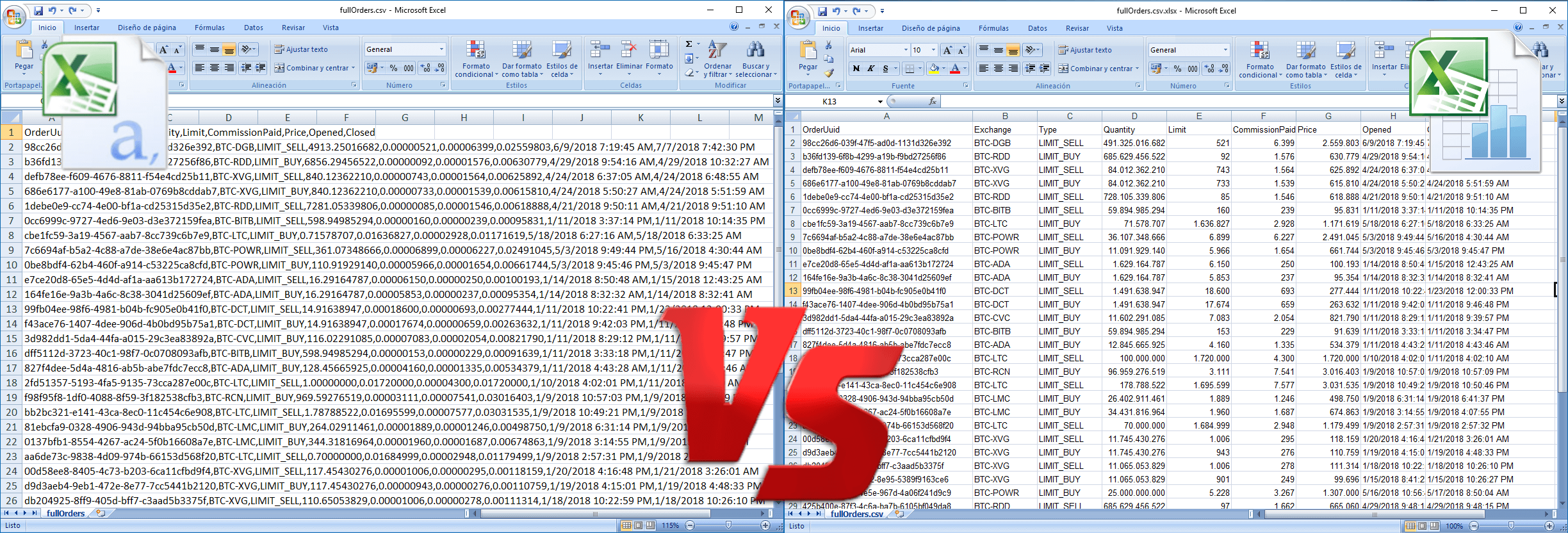
No obstante esto no significa que podamos obtener la información de las celdas del archivo .CSV de manera ordenada en celdas de un documento Excel. Dicho esto a continuación queremos mostraros como poner en celdas individuales el contenido unido y separado por comas de un archivo .CSV o lo que es lo mismo, como convertir archvios CSV a XLSX de Excel:
Método 1: Como convertir archivos .CSV a .XLSX (EXCEL):
Lo primerio que tendremos que hacer será abrir una hora de cálculo en blanco de Excel. Una vez que se muestre en pantalla, tendrás que dirigirte a la pestaña DATOS. Esto te dará acceso a la sección: Obtener Datos Externos. Desde aquí tendrás que hacer clic sobre la opción: Desde Texto.
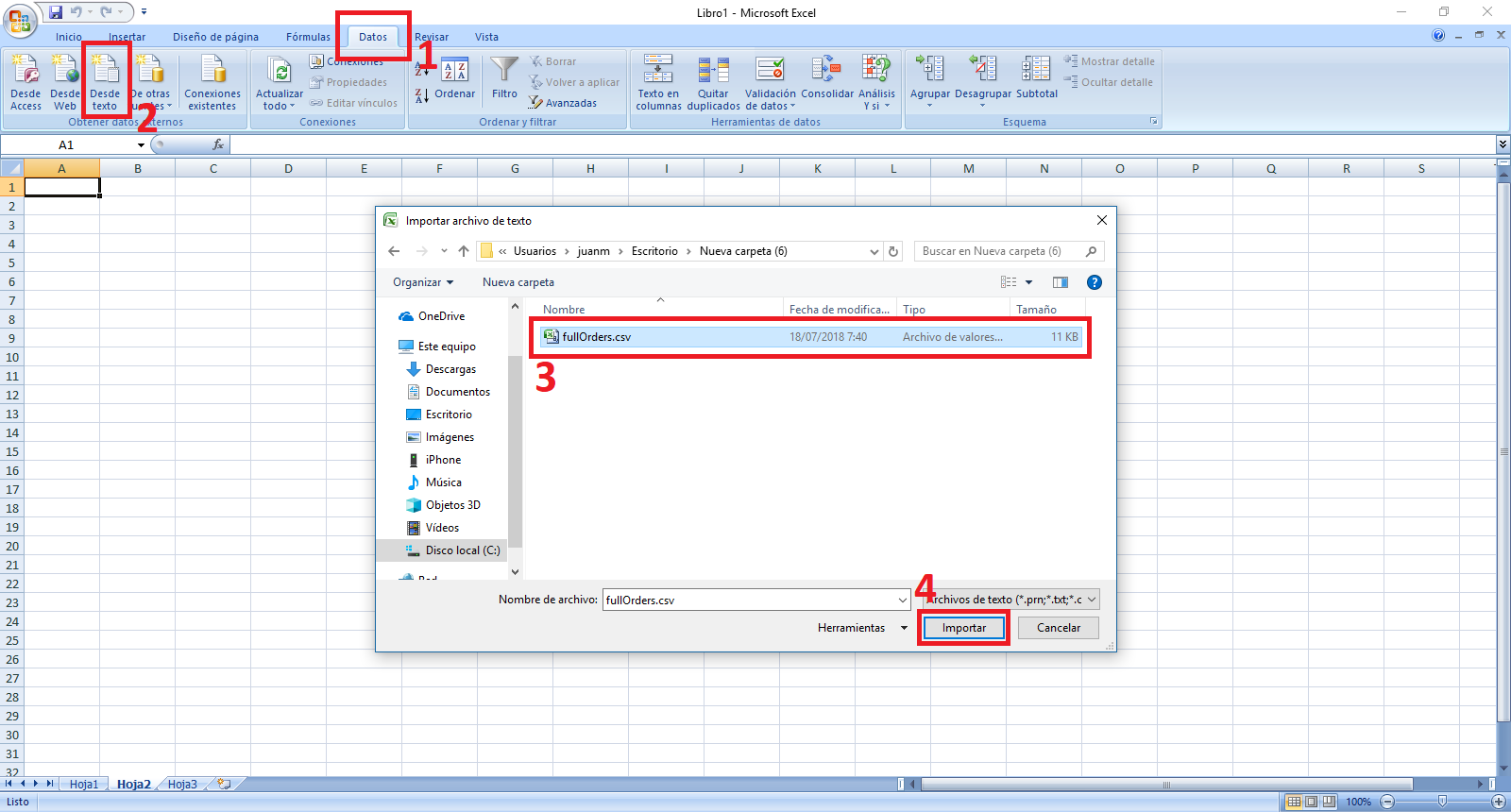
Tras hacer clic en dicha opción verás cómo se muestra una ventana en la que tendrás que seleccionar el archivo .CSV. Esto hará que sobre el archivo Excel se muestre una pequeña ventana en la que tendrás que asegurarte de que la opción DELIMITADOS y pulsar sobre el botón SIGUIENTE que te llevará a otra ventana.
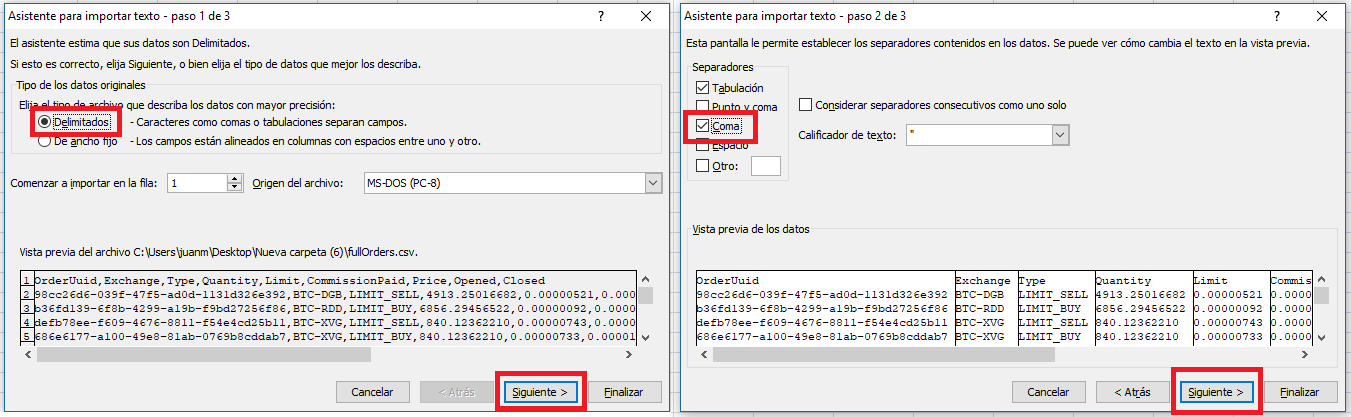
En esta ventana deberás marcar la casilla de COMA bajo la sección Separadores. Tras marcar esta opción deberás hacer clic de nuevo en el botón Siguiente y por último en el botón Finalizar.
Por último solo te queda decidir la hoja en la que importar los datos y hacer clic en el botón Aceptar.
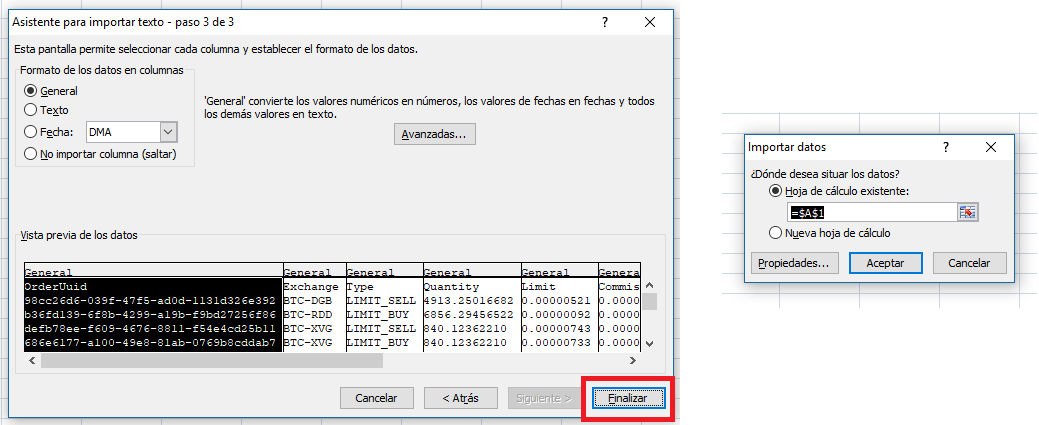
Esto hará que de manera automática todos los datos se muestre de manera ordenador en columnas y celdas en lugar de todas juntas en una sola celda y fila como lo hacías al abrir el archivo .CSV original. Ahora este archivo puede ser guardado con el nuevo formato y estará totalmente disponible y funcional para trabajar con él.
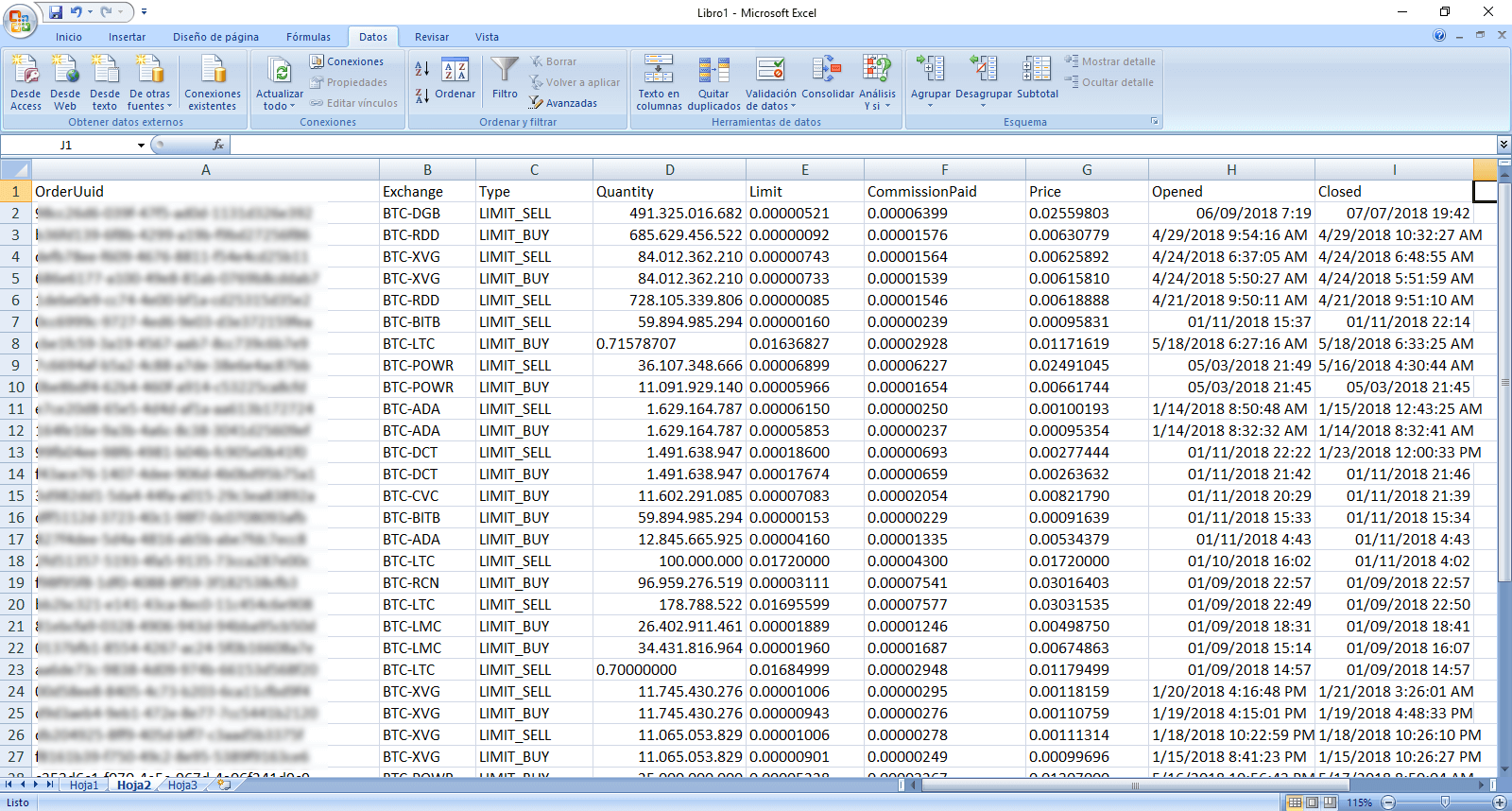
Método 2: Como convertir archivos .CSV en XLSX o XLS de EXCEL usando la hoja de cálculo de Google.
En este caso lo que tendremos que hacer será abrir nuestro navegador Web y acceder a nuestra cuenta de Google Drive. Una vez aquí tendrás que subir el archivo .CSV para que este quede guardado en la nube. Una vez que se encuentre dentro de tu cuenta, tendrás que hacer doble clic sobre el archivo para que este se muestre en pantalla completa.
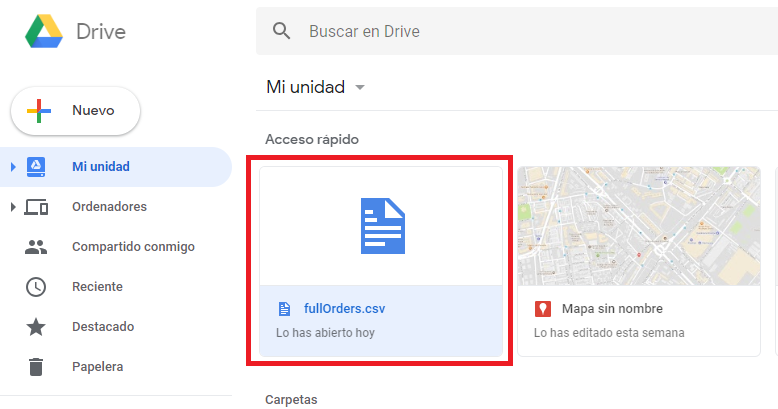
Como podrás comprobar este archivo es considerado como un archivo de Texto. Para abrirlo como hoja de cálculo de Google tendrás que hacer clic en el botón: Abrir como Hoja de Cálculo de Google, situado en la parte superior central de la ventana.
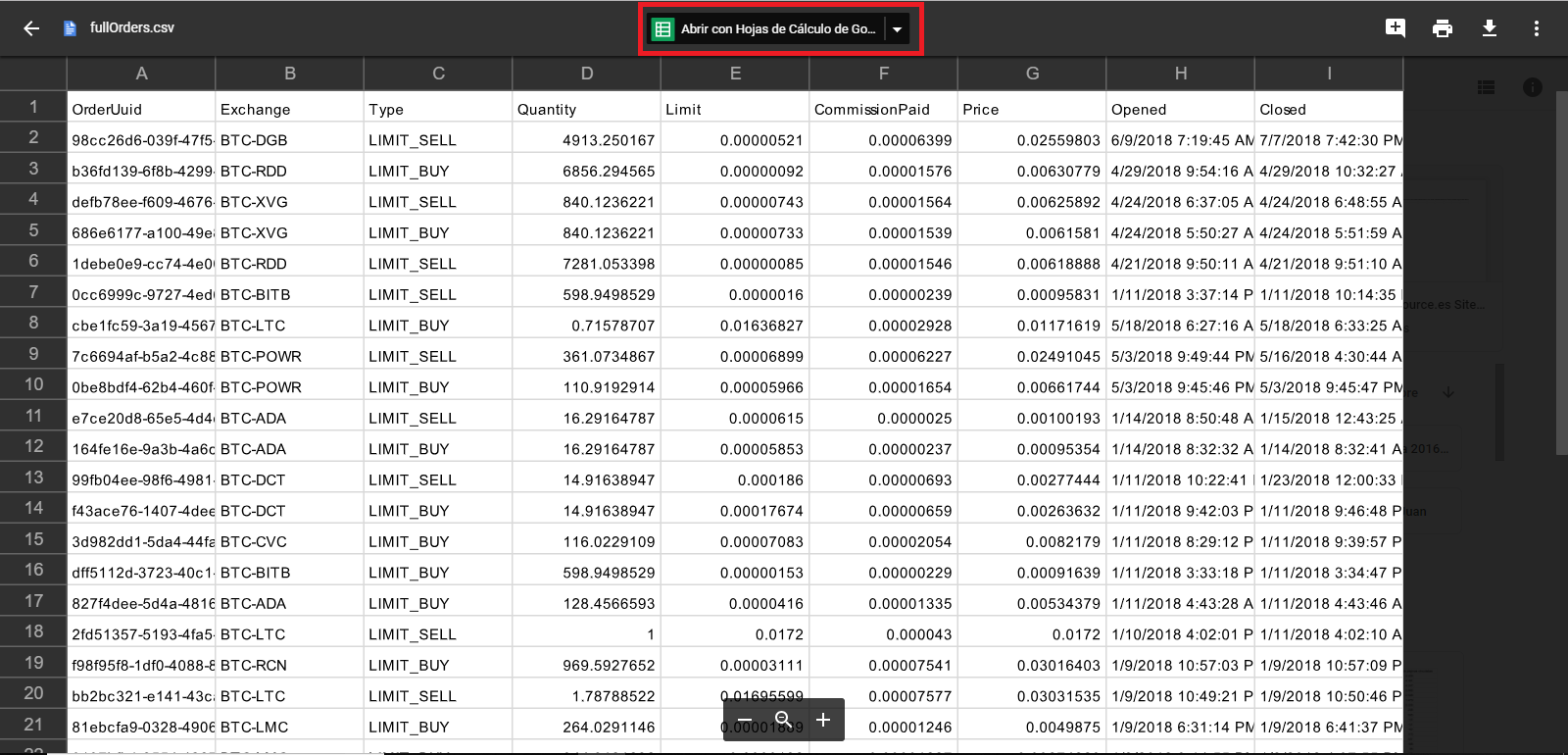
Cuando el contenido del archivo .CSV se abra en la hoja de cálculo, verás como el contenido se muestra perfectamente ordenado en celdas, filas y columnas. Ahora tendremos que hacer clic en la opción: Archivo. Esto hará que se abra el menú tendrás que hacer clic en la opción Descargar Como y aquí seleccionar el formato Microsoft Excel (.xlsx)
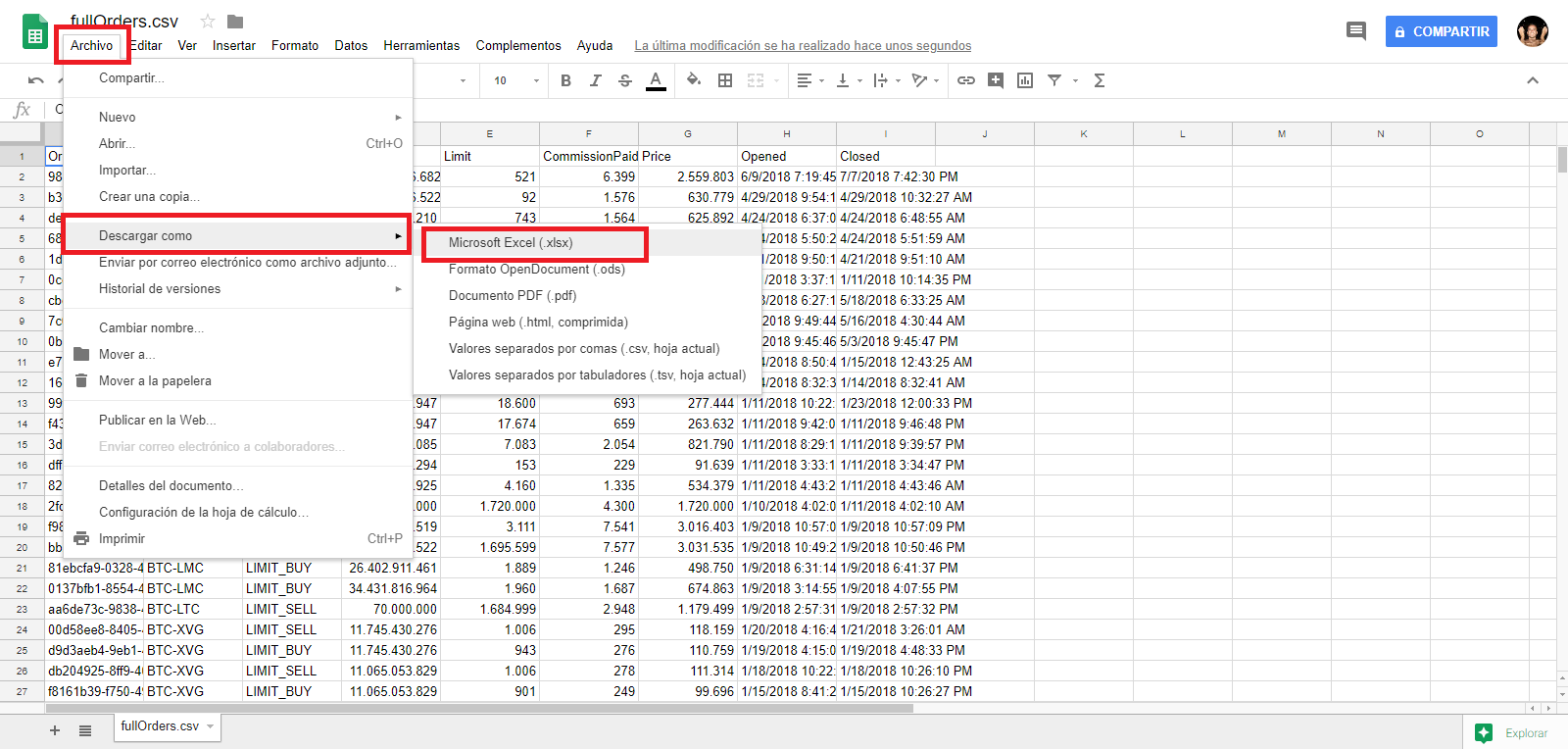
Esto hará que se descargue el nuevo Archivo Excel con todos los datos del archivo .CSV perfectamente ordenados en columnas, celdas y filas.
