Tabla de Contenidos
Por todos es sabido que la conectividad de los dispositivos iOS como iPhone o iPad con dispositivos que poseen otros sistemas operativos que no pertenecen a Apple suele ser bastante reducida. Esto es lo que ocurre por ejemplo cuando intentamos transferir fotos de nuestro iPhone a un ordenador con Windows. Mientras que un dispositivo Android solo tiene que vincularse a Windows y a partir de ese momento transferir las fotos por Bluetooth, en iPhone con iOS esto no es posible o al menos no era posible hasta ahora.

También te puede interesar: Como saber si tu iPhone es nuevo, reparado, reemplazado o personalizado. (iOS)
Debido a la imposibilidad de transferir fotos de manera inalámbrica desde tu iPhone a tu ordenador con Windows, Microsoft ha lanzado una nueva app llamada Photos Companion la cual es totalmente gratuita y que te permite enviar fotos del carrete de tu iPhone directamente a tu ordenador con Windows 10. Esta función no está solo disponible para los usuarios de iOS, sino que también puede usarse en teléfonos Android.
Esta app te permite enviar fotos directamente desde tu iPhone a tu ordenador con Windows 10 mediante una red Wi-Fi (sin cables) y no mediante Bluetooth por lo que un requisito imprescindible para que la transferencia se lleve a cabo es que ambos dispositivos estén conectados a la misma red.
Dicho esto a continuación os mostramos paso a paso como transferir fotos directamente desde tu iPhone con iOS o Android a tu PC con Windows 10 de manera inalámbrica es decir sin conectarlo mediante cable USB:
Como transferir las fotos y videos de tu iPhone a un ordenador con Windows 10 sin usar cable de manera inalámbrica.
- Lo primero de todo será acceder al App Store y descargar e instalar la app Photos Companion la cual es totalmente gratuita, si lo prefieres puedes usar el siguiente enlace directo: Descargar e instalar Photo Companion desde App Store.
- Una vez que la app está instalada, deberás asegurarte de que tu iPhone está conectado a la misma red Wi-Fi a la que está conectada tu ordenador con Windows 10.
- Renglón seguido abre la app Photos instalada de manera predeterminada en tu ordenador Windows 10. Una vez abierta haz clic en el icono de tres puntos suspensivos situado en la esquina superior derecha de la ventana. Esto dejará al descubierto un menú con varias opciones de entre las cuales deberás seleccionar la que dice Configuración.
- Esto te llevará a una nueva ventana en la que tendrás que activar la opción que dice: VISTA PREVIA: Ayuda a Microsoft a probar la importación móvil con la característica Wi-Fi.
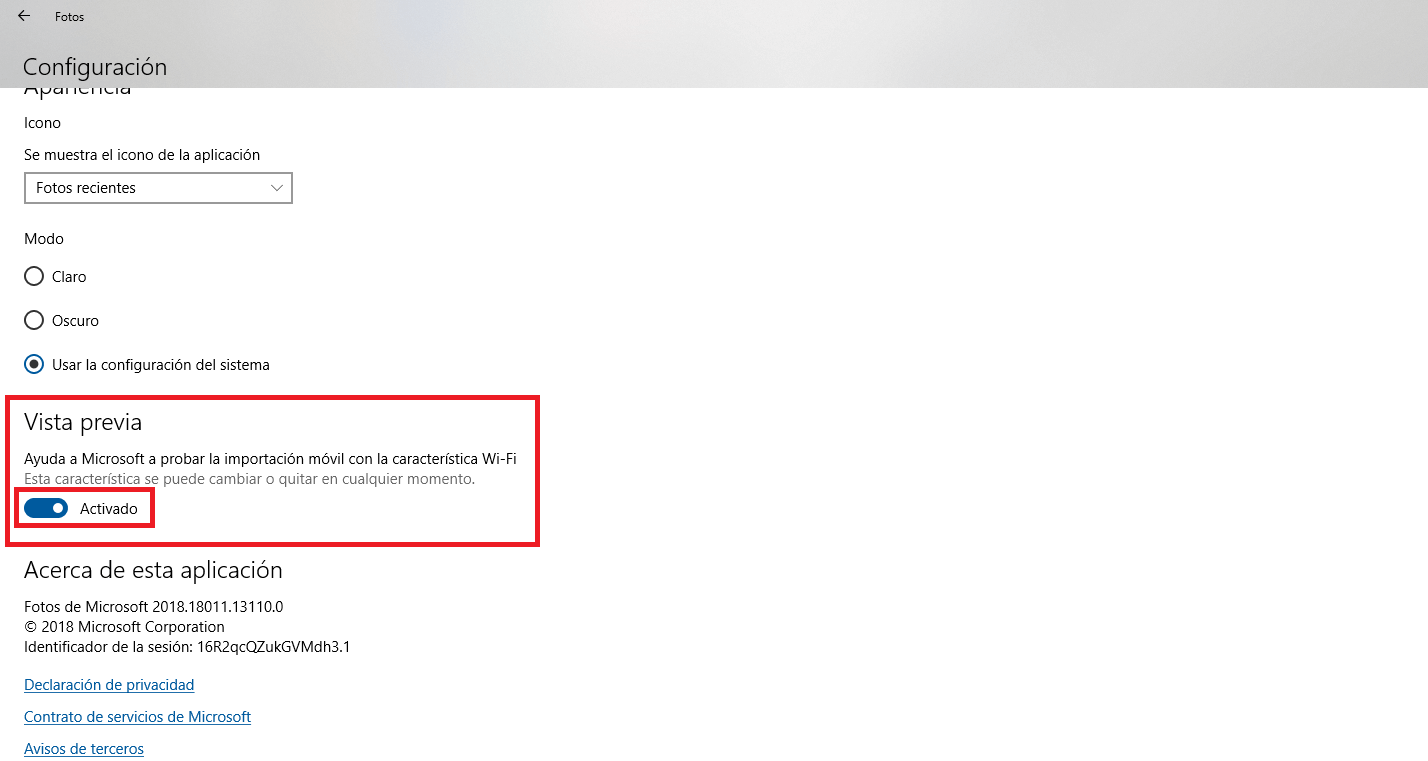
- Cuando dicha opción esté activada solo te queda cerrar la app y volver a abrirla para a continuación hacer clic en la opción Importar situada en la esquina superior derecha de la ventana. En el menú encontrarás la opción Desde el móvil a través de la Wi-Fi, la cual deberás seleccionar.
- Ahora verás como automáticamente se abre una pequeña ventana con un código QR. En este punto tendrás que abrir la app Photo Companion en tu iPhone y pulsar sobre el botón azul: Send Photos. Esto hará que se abra la cámara de tu dispositivo a través de la cual deberás escanear el código QR. Esto hará que automáticamente se abran todas las fotos almacenadas en el carrete de tu dispositivo iOS, las cuales podrás seleccionar. Una vez seleccionadas todas las fotos que deseas enviar a tu ordenador con Windows 10 pulsa sobre Done situado en la esquina superior derecha de la pantalla.
Ahora la imagen será recibida automáticamente por tu ordenador con Windows 10 y será guardada en la carpeta:
C:\Users\Nombre_usuario\Pictures\Imported from Photos Companion
Como transferir las fotos y videos de tu Android a un PC con Windows 10 sin usar cable de manera inalámbrica.
Tal y como hemos mencionado, esta misma función es compatible con dispositivos Android ya que la aplicación Photos Companion está también disponible de manera gratuita en Google Play la cual puedes descargar desde el siguiente enlace: descargar e instalar Photos Companion, desde Google Play.
Cuando este instalada en tu teléfono Android, la configuración y uso de la aplicación será exactamente idéntica a como lo harías en la versión para iPhone.
