Tabla de Contenidos
Muchas de las páginas Webs que visitamos desde los navegadores de nuestro MacOS, ofrecen ventanas emergentes también conocidas como Pop-ups que por lo general son molestas ya que solicitan la suscripción al newsletter o cierta publicidad. Sin embargo hay ciertas Webs que utilizan ventanas emergentes con fines totalmente útiles como por ejemplo rellenado de un formulario o acceso a información adicional.
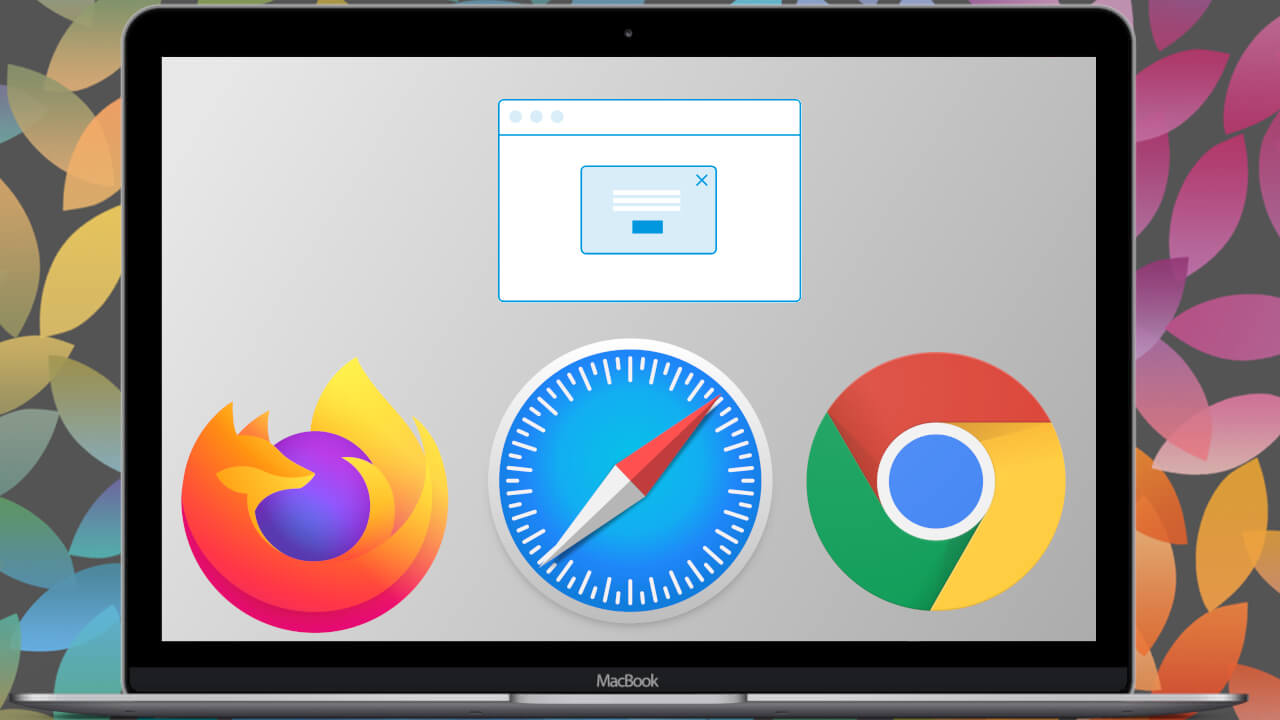
Relacionado: Como traducir Webs en Safari de MacBook o Mac.
El problema es que los navegadores web, sobre todos en sus versiones para MacOS incorporan funciones que bloquean de forma predeterminada las ventanas emergentes de cualquier sitio Web. Por esto, si accedemos a ciertas páginas Webs que en algún momento requiere de alguna acción a través de una Pop-Up pero no se nos muestra, el problema estará relacionado con el bloqueador de ventanas emergentes que navegadores como Chrome, Firefox o Safari incorporan en sus versiones para MacBook o Mac.
Prácticamente cualquiera de los navegadores Web soportados por MacOS incorporan la posibilidad de permitir o bloquear ventanas emergentes. Además navegadores como safari o Chrome te permiten también personalizar de forma específica las Webs a las que no deseas bloquear las ventanas emergentes y a las que si.
Dicho esto a continuación queremos mostraros paso a paso como activar o desactivar las ventanas emergentes en los navegadores Safari, Chrome o Firefox para MacOS (MacBook o Mac):
Permitir ventanas emergentes en Safari 12 o superior en MacBook o Mac.
1. Abre tu navegador Safari.
2. En la barra superior, haz clic en la opción Safari.
3. En el menú selecciona la opción: Preferencias.
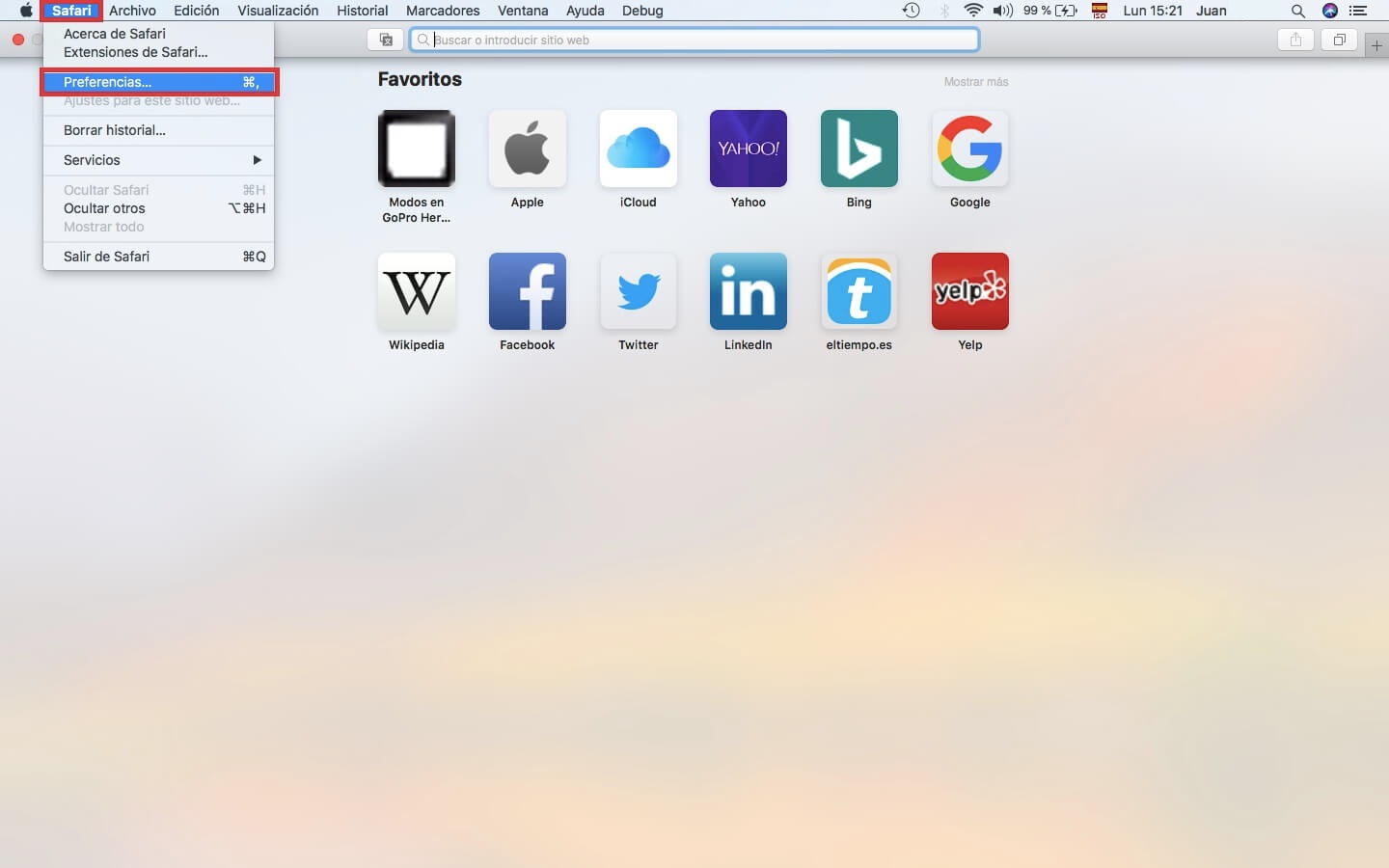
4. Esto hará que se abra una ventana en la que tendrás que situarte en la pestaña: Sitios Web.
5. Ahora en la parte izquierda de la ventana tendrás que encontrar la opción: Ventanas Emergentes.
6. En el menú desplegable de la parte inferior derecha de la interfaz, tendrás que seleccionar la opción: Permitir.
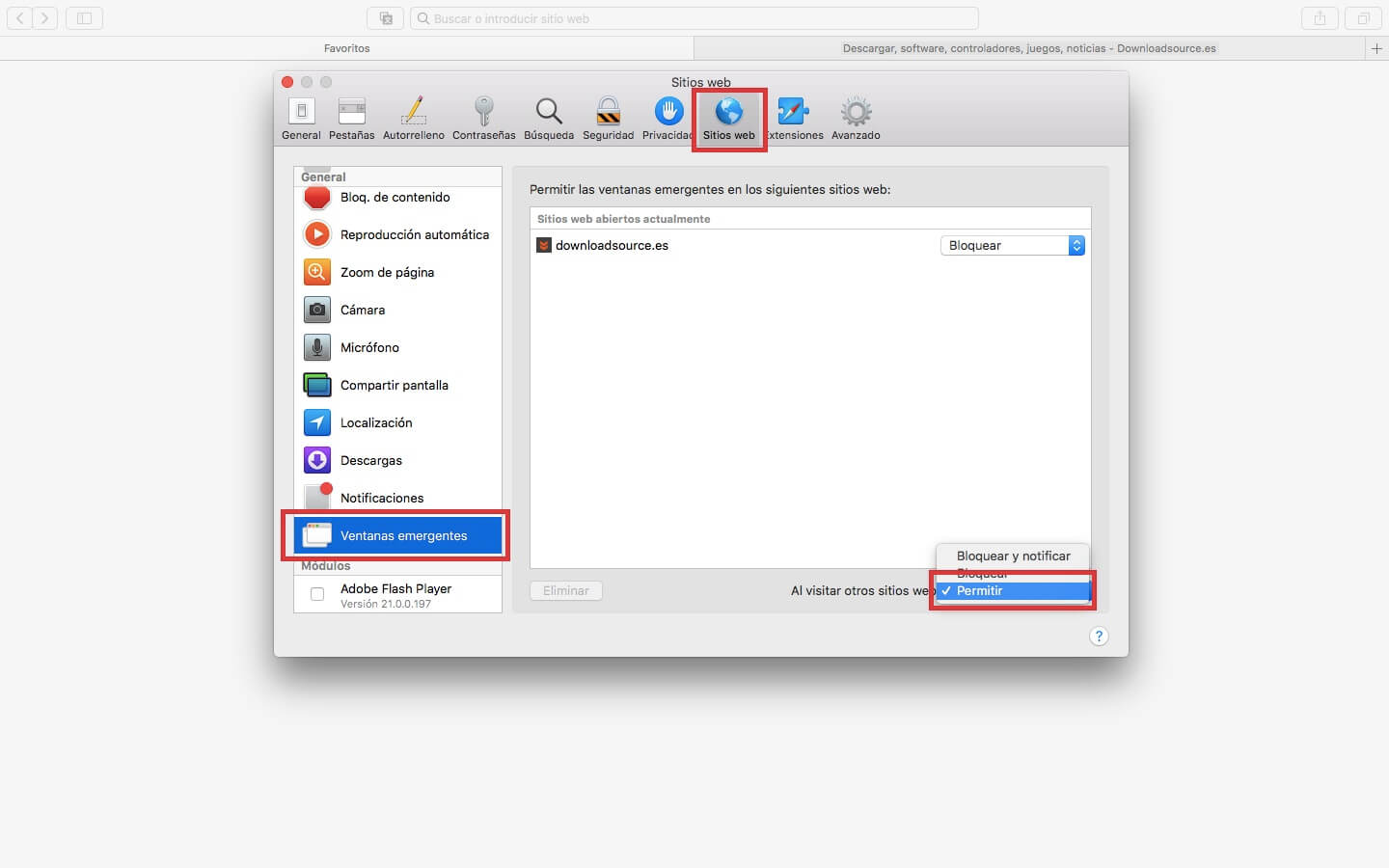
7. Si deseas activar las ventanas emergentes de un sitio Web concretos que ya tienes abiertos, solo tendrás que configurar la opción Permitir del menú desplegable mostrado junto a cada uno de los sitios Web actualmente abiertos.
8. Por último solo te queda cerrar la ventana de Preferencias de Safari y listo.
Permitir ventanas emergentes En Safari 11 o versiones anteriores de MacOS.
1. Abre Safari en tu Macbook o Mac
2. Haz clic en el menú Safari de la barra de opciones de la parte superior.
3. En el menú selecciona la opción Preferencias.
4. En la ventana preferencias tendrás que situarte en la sección Seguridad.
5. Bajo esta sección tienes que desmarcar la casilla que dice: Bloquear ventanas emergentes.
Cómo desbloquear Ventanas Emergentes en Google Chrome para MacOS
1. Abre el navegador Google Chrome.
2. Haz clic en los tres puntos verticales de la esquina superior derecha de la interfaz.
3. En el menú desplegable haz clic en: Configuración
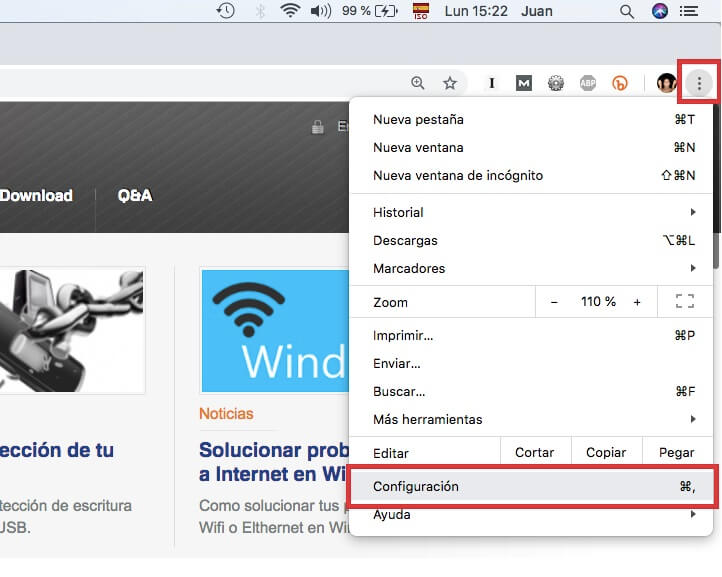
4. Desplázate hacia abajo hasta encontrar y hacer clic en. Opciones Avanzadas.
5. Ahora tendrás acceso a la sección: Privacidad y seguridad.
6. Aquí tienes que seleccionar la opción: Configuración de contenidos.
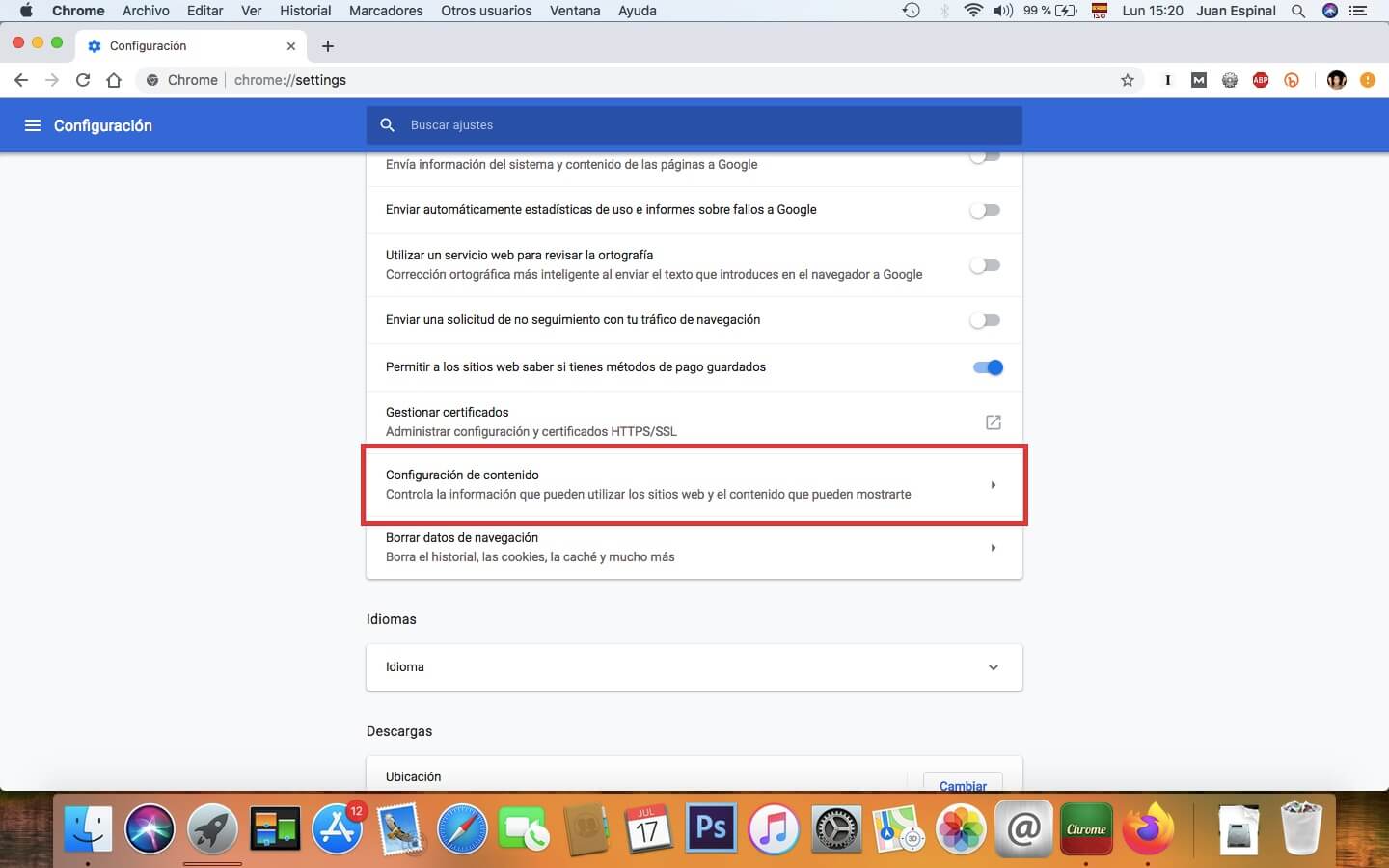
7. Esto te llevara a una nueva pantalla en la que tienes que hacer clic en: Ventanas emergentes y redirecciones
8. Junto a la opción Permitido encontrarás el interruptor que tendrás que activar.
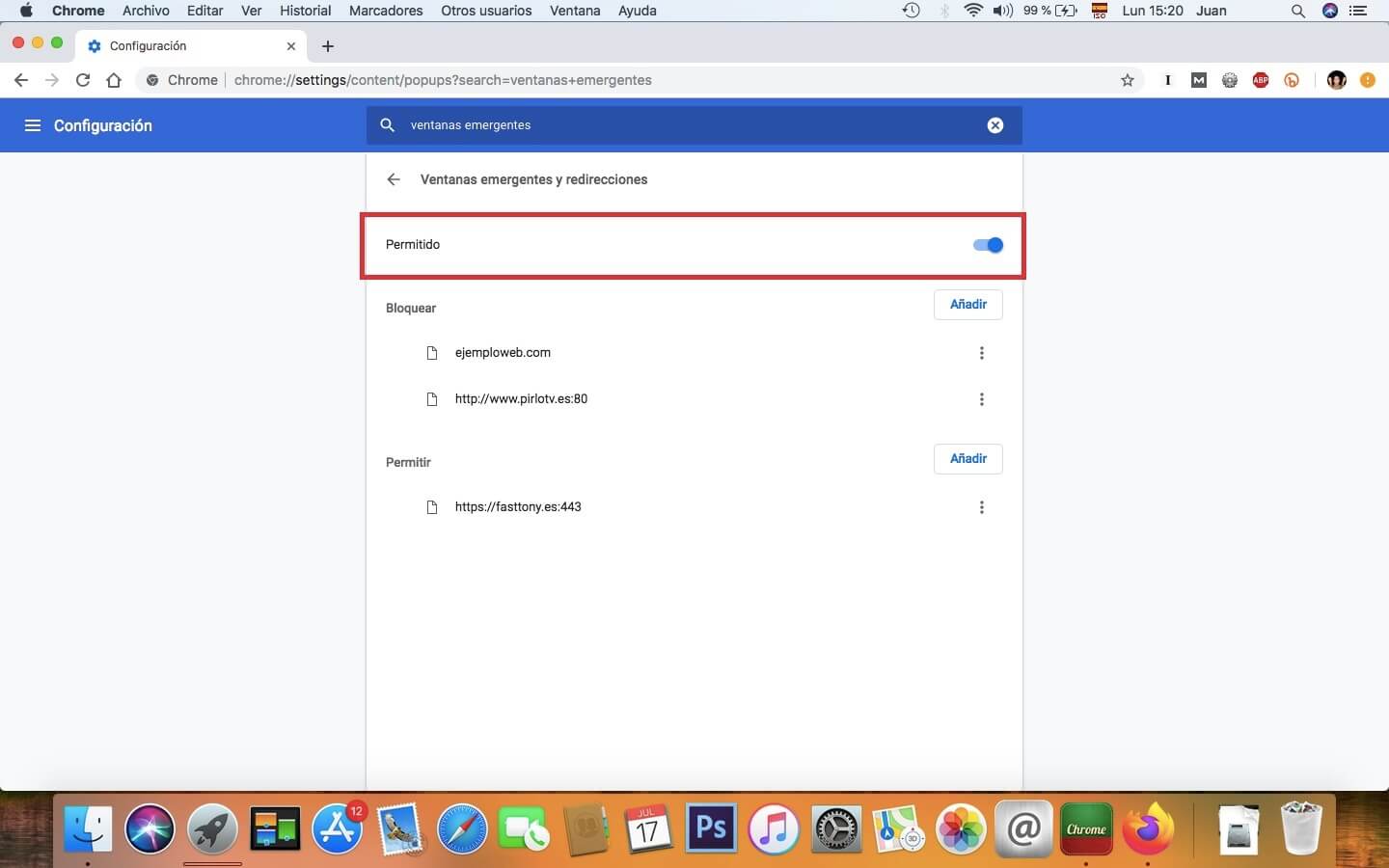
9. Además justo debajo de esta configuración encontrarás dos secciones enlas que podrás añadir sitios webs específicos en los que deseas permitir ventanas emergentes y sitios Webs concretos en los que deseas bloquear las pop-ups.
Cómo desactivar el Bloqueador de Pop-ups en Firefox de MacOS.
1. Abre el navegador Firefox.
2. Haz clic en el icono de tres líneas horizontales de la esquina superior derecha de la interfaz.
3. Selecciona la opción: Preferencias.
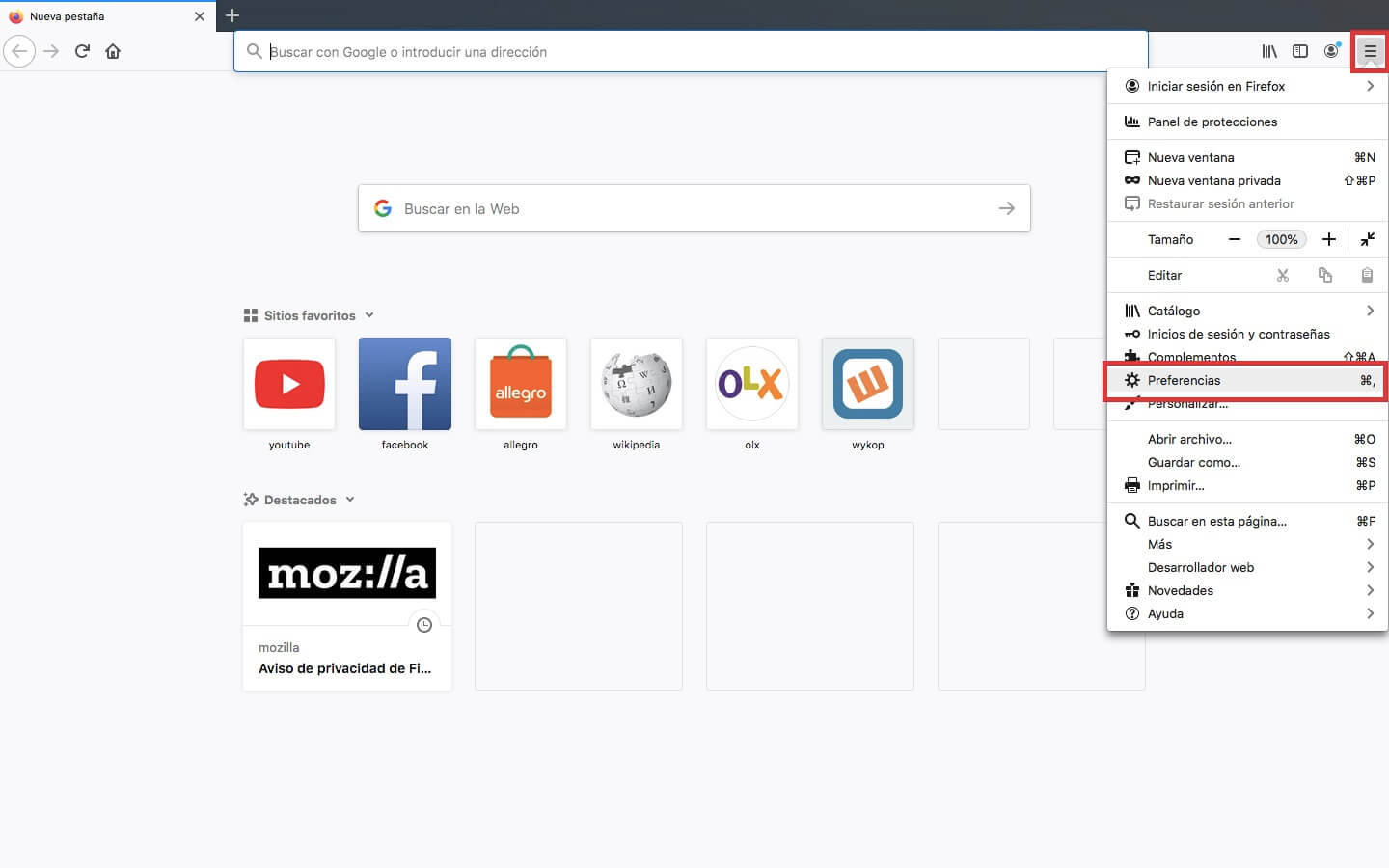
4. Ahora en la parte izquierda de la ventana tendremos que seleccionar: Privacidad & Seguridad
5. En la parte principal de la ventana tendrás que desplazarte hacia abajo hasta encontrar la sección Permisos.
6. Bajo ella, tendrás que desmarcar la casilla de la opción: Bloquear Ventanas emergentes.
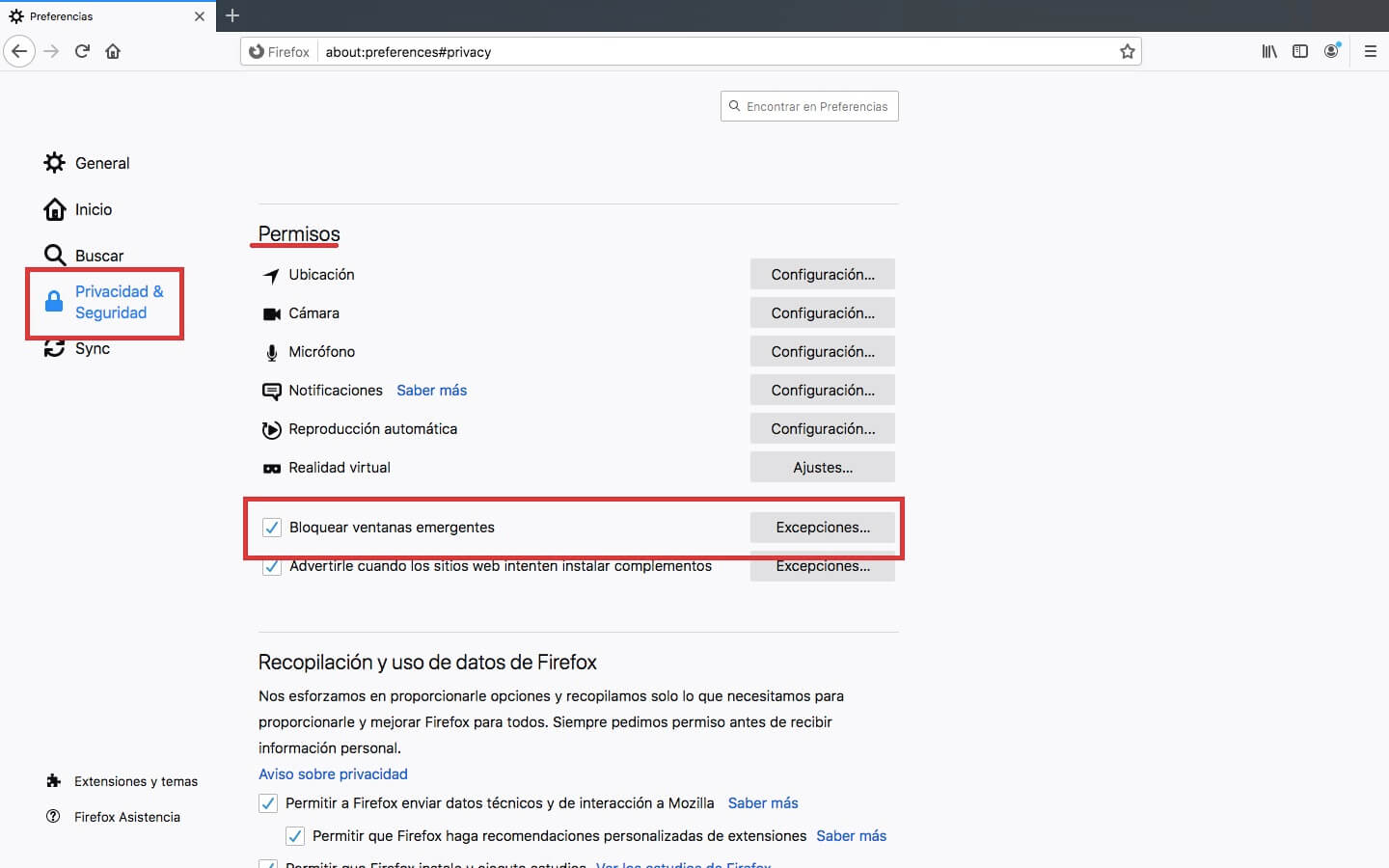
7. Si quieres configurar alguna excepción tanto para permitir como para bloquear una Pop-Up, tendrás que hacer clic en el botón: Excepciones. Aquí podrás añadir los sitios Webs de forma manual.
