Tabla de Contenidos
Windows 10 recibe actualizaciones periódicas pero es cierto que cada año recibe una o dos actualizaciones más importantes en las que se suelen añadir nuevas e importantes características al sistema operativo. Esto es lo que acaba de ocurrir con la nueva actualización de octubre 2020 de Windows 10 en la cual se añade por ejemplo la posibilidad de configurar colores de enfasis específicos solo para el menú de inicio y la barra de tareas.
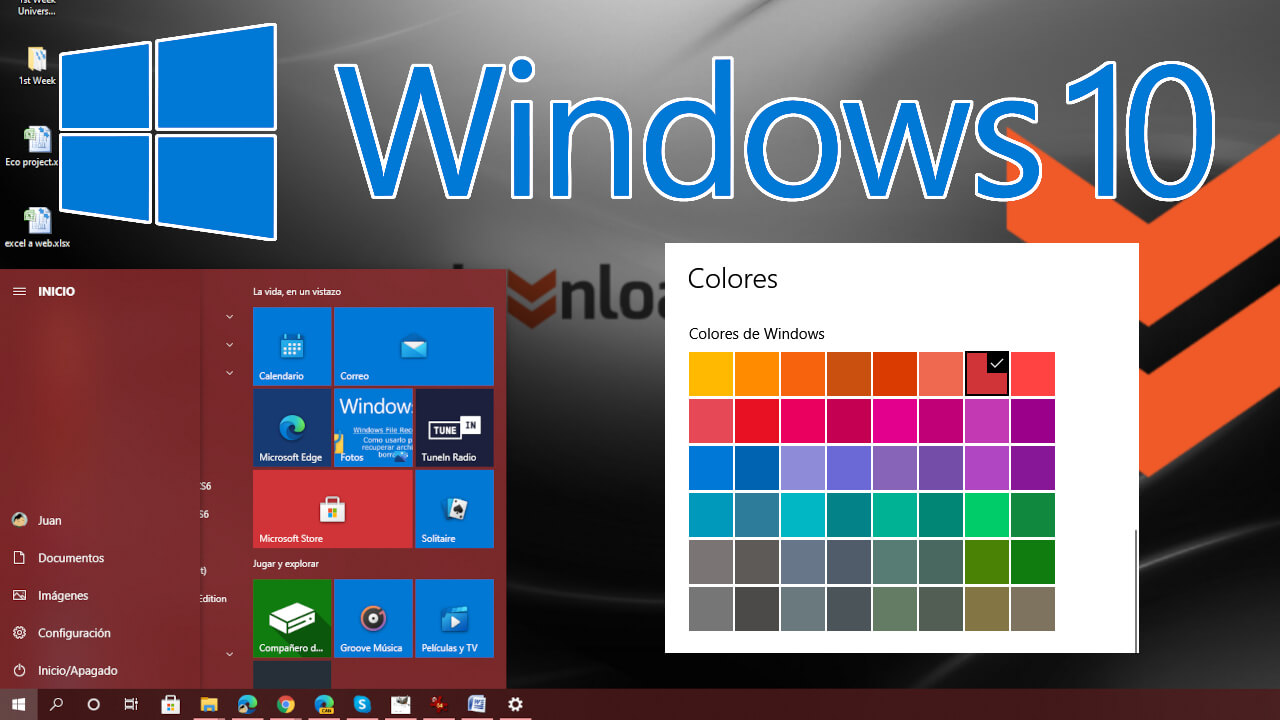
Relacionado: Como cambiar o personalizar los iconos de Windows 10.
A partir de la actualización de octubre de 2020 , Windows 10 de manera predeterminada elimina los colores de enfasis de la barra de tareas y el menú de inicio cuando seleccionarnos el Tema/Modo Claro. Si desea seleccionar un color personalizado para tu menú Inicio, centro de actividades y barra de tareas ahora podrás hacerlo desde la Configuración del sistema operativo.
Hasta ahora cuando seleccionábamos un color de de Windows, muchos detalles aparecían en estas tonalidades como por ejemplo la sección lateral izquierda de las ventanas de configuración. Ahora puedes hacer que esta se muestre como el resto de la ventana y solo se muestre este color en el menú de inicio, la barra de tareas y el Centro de Actividades.
Antes de mostrar cómo podemos realizar esta configuración debes tener en cuenta que esta configuración solo tiene sentido si tienes activado el modo claro. Dicho esto a continuación os mostramos detalladamente como personalizar el color de tu menú de inicio barra de tareas y centro de actividad en Windows 10:
Como configurar un color específico para el menú de inicio, la barra de tareas y el centro de actividad de Windows 10.
1. Haz uso del atajo de teclado: Tecla de Windows + I.
2. Dirígete a la opción: Personalización.
3. Una vez aquí, en el menú de la parte izquierda tendrás que seleccionar la opción: Colores
4. En la parte principal de la ventana tendrás que hacer clic en el menú desplegable de la sección: Elegir el color.
5. Selecciona del menú la opción: Personalizado.
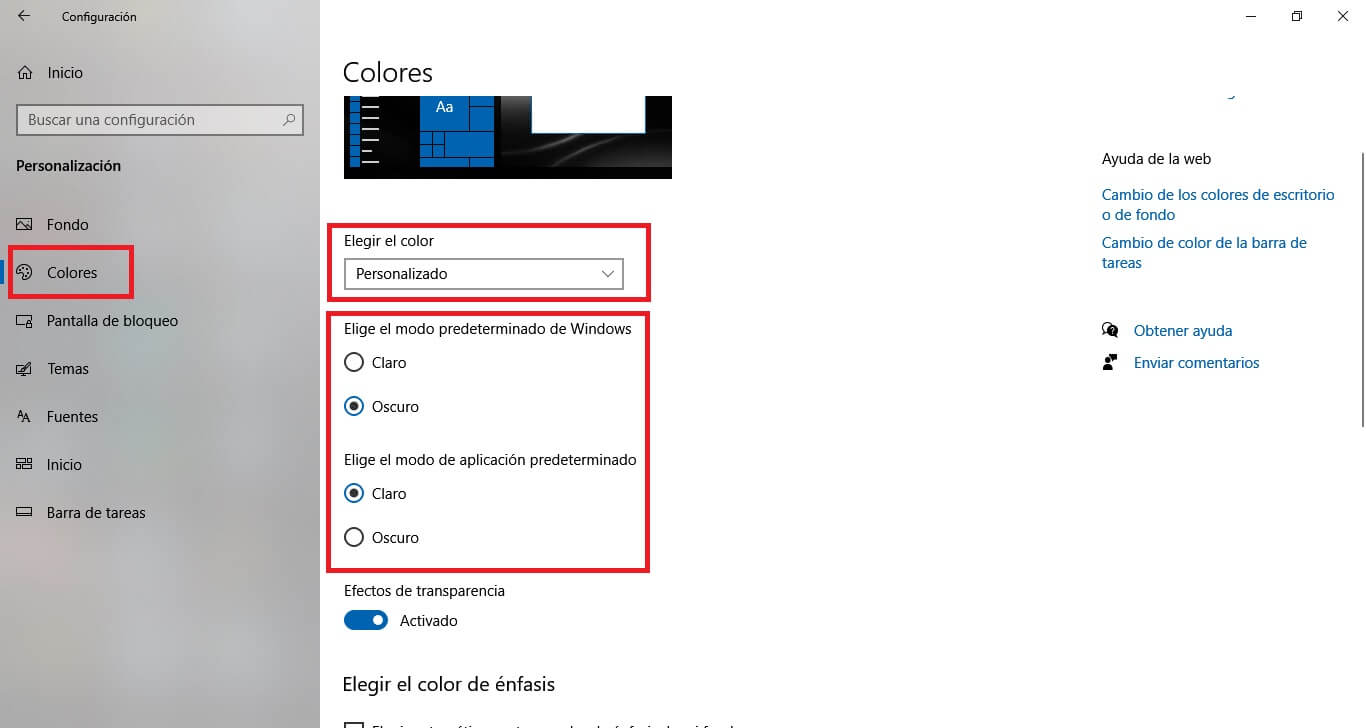
6. Esto hará que se muestren dos nuevas opciones:
- Elige el modo predeterminado de Windows: Oscuro
- Elige el modo de aplicaciones predeterminado: Claro
7. Renglón seguido tendrás que buscar la sección busque la sección: Elija su color de énfasis.
8. Si deseas que el color coincida automáticamente con la imagen de fondo de tu escritorio, marque la casilla: Elegir automáticamente un color de énfasis de mi fondo. De lo contrario, haga clic en el de la cuadrícula que más te guste para el menú inicio, barra de tareas y centro de actividades.
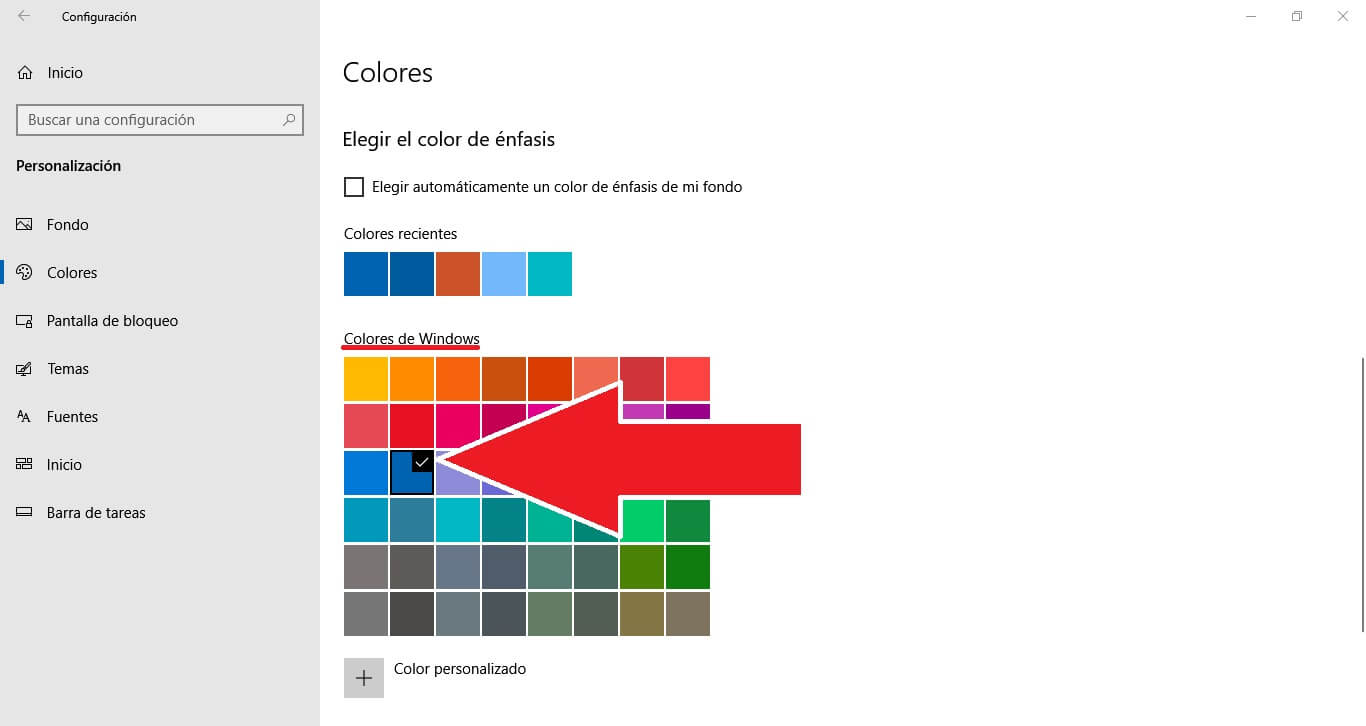
9. Desplázate hacia abajo hasta encontrar la sección: Mostrar color de énfasis en las siguientes superficies.
10. Bajo ella tienes que marcar la casilla de la opción: Inicio, Barra de tareas y centro de actividades.
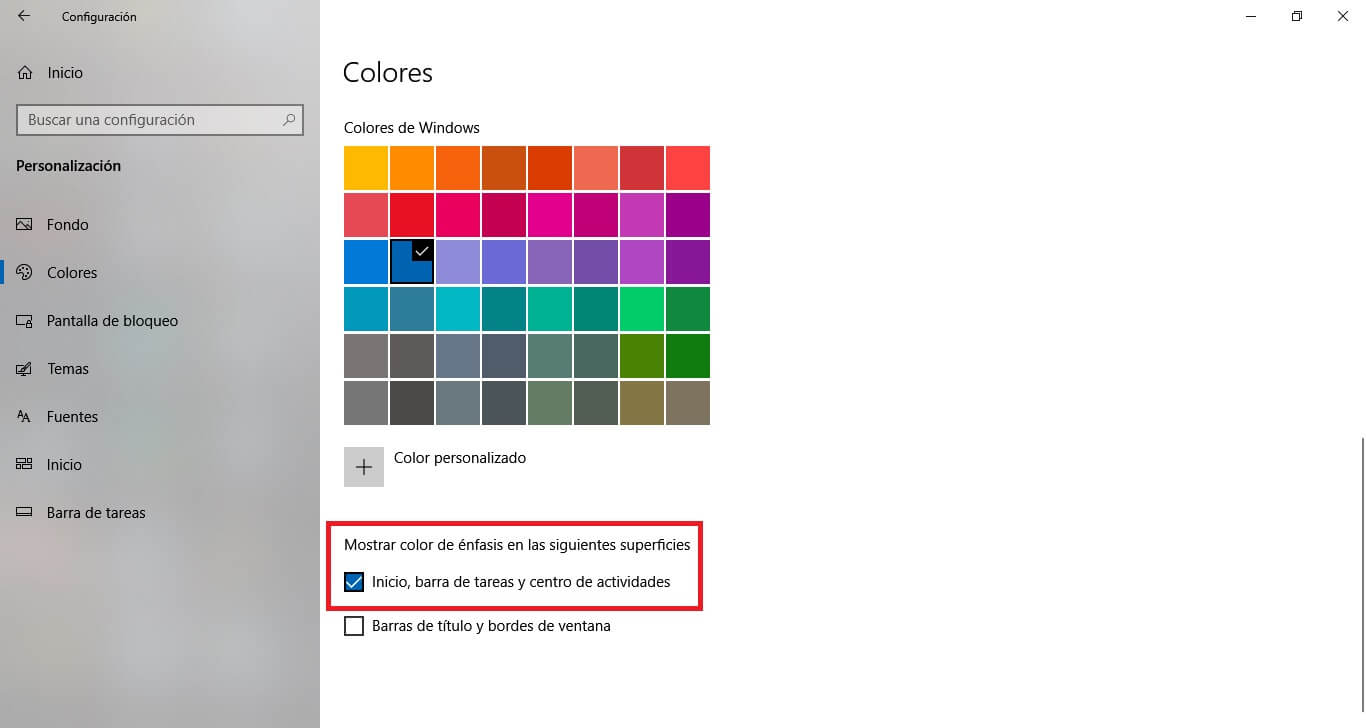
A partir de este momento cuando abras el menú de Inicio, verás que el color de énfasis ha cambiado y ahora se muestra el seleccionado por ti.
