Tabla de Contenidos
Es cierto que la herramienta CMD o Símbolo del sistema es usada en mayor parte por usuario más avanzados, sin embargo esto no significa que en ocasiones otro tipo de usuarios también la usen de vez en cuando, sobre todo cuando se quiere solucionar algún problema o realizar una configuración algo más avanzada. Muchos son los que opinan que el CMD es algo bastante aburrido ya que la interfaz es bastante austera: Letras blancas en un fondo negro. Sin embargo lo que muchos no saben es que Símbolo del sistema puede ser personalizados según el gusto del usuario.

También te puede interesar: Cómo analizar y reparar los archivos de sistema de Windows 10, 8.1 o 7. (solucionar problemas de arranque)
En concreto cualquier usuario podrás personalizar varios aspectos del CMD entre los que se encuentra tanto el color como el tipo de letra. De esta manera podrás mejorar aspectos que no te gustan del CMD y hacer más ameno tu trabajo. Además esto también puede ser una buena idea en casos en los que nos encontremos en habitaciones o entornos con mucha o poca iluminación ya que podemos modificar el color, tipo y tamaño de la fuente para que no tengamos que forzar la vista.
Aunque en un principio pudiéramos pensar que esta personalización también requiere de ciertos conocimientos avanzados, lo cierto es que es más sencillo de lo que vosotros pudierais pensar, de hecho no hace falta utilizar ningún tipo de comando o código, ya que Símbolo del sistema cuenta con un menú de opción oculto que podremos desplegar para poder realizar la personalización del diseño de dicha herramienta.
A continuación os mostramos paso a paso como personalizar el color de las letras, el tamaño de las letras, el tipo de letra e incluso el color de fondo de la herramienta Símbolo del Sistema en Windows 10, 8 o 7:
Como personalizar la herramienta Símbolo del Sistema (CMD) en Windows 10, 8 o 7.
Lo primero que tendremos que hacer será abrir el CMD lo cual aremos desde la misma búsqueda de Windows. Además NO es necesario abrir el CMD con derechos de administrado. Una vez que la ventana del CMD se abre, solo tendremos que hacer clic en el icono de la herramienta mostrada en la barra de título de la ventana, es decir en la esquina superior izquierda.
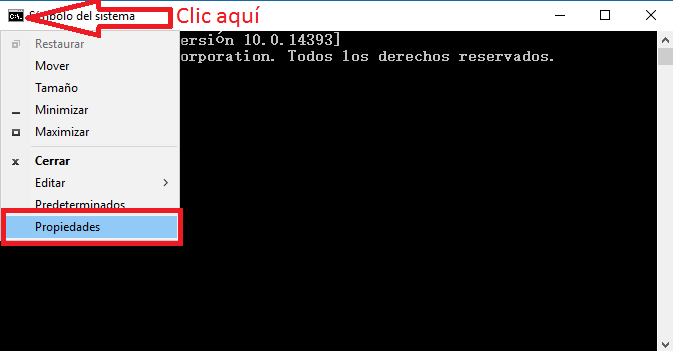
Esto hará que se abra un menú en el que tendremos seleccionar la opción Propiedades. Esto hará que de manera automática se abra una ventana en la que tendremos varias pestañas de configuración. Lo primero que haremos será cambiar el color de las detrás del CMD por lo que tendremos que hacer clic en la pestaña Colores. Esto dejará al descubierto una serie de configuración. Por ejemplo podremos seleccionar el elemento del CMD que queremos cambiar de color. Podremos elegir las letras o el fondo.
Renglón seguido solo tenemos que seleccionar el color que queremos para ese elemento en concreto. Luego podremos seleccionar por ejemplo el color del fondo y personalizarlo también con un color diferente. Además al final del todo de esta pestaña, encontrarás un control deslizante en el que podrás configurar la opacidad del fondo del CMD, es decir, hacerlo más o menos transparente.
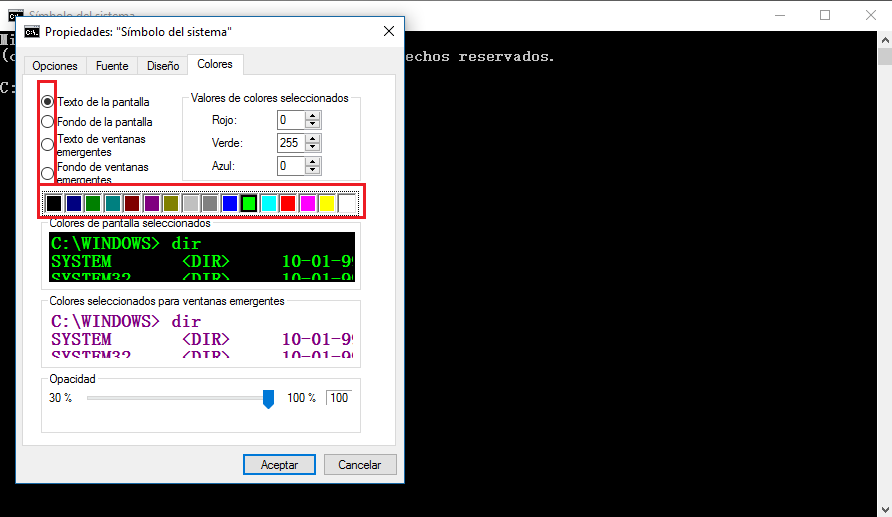
En el caso de que queramos realizar un cambio en tipo de letra deberemos dirigirnos a la pestaña Fuente. Aquí podremos seleccionar el tipo de letra que queremos usar dentro del Símbolo del Sistema. Pero no solo eso, ya que también podremos cambiar el tamaño de la letra a usar así como si queremos que se muestren como negrita o normal.
Todas estas personalizaciones cuentan con una pre-visualización por lo que podrás saber en tiempo real como afectan los cambiaos o ajustes proporcionados. Una vez que todo está según tu gusto, solo te queda hacer clic en el botón aceptar y los cambios se aplicarán de manera automática a la ventana del CMD.
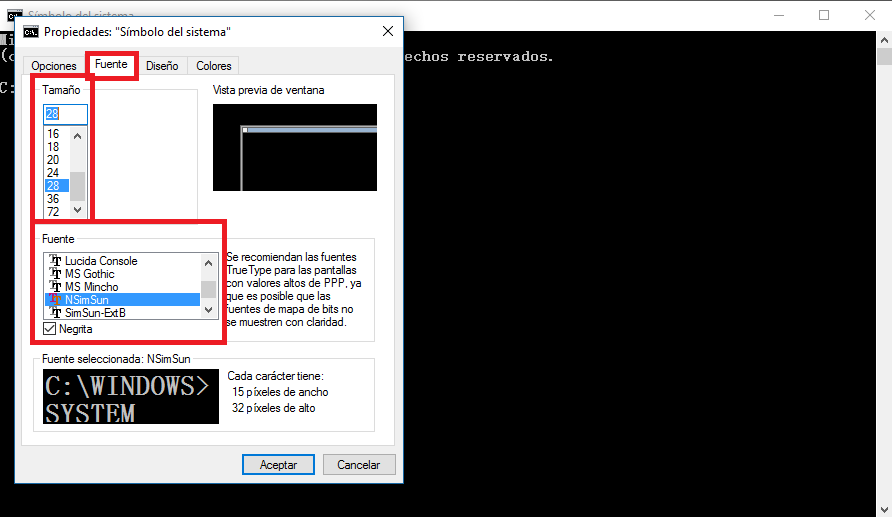
Además debes tener en cuenta que esta personalización quedará guardada, lo que significa que la próxima vez que abras el CMD, este se mostrará con el mismo diseño y color configurado anteriormente. Por lo tanto en el que caso de que desees volver al disño predeterminado del CMD, deberás configurarlo de nuevo manualmente mediante el mismo procedimiento mostrado en este tutorial.
