Windows es posiblemente el sistema operativo más versátil de los actualmente disponibles para instalar en ordenadores o portátiles. Esta versatilidad es una de las bases del éxito del sistema operativo de Microsoft el cual organiza sus carpetas y archivos mediante nombres que pueden ser asignados por los usuarios. Estos nombres son importantes ya que son usando por el índice de Windows para localizarlos, copiarlos, abrirlos con programas, etc. Esto hace que Windows no permita usar cualquier nombre a cualquier archivo o carpeta, sobre todo si ya existe algún archivo o carpeta con dicho nombre.
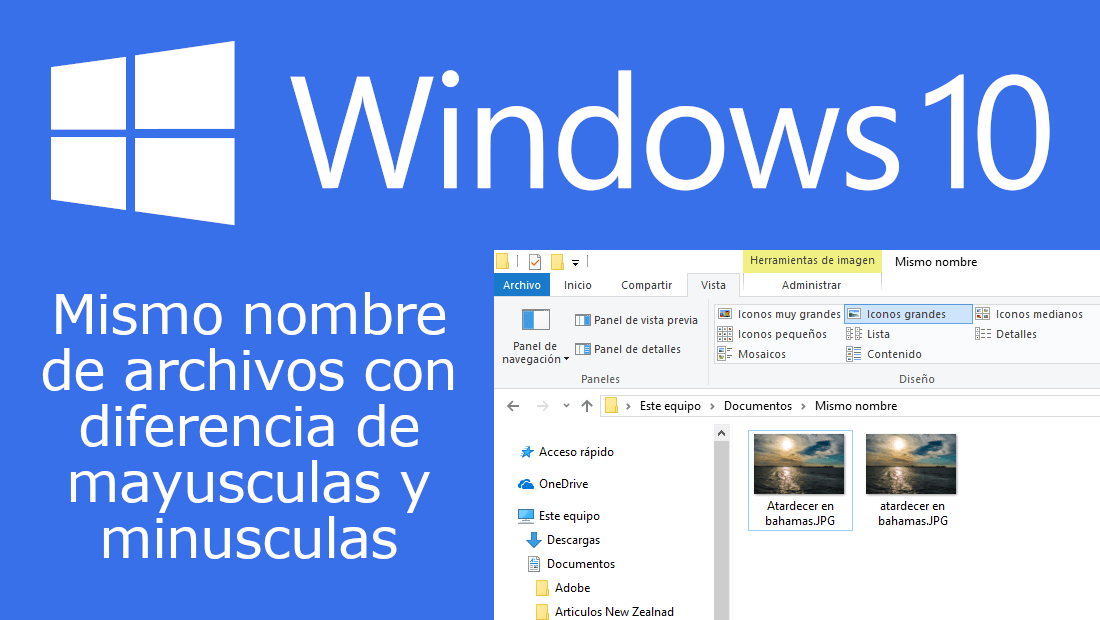
También te puede interesar: Solución: imágenes borrosas en la app Fotos de Windows 10
El ejemplo más claro de estas reglas estrictas a la hora de otorgar un nombre a un archivo o carpeta es la imposibilidad de nombrarlos de misma manera que otro archivo o carpeta que se encuentre dentro de un mismo directorio. Esta restricción también incluye a las letras mayúsculas, es decir que no se podrá nombrar un archivo o carpeta con el mimo nombre que otra aunque este cuenta con alguna letra en mayúscula que la diferencie del otro.
Esta característica es la que se conoce como "atributo que distingue mayúsculas de minúsculas en los nombres de archivos" y que hace que por ejemplo si nombro un archivo como foto.jpg no podré crear otro archivo con el nombre Foto.jpg. Realmente el nombre es el mismo pero con una diferencia técnica evidente, aun así Windows no nos permitirá otorgar dicho nombre y por el contrarío nos animará a añadir un numero al final del nombre del nuevo archivo a renombrar.
Esta medida de seguridad del sistema operativo Windows, puede se modificada y configurarla para que tu sistema operativo si permita renombrar archivos y carpetas con el mismo nombre pero con la diferencia de letras en mayúsculas. Dicho esto a continuación queremos mostraros como hacerlo:
Cómo habilitar nombres de archivo sensibles a mayúsculas y minúsculas en Windows
Nota: Antes de continuar debes tener en cuenta que la configuración que te mostramos a continuación debe ser realizada para directorios específicos. Es decir, que la desactivación de la limitación de no poder nombrar archivos con mismo nombre aunque se usen mayúsculas distintas, solo afectará a la carpeta/ruta que especifiquemos.
Pues bien una vez sabiendo esto lo primero que tendrás que hacer será abrir la herramienta PowerShell como administrador lo cual puedes hacer realizando la búsqueda de dicha herramienta, haciendo clic derecho entre los resultados de búsqueda y seleccionando la opción: Ejecutar como administrador.
Esto hará que de manera automática la ventana del PowerShell se abra. Una vez aquí tendrás que introducir el siguiente comando:
fsutil.exe file setCaseSensitiveInfo “Ruta” enable
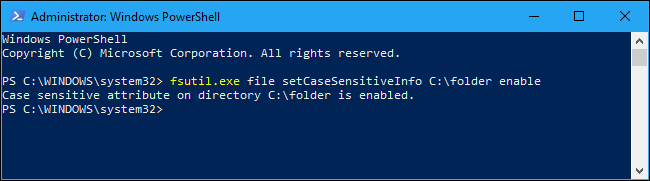
Nota Importante: No te olvides sustituir en el comando la parte de: “Ruta” por la ruta correcta de la carpeta en la que deseas nombrar 2 archivos de la misma manera pero con la diferencia de mayúsculas. Por ejemplo la ruta puede ser: C:\Users\juanm\Documents. En este caso el comando debería quedar tal que así:
fsutil.exe file setCaseSensitiveInfo C:\Users\juanm\Documents enable
Otra Nota Importante: en el caso de que el nombre de la carpeta en la que deseas permitir nombrar igual varios archivos con la diferencia de una letra mayúscula, posea un espacio, deberás poner la ruta del comando entre comillas. Esto quiere decir que si la ruta es: C:\Users\juanm\Mis Documentos, el comando debería quedar de la siguiente manera:
fsutil.exe file setCaseSensitiveInfo "C:\Users\juanm\Mis Documentos" enable
Tras introducir el comando no te olvides pulsar la tecla Enter para ejecutarlo. A partir de este momento ya podrás cerrar la ventana del PowerShell para renglón seguido comprobar cómo a partir de ese momento podrás nombrar archivos con el mismo nombre que se diferencien por letras mayúsculas y minúsculas dentro de la carpeta indicada en el comando anterior.
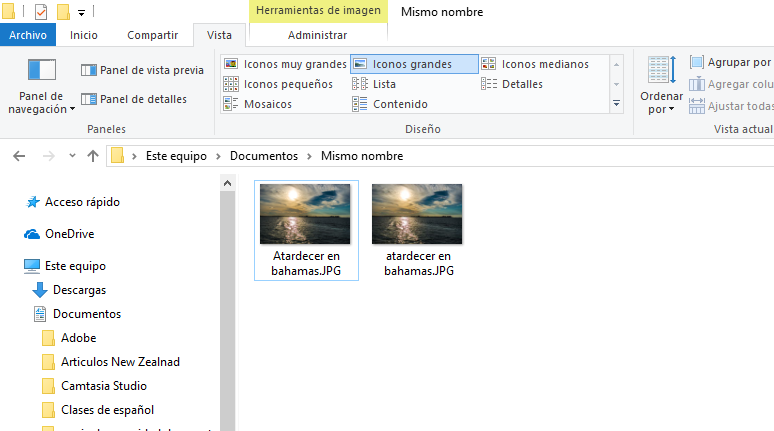
Desafortunadamente, solo puedes configurar una carpeta mediante este comando, y además las subcarpetas no heredan la configuración de la carpeta principal. Esto significa que deberás repetir el comando fsutil.exe para cada carpeta en la que desees habilitar los nombres que se distingan por mayúsculas y minúsculas.
Por otro lado, en el caso de que decidas revertir los cambios, solo tendrás que volver al PowerShell y escribir el siguiente comando:
fsutil.exe file setCaseSensitiveInfo “Ruta” enable
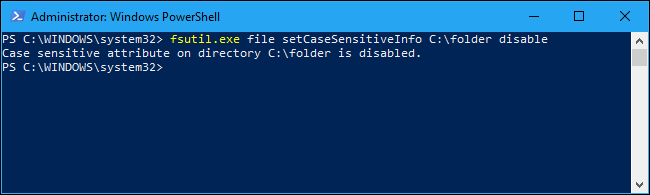
A partir de ese momento ya no podrás nombrar los archivos de la misma forma aunque estos contengan diferencias entre mayúsculas y minúsculas.
