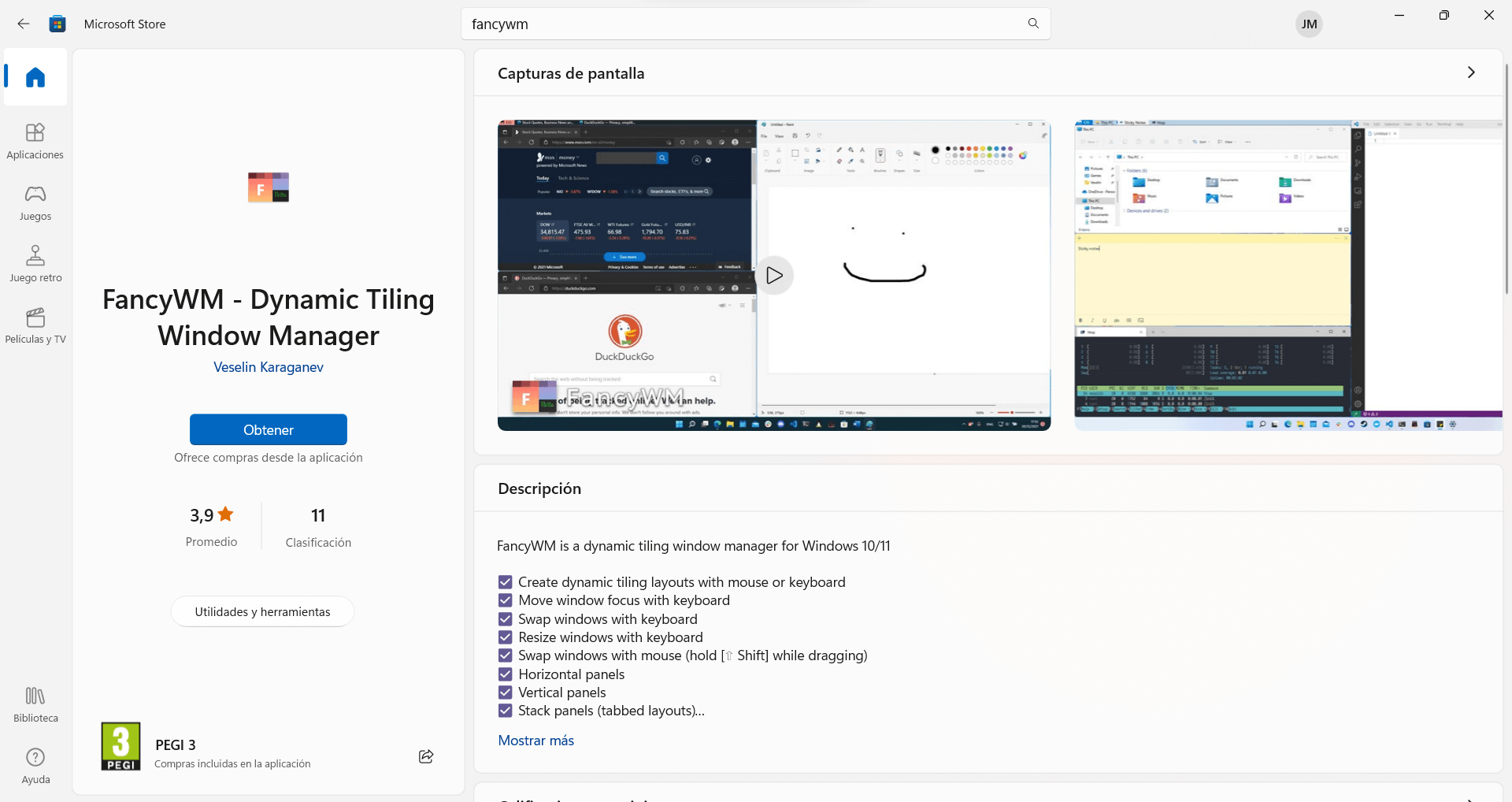Si tienes una gran cantidad de ventanas abiertas en tu ordenador, el uso de la función Mostrar Ventanas en Cascadas es una solución muy conveniente para los usuarios de Windows. Esta función se encuentra activada de forma predeterminada en Windows 10, sin embargo, muchos usuarios que utilizan Windows 11 se preguntan si la función está también disponible o si tienen que hacer uso de una alternativa.
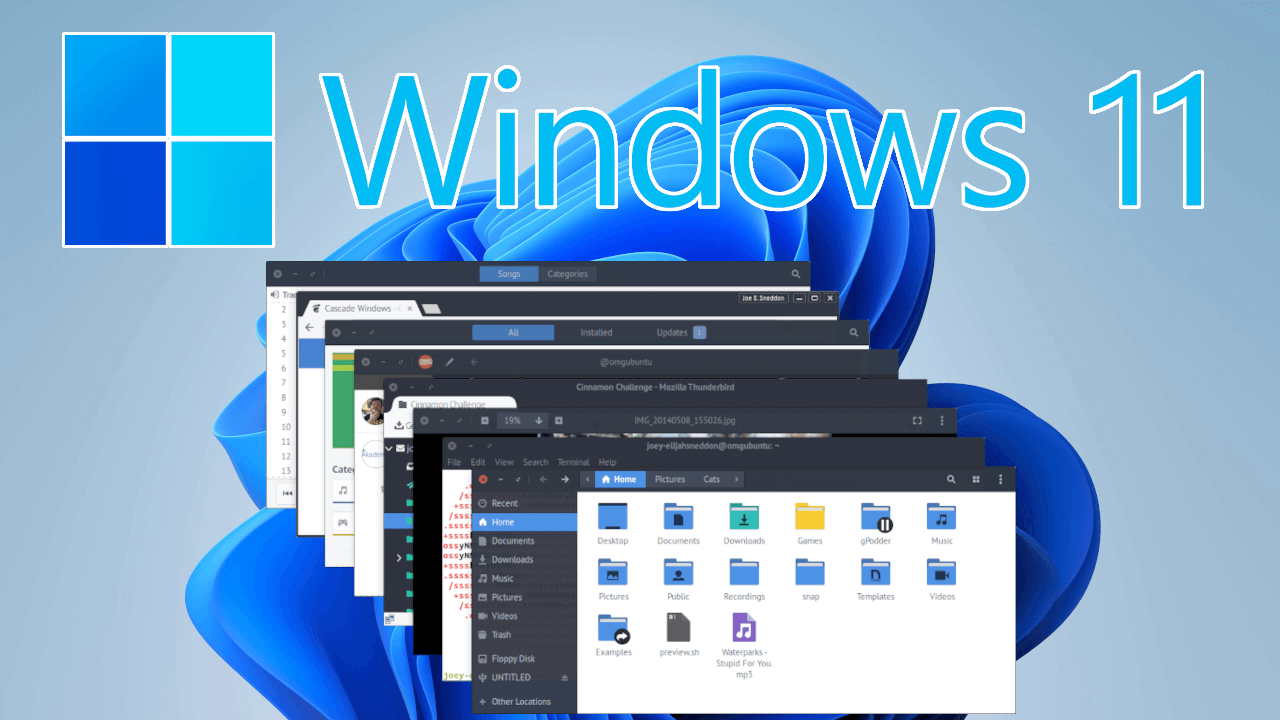
Tabla de Contenidos
Puntos clave
- Windows 11, de forma predeterminada, no incorpora una función de ventanas en cascada como si lo hace Windows 10.
- Las alternativas para organizar ventanas abiertas en Windows 11 incluyen el uso de Snap Layouts o PowerToys.
- Alternativamente, existen programas de terceros como FancyWM que es un administrador de mosaicos que se puede utilizar para conectar ventanas en cascada en Windows 11.
Cómo abrir las ventanas de Windows 10 en cascada
Si eres de los usuarios que realizan multitareas en tu su ordenador, puede que de forma habitual te encuentres con múltiples ventanas abiertas. Esto provoca que, en ocasiones, encontrar la ventana concreta con la que queremos trabajar sea complicado y nos lleve más tiempo del deseado.
Para facilitar la búsqueda de las ventanas abiertas se puede hacer uso del atajo de teclado Alt + Tab. Esto dejará al descubierto un recuadro desde el que podremos revisar manualmente cada carpeta o aplicación abierta. Sin embargo, el uso de las ventanas en cascadas nos permite realizar esta revisión de una forma amucho más rápida.
En Windows 10, puedes organizar de forma ordenada cada una de las ventanas abiertas para visualizar sus barras de título con el objetivo de identificar la ventana a la que queremos acceder. Para ello tendremos que hacer clic derecho en cualquier espacio vacío de la barra de tareas y en el menú contextual, seleccionar Ventanas en cascada.
De forma automática, Windows 10 reorganizará todas las ventanas que no estén minimizadas.
Para devolver las ventanas a sus ubicaciones originales, tendremos nuevamente que hacer clic derecho en la barra de tareas y seleccionar Deshacer ventanas en cascada.
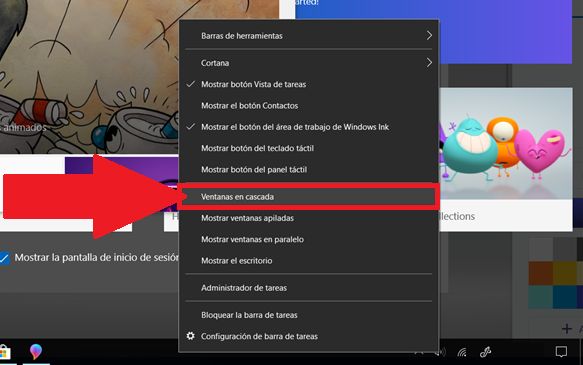
Nota Importante: Si la opción no está disponible en tu ordenador con Windows 10, probablemente se deba a que estás utilizando el modo Tablet. Para solucionarlos, solo tienes que abrir el Centro de actividades y hacer clic en el mosaico con forma de Tablet para desactivarlo.
¿Se pueden abrir las ventanas en cascada en Windows 11?
Lamentablemente si eres de los usuarios que ha actualizado Windows 10 a Windows 11 y está buscando la opción de Ventanas en cascada, Windows 11 no tiene una función incorporada que le permita visualizar las ventanas en cascada. Pero entonces, ¿cuáles son las alternativas?
Puedes utilizar la opción Acoplar Ventanas (Snap Layouts) de Windows 11 para reorganizar tus ventanas. Incluso puedes moverte entre las ventanas minimizadas.
De forma alternativa, puedes usar el pequeño programa PowerToys de Microsoft para hacer que Windows sea más manejable. Sin embargo, en el caso de que desees usar la función ventanas en cascadas de forma idéntica a como lo hace en Windows 10, deberás utilizar otro programa o software para replicarla en Windows 11.
Cómo poner las ventanas en cascada en Windows 11
En Windows 11, puedes utilizar la popular aplicación FancyWM. Esta app es gratuita y está disponible en la Microsoft Store lo que hace que sea segura su instalación y uso.
Una vez instalada la app, puedes utilizar FancyWM para crear diseños personalizados, administrar grupos de ventanas y aprovechar todos tus escritorios y monitores virtuales.
Para poner las ventanas en cascada, utilizar el atajo de teclado: Tecla de Windows + Mayúscula y luego pulsa la tecla S. Automáticamente las ventanas se mostrarán en cascadas.