Como muchos ya sabréis, en el nuevo Windows 10, trae de vuelta dos de los elementos más demandados en Windows 8 y 8.1: El botón de inicio y el menú de inicio. Esto sin duda alguna, nos permitirá por ejemplo tener un acceso mucho más rápido y sencillo a diferentes herramientas, aplicaciones, programas y funciones de nuestro sistema operativo. Otra de las novedades de Windows 10 es que los ajustes o configuraciones del sistema se pueden encontrar en dos localizaciones diferentes: El panel de control y los Ajustes.
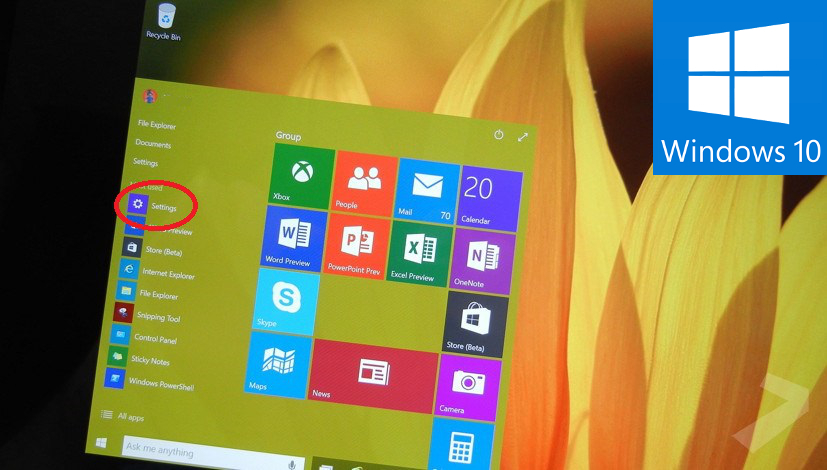
Hasta ahora el grueso de los ajustes en los sistemas operativos Windows se encontraba en el panel de control. sin embargo ahora con Windows 10, además del panel de control encontraremos una gran cantidad de configuraciones en una sección llamada Ajustes (Settings). Lo cierto es que de manera predeterminada esta batería de ajustes no se encuentra disponible en el menú de inicio y para ser sinceros, es algo lioso tener acceso a ella.
Debido a esto, hoy desde Downloadsource.es os queremos mostrar como poder colocar los Ajustes de Windows 10 en el menú de Inicio con el objetivo de tener un acceso mucho más directo y rápido a las configuraciones de nuestro sistema operativo. Para ello solo tendrás que llevar a cabo las indicaciones que te mostramos a continuación:
- Lo primero de todo será acceder a la app Configuración bien desde las baldosas situadas en el menú de inicio o bien desde la "interfaz metro". Esto provocará la apertura de una nueva ventana conde encontraremos varias opciones.
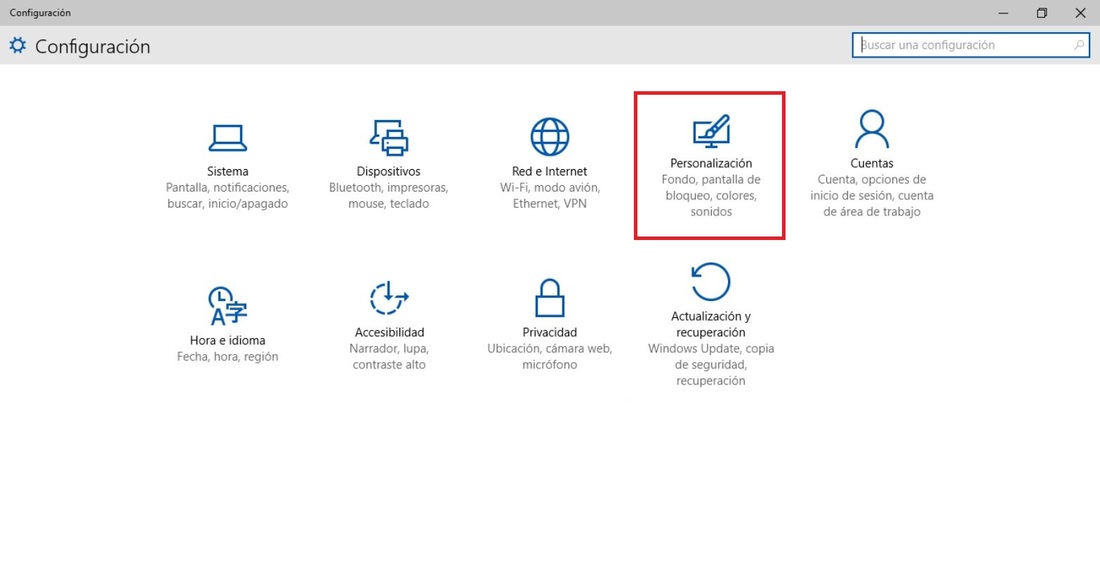
- De todas las opciones deberemos hace clic en la que dice Personalización. Lo cual a su vez nos enviará a una otra nueva ventana.
- En esta ventana encontrarás un menú en la parte lateral izquierda en donde desde localizarás la sección Inicio (Start). Ahora solo te queda hacer clic con el botón derecho de tu ratón sobre la sección es decir sobre el nombre Inicio (Start). Esto dejará al descubierto una opción para poder colocar en los ajustes en el menú de inicio de Windows 10. Para ello solo tendrás que hacer clic en dicha opción y listo.
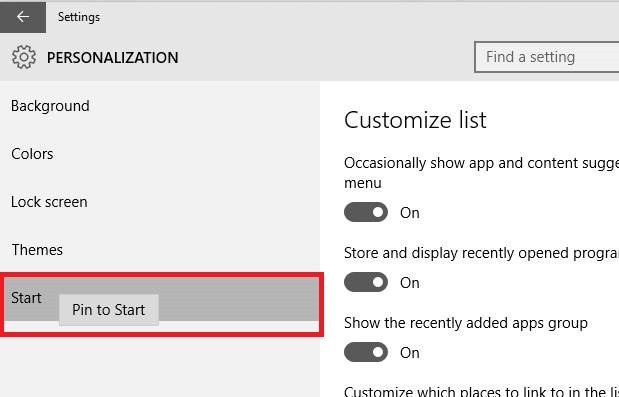
Otro método:
Haz clic con el botón derecho de tu ratón sobre el escritorio de Windows, lo que provocará el despliegue de un menú contextual en el que deberás seleccionar la opción Personalizar (Personalize).
Esto hará que se abra la ventana de personalización con sus diferentes secciones. Al igual que en el método anterior, deberemos hacer clic con el botón izquierdo en la sección Start.
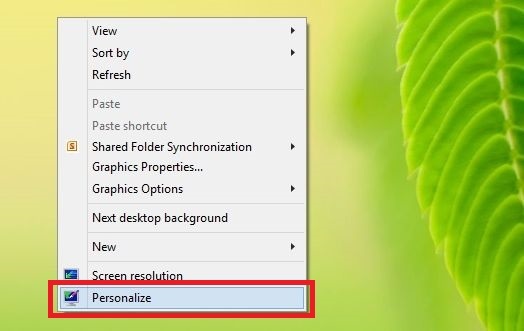
Esto no dará acceso a todas las configuraciones disponibles para el menú de inicio que se mostrarán en la parte derecha de la ventana. Entre ellas podrás encontrar la opción: Ocasionalmente mostrar aplicación y la sugerencia de contenido en el menú de inicio (Occasionally show app and content suggestion in the start menu.).
Nota: esta no es la única opción de personalización que tienes disponible en esta sección, entre otras por ejemplo encontrarás la posibilidad de cambiar el color del menú de inicio.
