Como realizar búsquedas eficaces en Gmail.
Gmail es uno de los servicios de correo electrónico más utilizados del mundo. Por lo que también es uno de los más usados para registrarse en muchos de los servicio y páginas web que encontramos en la red. Esto puede producir un acumulo enorme de correos electrónicos en tu bandeja de entrada.

Es por eso que puede resultar complicado manejarse entre esos cientos de correos antiguos para poder encontrar el que estemos buscando. Esta es precisamente uno de los motivos por los que Gmail incorpora un motor de búsqueda a través del cual, encontrar lo que buscas, será mucho más sencillo y rápido.
Es por eso que desde Downloadsource.es queremos mostrarte unos trucos y consejos mediante los cuales podrás mejorar tu búsqueda y realizarlas más rápidamente.
Cómo se usa el cuadro de búsqueda de Gmail.
El motor de búsqueda se encuentra situado en la parte superior central de la ventana de Gmail. En este motor de búsqueda deberemos escribir una palabra clave que sepamos que se encuentre el correo electrónico que estamos buscando. Tras proporcionar la palabra, deberemos pulsar el boton representado por una lupa. Un ejemplo de búsqueda puede ser: Presupuesto; de esta manera se te mostrarán solo los correos electrónicos que contengan la palabra "Presupuesto".
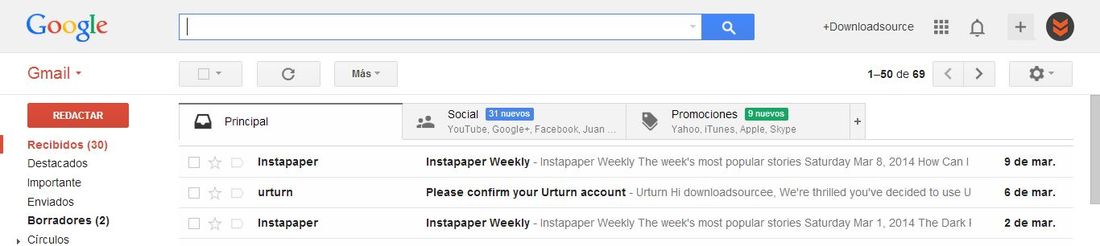
Cómo afinar tu búsqueda en Gmail.
Si no encuentras lo que buscas, puedes concretar más la búsqueda mediante el uso de filtros. Para ello deberemos hacer clic en la flecha del cuadro de búsqueda, esto desplegará un pequeño cuadro de dialogo en el que deberemos proporcionar los datos necesarios en los campos correspondientes. Entre los filtros que podemos proporcionar se encuentran: El remitente, el emisor, el asunto, Palabras claves que contiene, palabras claves que no contiene, etc.
Nota Importante: La búsqueda de Gmail no reconoce los caracteres especiales tales como [ ], ( ), &, #, * ni los símbolos de monedas. Como Gmail también intenta buscar en los archivos adjuntos, es posible que en los resultados no estén resaltadas las palabras buscadas.
Sugerencias de términos de búsqueda en Gmail.
Para ayudarte a buscar más rápido, Gmail te sugiere términos de búsqueda en cuanto empiezas a escribir. Estas palabras se basan en información de Gmail (como mensajes, contactos, etiquetas o búsquedas anteriores, por ejemplo). Además ahora, gracias a la mayor integración con la red social Google+, también puede mostrar algunos términos de usuarios de dicha red.
Búsqueda avanzada en Gmail.
Con palabras o símbolos se pueden realizar acciones especiales en el sistema de búsqueda de Gmail, mediante los dispositivos de búsqueda avanzada. Con este operadores se puede encontrar cualquier información de una manera rápida y concisa. También se utiliza para configurar filtros para seleccionar los mensajes recibidos de forma automática. Seguidamente algunas muestras de los operadores más utilizados.
|
Operador |
Definición |
Ejemplos |
|
from: |
Se utiliza para determinar el remitente. |
Ejemplo: from:Marta |
|
to: |
Se utiliza para determinar el destinatario. |
Ejemplo: to:Juan |
|
subject: |
Se utiliza para encontrar palabras incluidas en la línea del asunto. |
Ejemplo: subject:Cama |
|
OR |
Se utiliza para encontrar correo que incluyan el término A o el término B.* |
Ejemplo: from:ana OR from:Maruja |
|
- (guión) |
Se utiliza para excluir correo de la búsqueda. |
Ejemplo: coche -rueda |
|
label: |
Se utiliza para encontrar correo por etiquetas. |
Ejemplo: from:Marta label:novia Ejemplo: from:Marek label:trabajo |
|
has:attachment |
Se utiliza para encontrar los correo que tengan un archivo adjunto. |
Ejemplo: from:Juan has:attachment |
|
filename: |
Se utiliza para encontrar un archivo adjunto por su nombre o por su tipo. |
Ejemplo:filename:deberesfísica.txt Ejemplo: label:oficina filename:pdf |
|
" "(comillas) |
Se utiliza para encontrar una frase exacta*. |
Ejemplo: "pescado fresco" Ejemplo: subject:"coche y rueda" |
|
( ) |
Se utiliza para agrupar palabras. |
Ejemplo: from:Marta (coche OR rueda) Ejemplo: subject:(coche rueda) |
|
in:anywhere |
Se utiliza para encontrar correo en cualquier sitio de Gmail*. |
Ejemplo: in:anywhere coche |
|
in:inbox |
Se utiliza para encontrar correo en las carpetas Recibidos,Papelera o Spam. Nota: hay que escribir sus nombres en inglés ("inbox", "trash" y "spam", respectivamente). |
Ejemplo: in:trash from:Marta |
|
is:important |
Se utiliza para encontrar dentro de los correo que la bandeja de entrada Prioritarios considere importantes. |
Ejemplo: is:important from:Rocio |
|
is:starred |
Se utiliza para encontrar los correo destacados ("starred"), los no leídos ("unread") y los leídos ("read"). |
Ejemplo: is:read is:starred from:Juan |
|
has:yellow-star |
Se utiliza para encontrar correo destacados con una estrella ("star") de un color determinado —amarillo ("yellow"), rojo ("red"), naranja ("orange"), verde ("green"), azul ("blue"), morado ("purple")—, con el icono de un signo de exclamación rojo ("red-bang") o amarillo ("yellow-bang"), con el icono naranja de comillas dobles ("orange-guillemet"), con el icono verde de una marca de verificación ("green-check"), con el icono azul de información ("blue-info") o con el icono morado de un signo de interrogación ("purple-question"). |
Ejemplo: has:purple-star from:Juan |
|
cc: |
Se utiliza para encontrar los correo enviados con copiaCc: o copia oculta Cco:* a determinados destinatarios. |
Ejemplo: cc:Juan |
|
after: |
Se utiliza para encontrar los correo enviados en un intervalo de tiempo definido entre "older" o "after" (después de) y "before" o "newer" (antes de), |
Ejemplo: after:2004/04/16 before:2004/04/18 |
|
older_than |
Permiten encontrar correo con respecto a la fecha de hoy, a saber: enviados hace más de("older") o en los últimos("newer") X d, m o y (días,meses o años,respectivamente). |
Ejemplo: newer_than:2d |
|
is:chat |
Se utiliza para encontrar correo del chat. |
Ejemplo: is:chat coche |
|
deliveredto: |
Se utiliza para encontrar los correo cuya cabecera contenga una dirección concreta en la línea "Delivered-To" ("entregado a"). |
Ejemplo:deliveredto:nombredeusuario@gmail.com |
|
circle: |
Se utiliza para encontrar los correo enviados por algún miembro de un círculo tuyo de Google+. |
Ejemplo: circle:friends |
|
has:circle |
Se utiliza para encontrar todos los correo enviados por los miembros de tus círculos de Google+. |
Ejemplo: has:circle |
|
filename: |
Se utiliza para encontrar un archivo adjunto por su nombre o por su tipo. |
Ejemplo: filename:deberesfísica.txt Ejemplo: label:trabajo filename:pdf |
|
category: |
Se utiliza para encontrar correo dentro de una categoría determinada. |
Ejemplo: category:updates |
|
size: |
Se utiliza para encontrar los correo de un tamaño superior (en bytes) al especificado. |
Ejemplo: size:1000000 |
|
larger: |
Se utilizan para encontrar los correo mayores o menores("larger" o "smaller") que el tamaño especificado. Puedes abreviar los millares y los millones a la manera anglosajona, siendo "K" equivalente a "000"y "M" a "000.000". |
Ejemplo: larger:10M |
|
+ (símbolo más) |
Se utiliza para localizar únicamente las coincidencias exactas con el término buscado. |
Ejemplo: +unicornio |
|
rfc822msgid: |
Se utiliza para encontrar un mensaje por el ID mostrado en su cabecera ("message-id"). |
Ejemplo:rfc822msgid:200503292@ejemplo.com |
|
has:userlabels |
Se utilizan para encontrar los correo que tienen ("userlabels") o que no tienen ("nouserlabels") etiquetas creadas por ti. |
Ejemplo: has:nouserlabels |
Operadores booleanos.
Puedes utilizar operadores booleanos como "OR" para realizar búsquedas en Gmail.
Por ejemplo, para buscar mensajes procedentes de nombreusuario@gmail.com y mensajes que contengan el asunto "Presupuesto", escribe "nombreusuario@gmail.com OR presupuesto" en el cuadro de búsqueda de Gmail.
Estos operadores junto con los operadores avanzados de Gmail son de gran eficacia para tus criterios de búsqueda.
Nota Importante: En Gmail, la función "o" se representa con el operador "OR" y la función "no" con el signo menos (-). También puedes utilizar comillas (" ") para buscar una frase exacta.
Este articulo es una recopilación de información de la página oficial de Google de la sección de Ayuda.
