Microsoft Word es sin duda uno de los editores de texto más usado a nivel global y en parte porque comparte funciones y opciones de otros programas del paquete ofimático Excel como por ejemplo la posibilidad realizar cálculos matemáticos de forma idéntica a como lo haces en las hojas de cálculo en el programa Microsoft Excel.
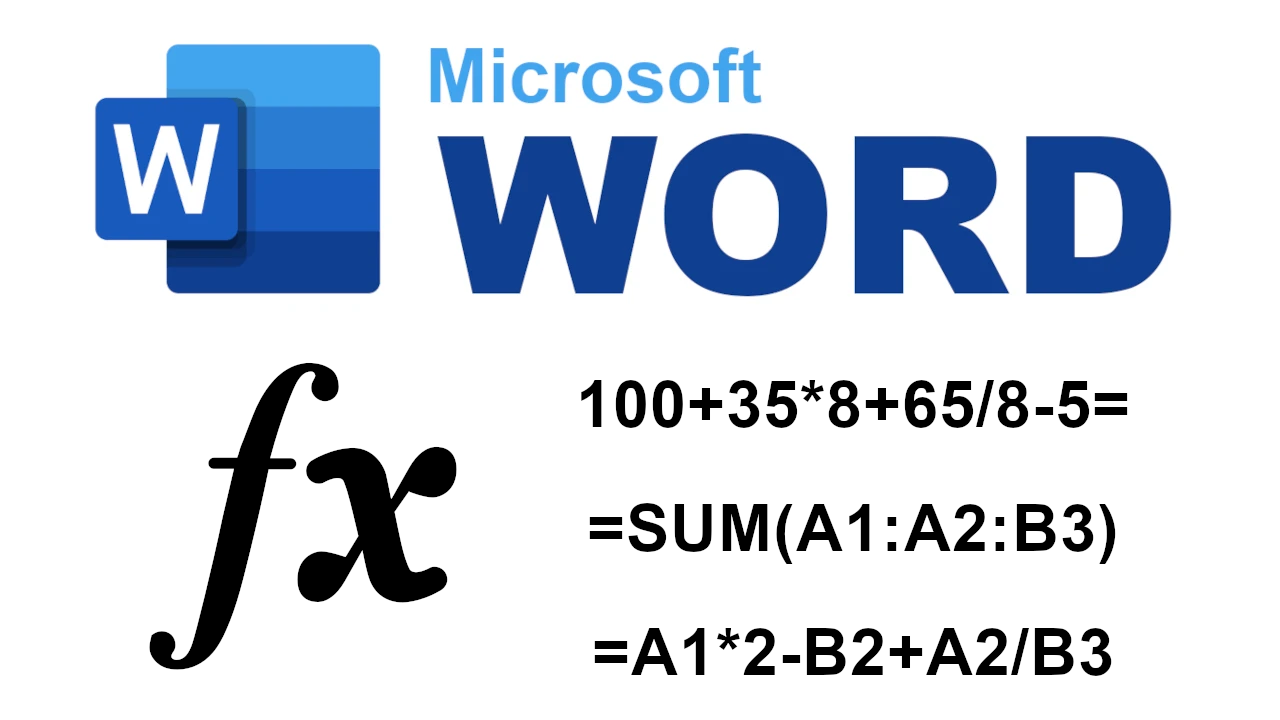
Tabla de Contenidos
Relacionados: Cómo activar o desactivar el control de cambios en Microsoft Word
Hay ocasiones en las que los usuarios de Microsoft Word tienen la necesidad de realizar cálculos matemáticos (sumas, restas, multiplicaciones, divisiones, etc) dentro de un documento de texto. Es en este momento en el que muchos usuarios deciden realizar los cálculos en una calculadora externa e introducir los resultados directamente en el documento.
Sin embargo, lo que estos usuarios no saben es que Word incorpora la posibilidad de realizar cálculos matemáticos con funciones idénticas a las de Excel dentro de un documento de texto. Además, para llevar a cabo estos cálculos en un documento Word, no necesitarás tener instalado el programa Excel en tu ordenador. Algunas de las funciones de cálculo que puedes utilizar en los documentos de Word son: SUM, COUNT, AVERAGE, MIN, MAX, PRODUCT, IF...
La función que te permite realizar cálculos automáticos en tus documentos de Word se basa en las hojas de cálculo de Excel. Concretamente lo que podremos hacer será insertar una pequeña tabla a modo de hoja de cálculo en la que puedes usar las mismas funciones de cálculos del programa Microsoft Excel.
Dicho esto, a continuación, os mostramos como realizar cálculos dentro de un documento de Word con funciones de las hojas de cálculo de Microsoft Excel:
Como realizar cálculos matemáticos en documentos de Word usando formulas como en las hojas de cálculos de Excel.
1. Abre tu documento ya sea en blanco o ya creado en tu programa Word.
2. Ahora, sitúate en la pestaña: Insertar.
3. En el carrusel de opciones tendrás que hacer clic en la opción: Tabla
4. Selecciona el número de celdas por fila y columna que tu tabla de cálculos debe tener.
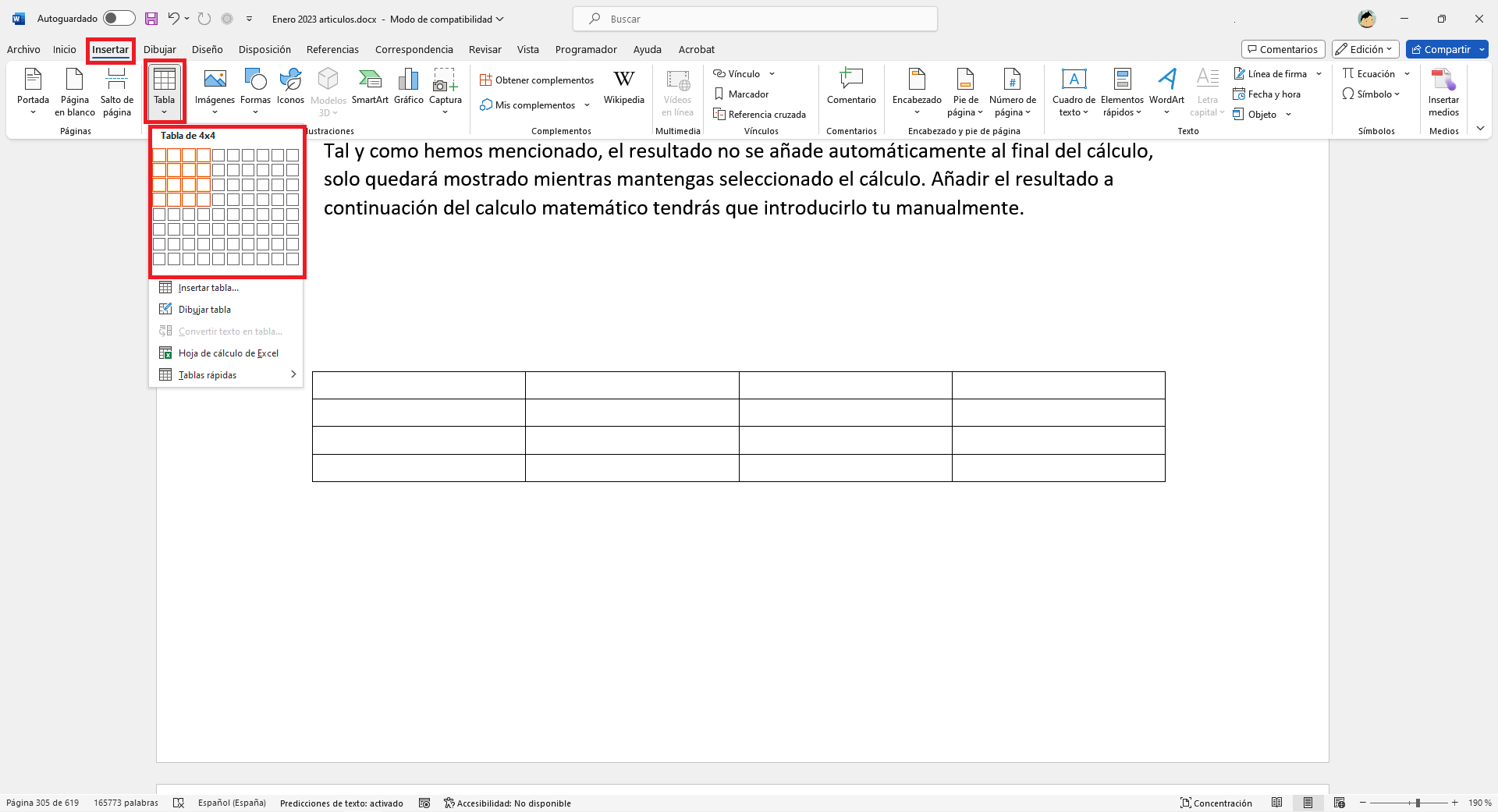
5. Tras crear la tabla de cálculo deberás introducir los datos en cada una de las celdas destinadas para ello.
6. Renglón seguido coloca el cursor en la celda en la que se debe realizar el cálculo usando datos de otras celdas de la misma tabla.
7. Ahora tendrás que acceder a la pestaña: Disposición
8. Renglón seguido tendrás que seleccionar la opción: Formula
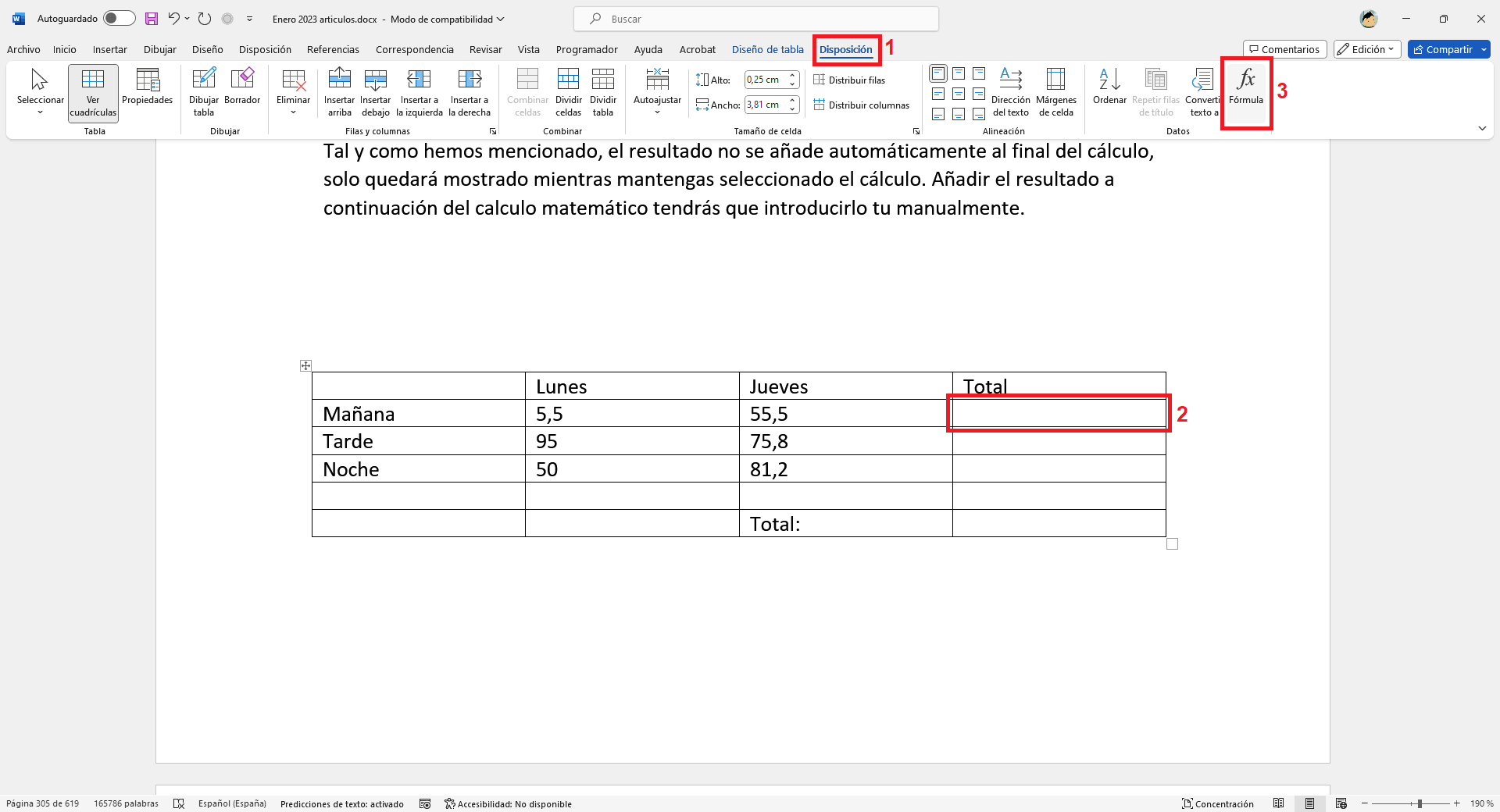
9. De forma automática verás como se abre la pequeña ventana en la que podrás introducir los detalles de la formula. En el campo función podremos utilizar estas funciones (SUM, COUNT, AVERAGE, MIN, MAX, PRODUCT, IF...) junto con referencias de celda para realizar cálculos en Word. Hay tres formas de hacer referencia a las celdas de una tabla en sus fórmulas de Word:
- Argumentos posicionales como ABOVE (Arriba), BELOW (Abajo), LEFT (Izquierda) y RIGHT (Derecha). Estos argumentos hacen referencia a celdas adyacentes de la celda seleccionada los cuales deben usarse en la formula indicada. Por ejemplo, si usamos el argumento Left nos referiremos a todas las celdas a la izquierda de la celda de fórmula.
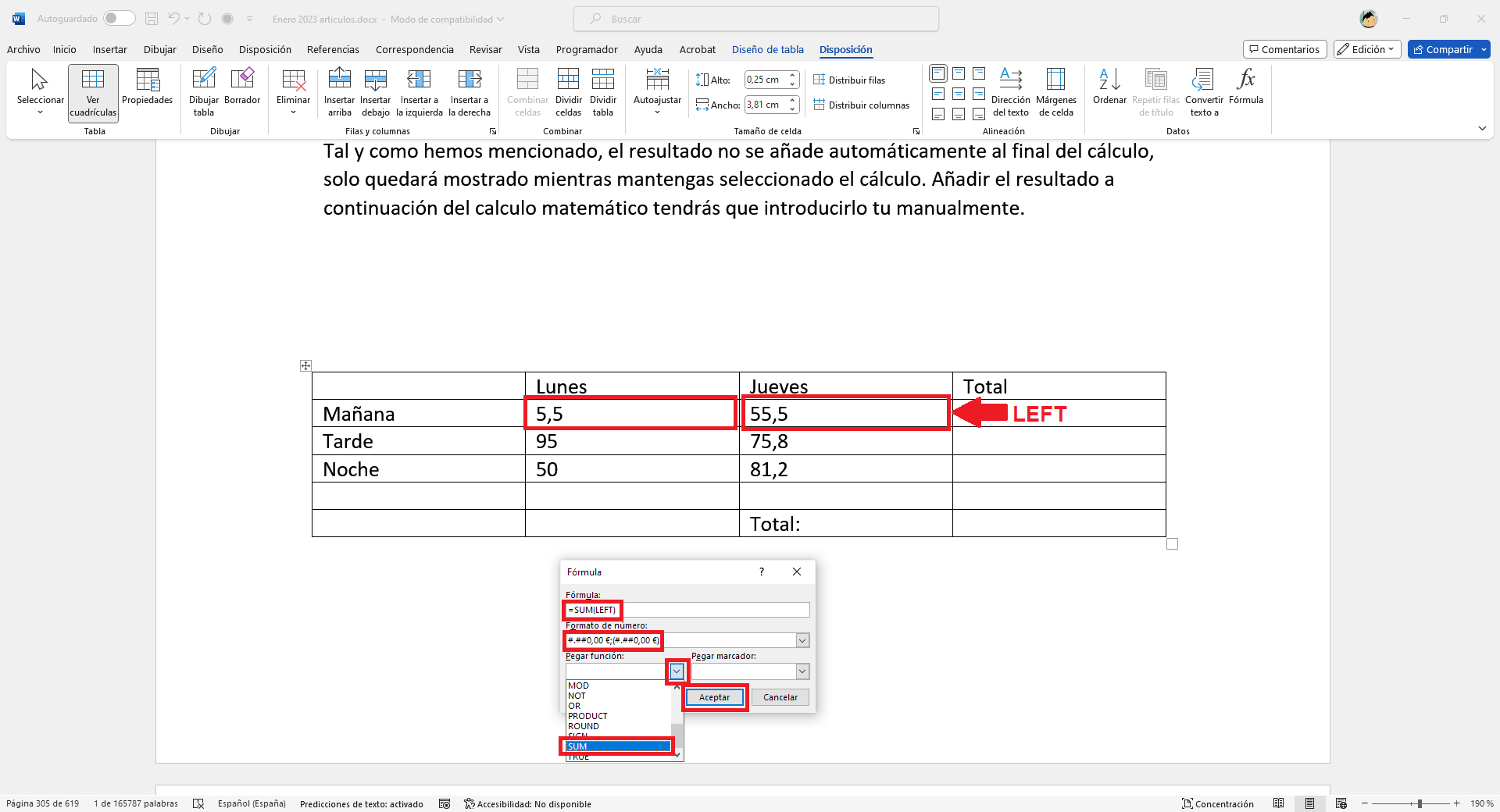
- Argumento de referencia A1 como A1 y B2. Esto es similar a la referencia absoluta y relativa de celdas de Excel. En la siguiente captura muestra un ejemplo.
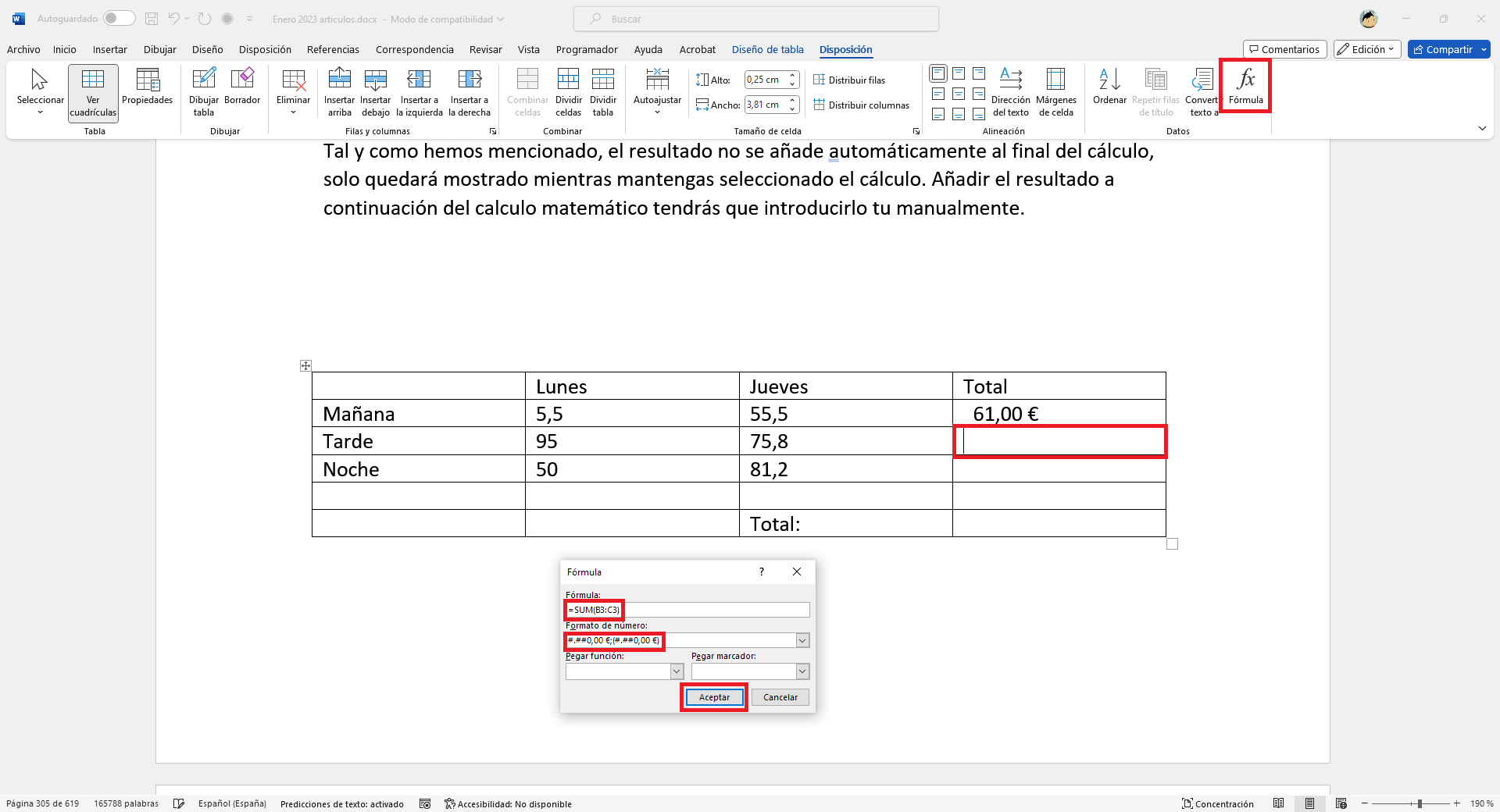
- Argumento de referencia FnCn como F1C1. Aquí, F significa filas y C significa columnas.
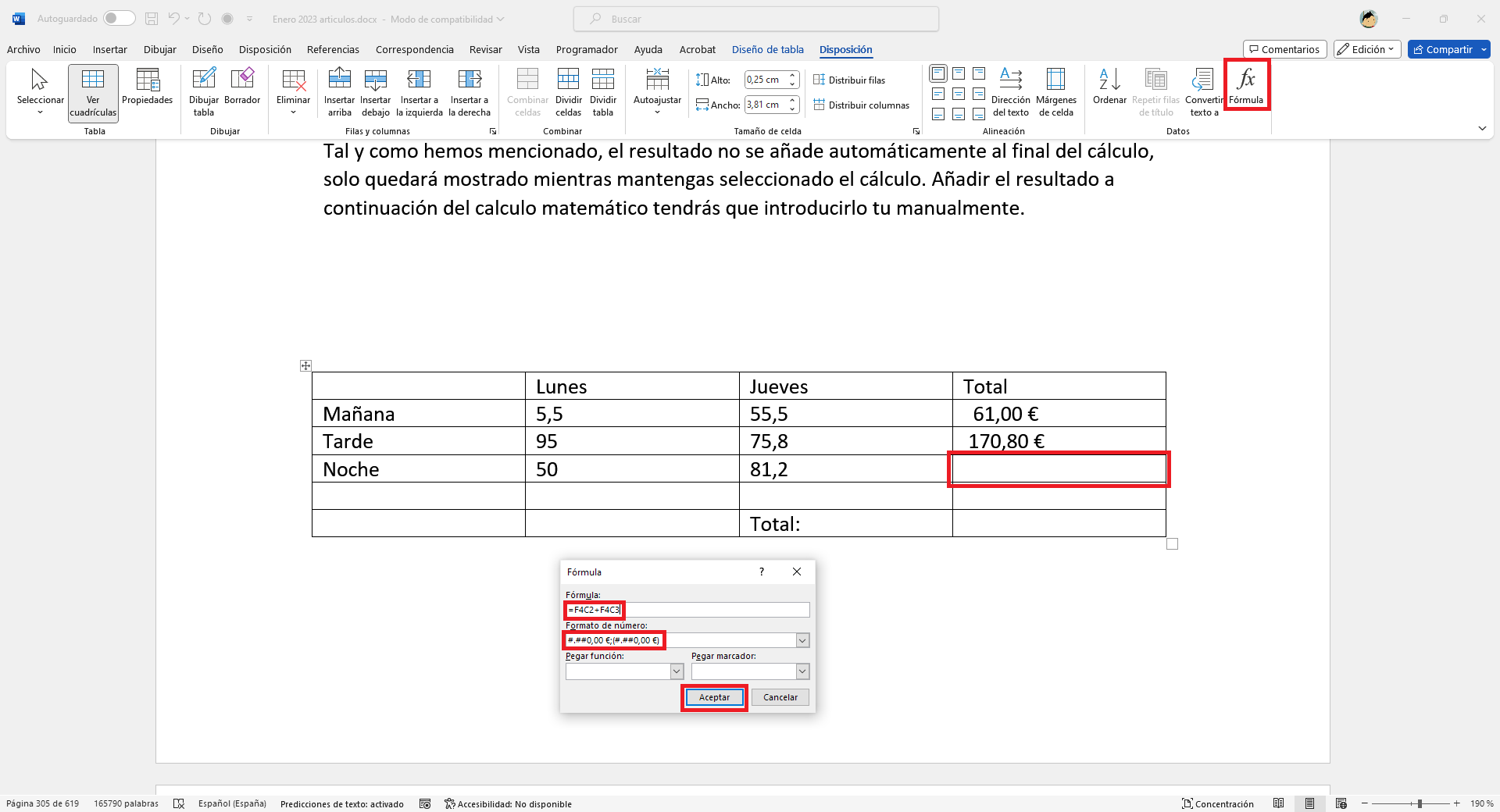
10. Por lo tanto, en el campo formula deberás escribir el signo = seguido de la formula que deseas utilizar seguido de las celdas que quieres usar en el cálculo usando uno de los tres argumentos anteriormente descritos.
Nota: De forma alternativa, en lugar de usar funciones/formulas de calculo de Excel podrás introducir el cálculo matemático especifico indicando las celdas y usando entre ellas los signos matemáticos deseados.
.png)
11. Por otro lado, en el recuadro también encontrarás el campo: Formato de Número. Este campo te permite indicar el formato que debe tener el resultado generado por el cálculo matemático por ejemplo la posibilidad de mostrar decimales o no.
12. Una vez configurado el cálculo, tendrás que hacer clic en Aceptar.
13. Ahora verás como automáticamente en la celda que contiene la formula se muestra el resultado del cálculo matemático realizado.
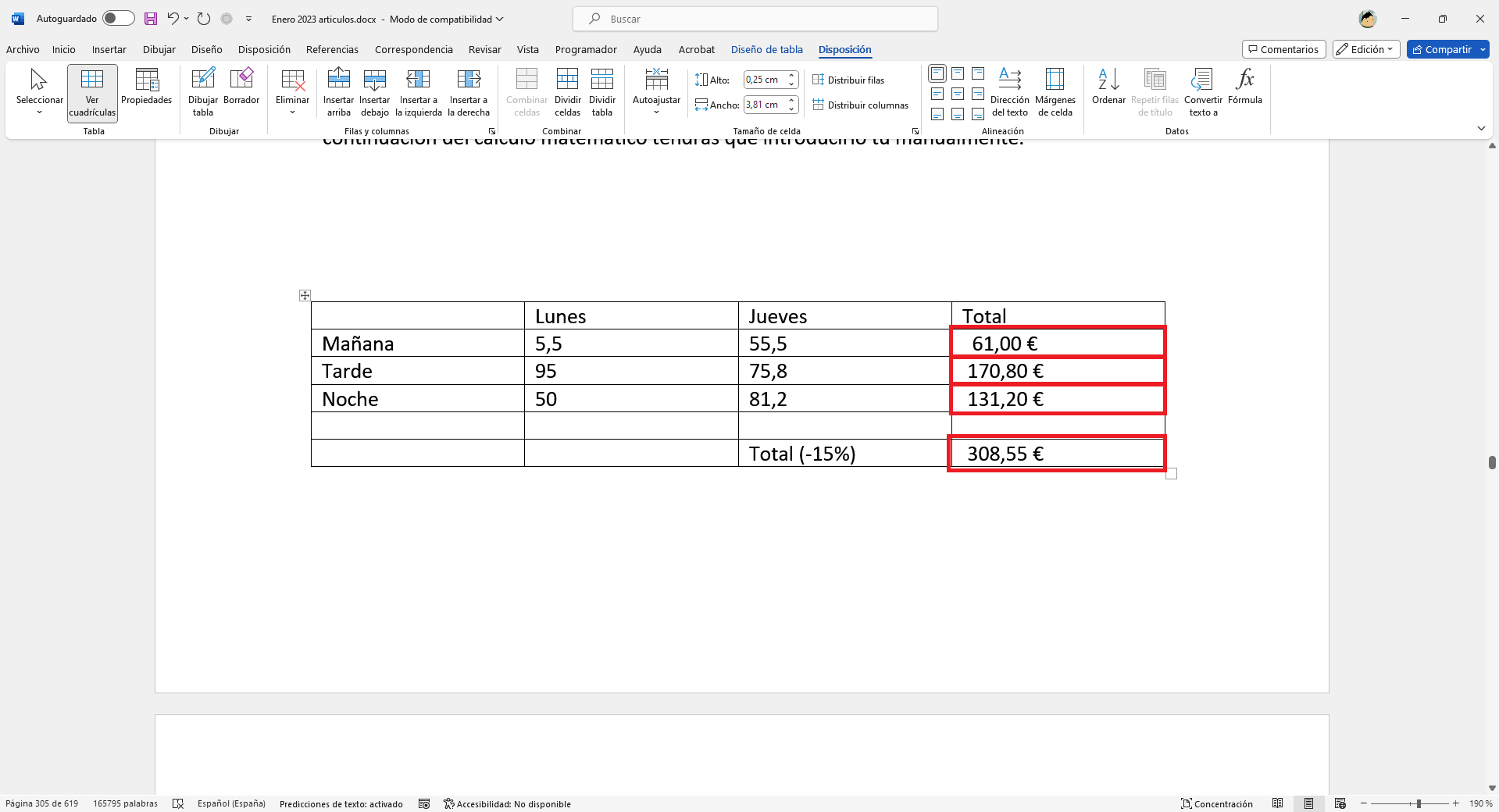
Como realizar cálculos en un documento de Word sin tabla.
Word te permite también conocer el resultado de un cálculo matemático sin necesidad de tener que insertar una tabla (hoja de cálculo). Este método solo te muestra el resultado del cálculo, pero no añade o incluye dicho resultado al documento.
1. Lo primero será habilitar la y la función cálculo para lo que debes hacer clic en: Archivo
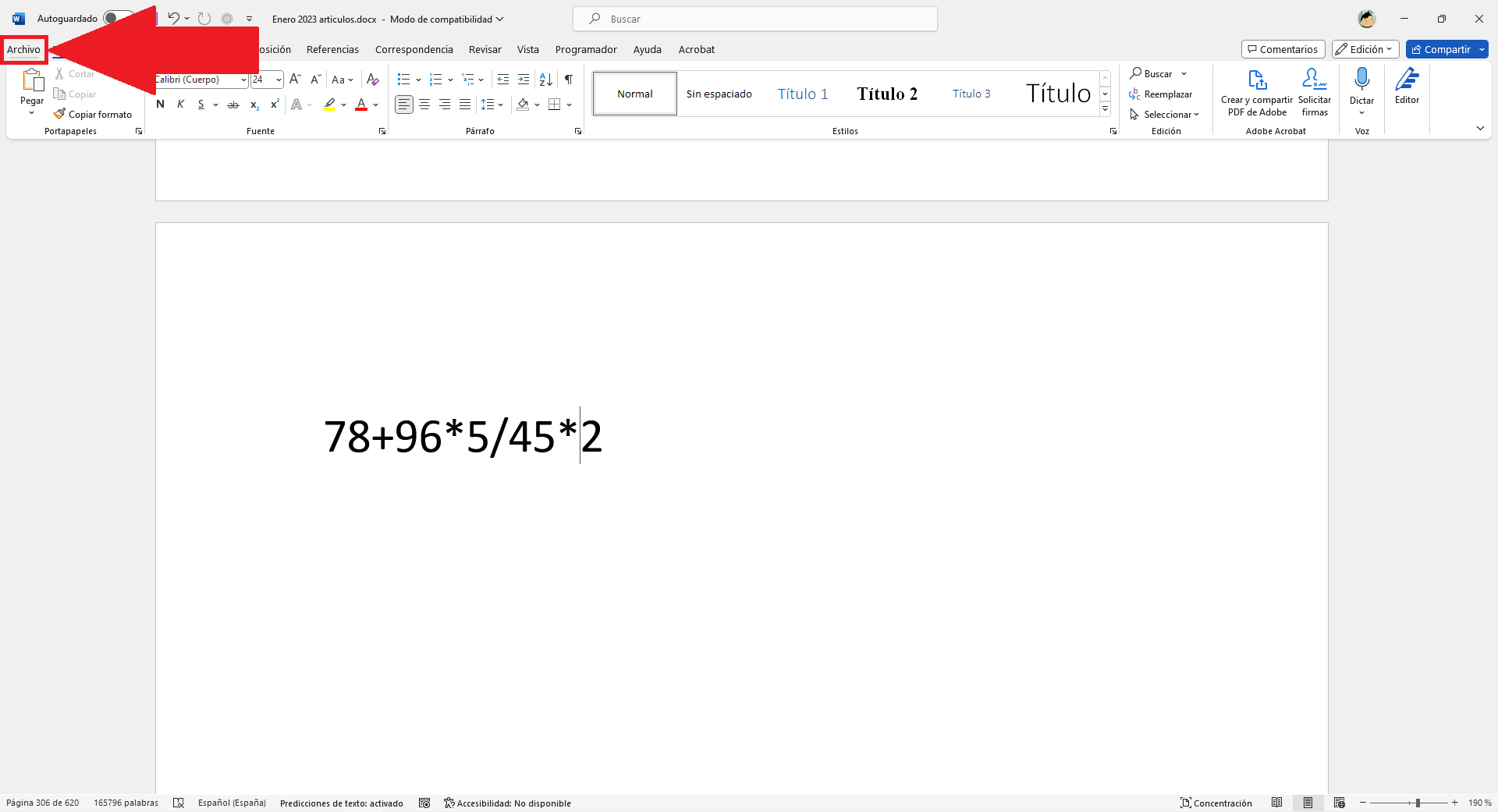
2. En la siguiente pantalla haz clic en: Opciones
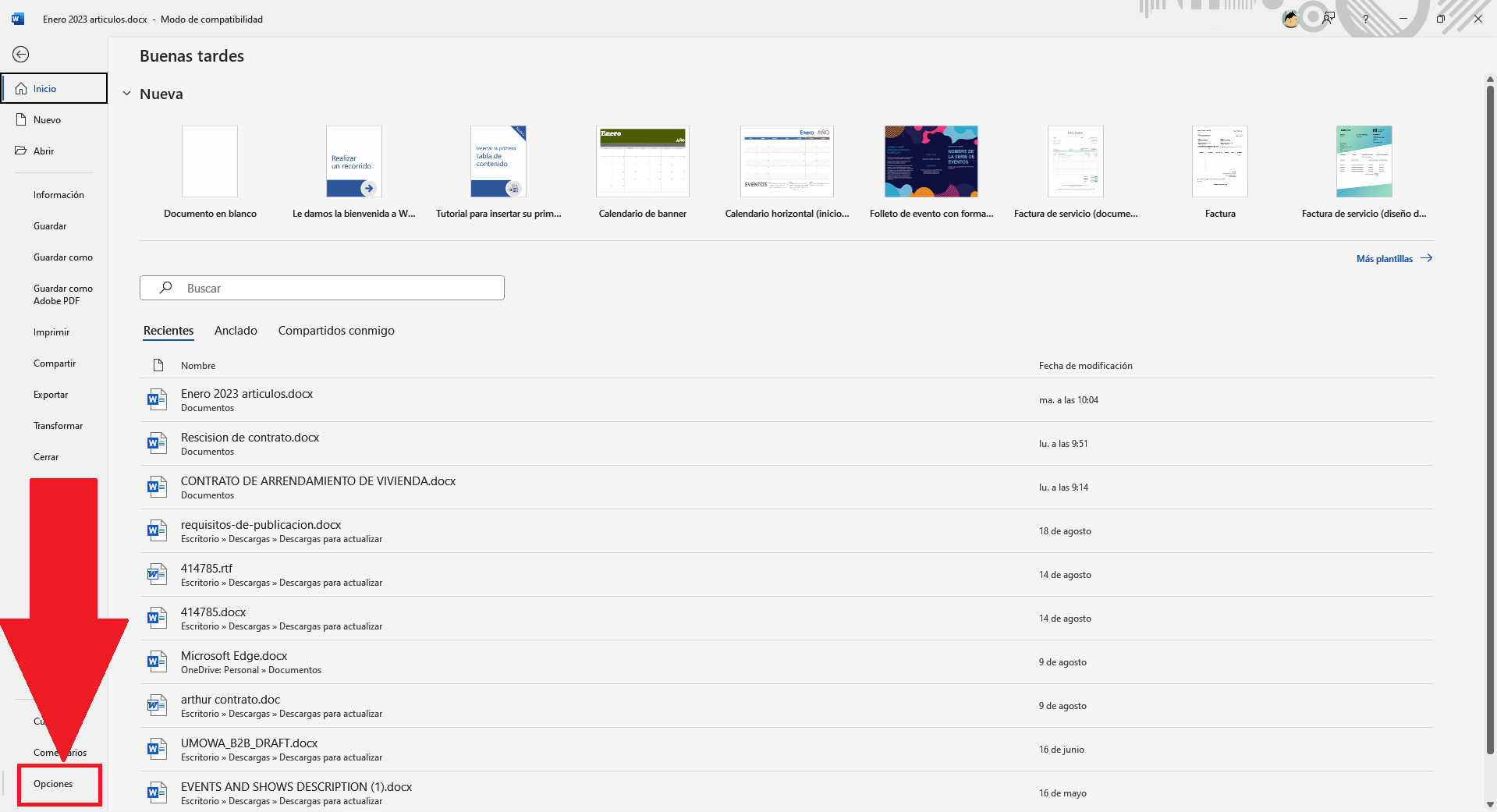
3. Una pequeña ventana se abrirá en la que tienes que situarte en la pestaña: Barra de herramientas de acceso rápido.
4. Renglón seguido, en el menú “Comandos disponibles en” deberás marcar: Todos los comandos
5. En el recuadro justo debajo debes seleccionar la opción: Herramientas Calcular (Calcular).
6. Tras seleccionar la opción haz clic en la opción: Agregar
7. Esto hará que la opción se traslade al recuadro de la parte derecha.
8. Lo siguiente será asegurarnos de tener marcada la opción: Mostrar la Barra de herramientas de acceso
9. Por último, la Posición de la Barra de Herramientas se configura como: Debajo de la cinta de opciones.
10. Una vez configurado todo, haz clic en el botón Aceptar.
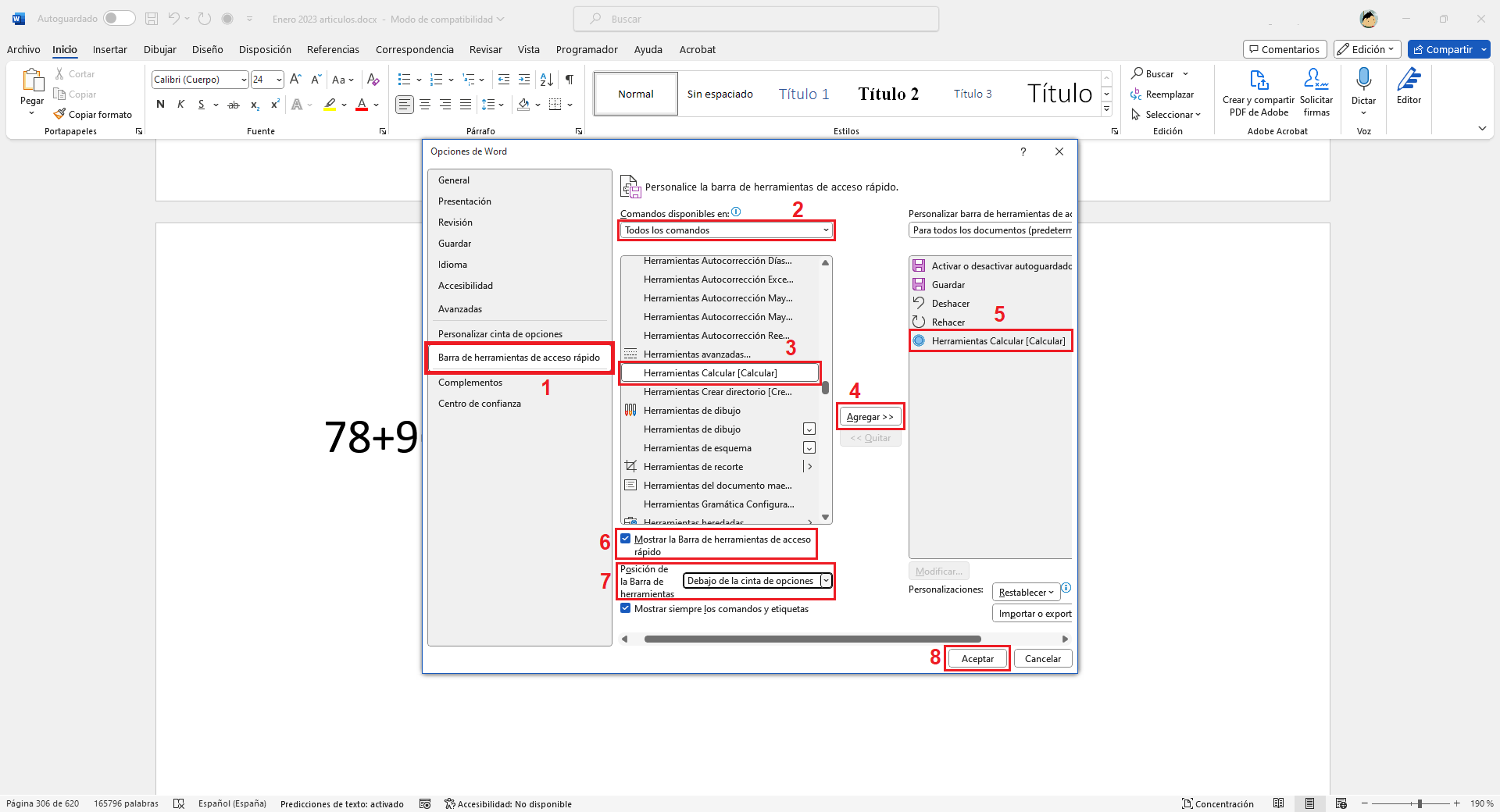
11. Ahora verás como el documento Word mostrará la barra de herramientas en la que se incluye la opción: Calcular
12. El paso siguiente será escribir y seleccionar el calculo matemático del que conocemos conocer el resultado.
13. Tras seleccionarlo/marcarlo deberás hacer clic en la opción calcular
14. Tan pronto como hagas clic en Calcular, verás como en el borde inferior izquierdo de la ventana de Word verás el resultado de dicho calculo.

Nota Importante: Tal y como hemos mencionado, el resultado no se añade automáticamente al final del cálculo, solo quedará mostrado mientras mantengas seleccionado el cálculo. Añadir el resultado a continuación del calculo matemático tendrás que introducirlo tu manualmente.
