Tabla de Contenidos
Seguro que alguna vez ha tomado una captura de pantalla, bien de alguna aplicación, foto o incluso una página Web. Sine embargo en caso de las páginas Web las capturas de pantalla tal y como su nombre indica solo captará aquello que se muestra en la pantalla de tu ordenador, es decir, si la página Web es mucho más extensa o larga que lo que se muestra en pantalla, esta parta que no se muestra en la pantalla no será capturada. Es por eso que si queremos capturar más información de la Web en nuestra captura un truco muy utilizado es la reducción del Zoom para entonces tomar la captura de pantalla.

También te puede interesar: Como cancelar la sincronización de nuestra cuenta entre navegadores Google Chrome
Esto evidentemente mostrará más información en la pantalla pero eso sí, mucho más pequeña y reduciendo la calidad de la mismo. Por lo tanto este no parece ser el mejor método para realizar una captura completa de una página completa. Esto significa que a su vez la tecla Print Screen o PrtScr no es una opción en el caso de que queramos realizar una captura de una página Web completa, sin embargo para una captura de pantalla si que es la opción más adecuada.
Dicho esto, si lo que queremos es realizar la captura de una pagina completa, tendremos dos opciones que nos proporcionarán archivos finales con diferente formato. Un método nos permitiriá capturar una Web al completo pero en un archivo o documento con formato .OXPS y un segundo método que nos permitirá obtener una captura completa de una página Web en formato .PNG.
Si quieres realizar capturas de sitio Web completo a continuación te mostramos paso a paso, dos gracias a los cuales podrás hacerlo:
Tomar capturas de pantalla de toda la página Web. (No solo lo que se muestra en la pantalla)
- Metodo 1: Captura completa de sitio Web en documento.
En este caso tal y como mencionamos, la captura completa de un sitio Web se almacenará en un documento de varias páginas. No obstante para este método no hará falta instalar ningún tipo de programa o herramienta ya que todos los navegadores Web actuales cuentan con una opción Imprimir que será la que utilizaremos.
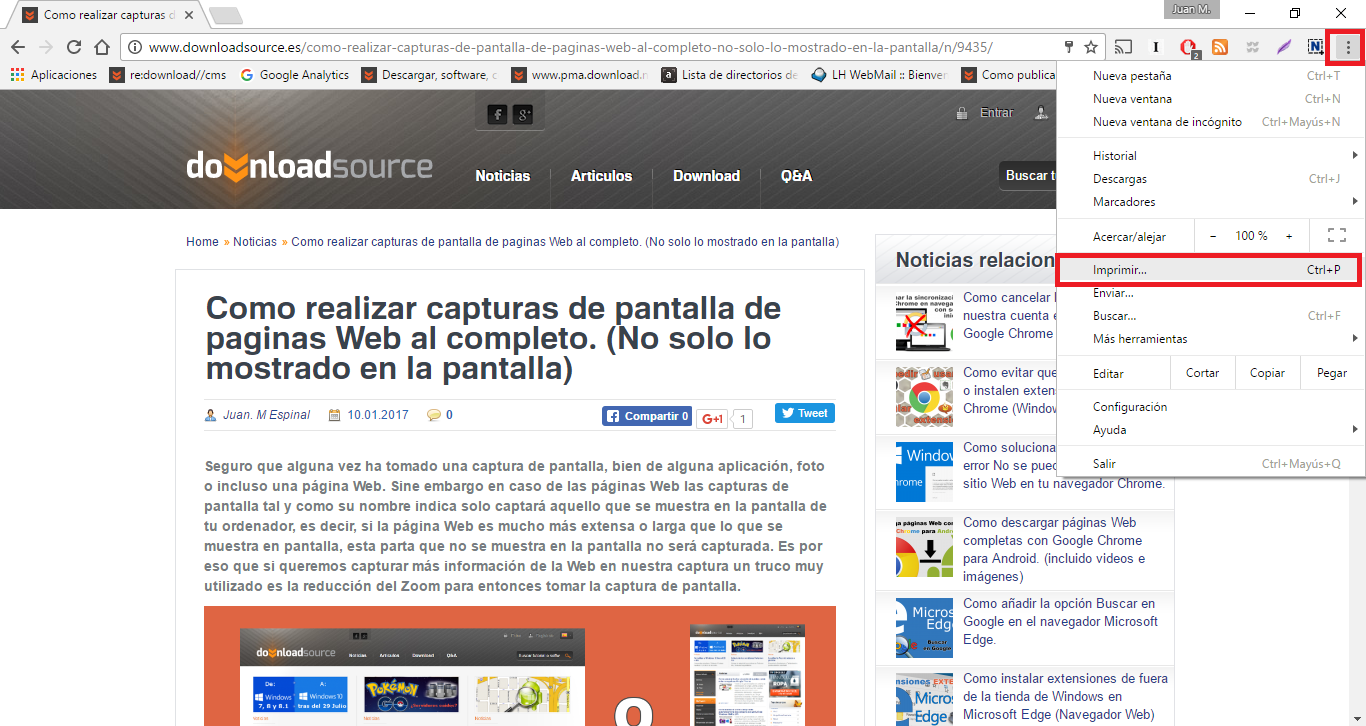
Pues bien todo lo que tendrás que hacer será situarte en la Web que deseas capturar completamente y una vez aquí deberás acceder a la opción Imprimir la cual se suele encontrar en el menú desplegable de tu navegador Web. Una vez que hayas hecho clic sobre dicha opción, verás como de manera automática se abre una ventana que se corresponde al asisten de impresión.
En esta ventana deberás prestar atención a la sección Impresora o Destino, en la cual deberás seleccionar la opción Microsoft XPS Documento Writer. Una vez seleccionada la opción mencionada deberás hacer clic sobre el botón Imprimir lo cual provocará la apertura de una nueva ventana en la que tendrás que incicar el nombre del archivo así como el lugar en el que deseas que este se guarde.
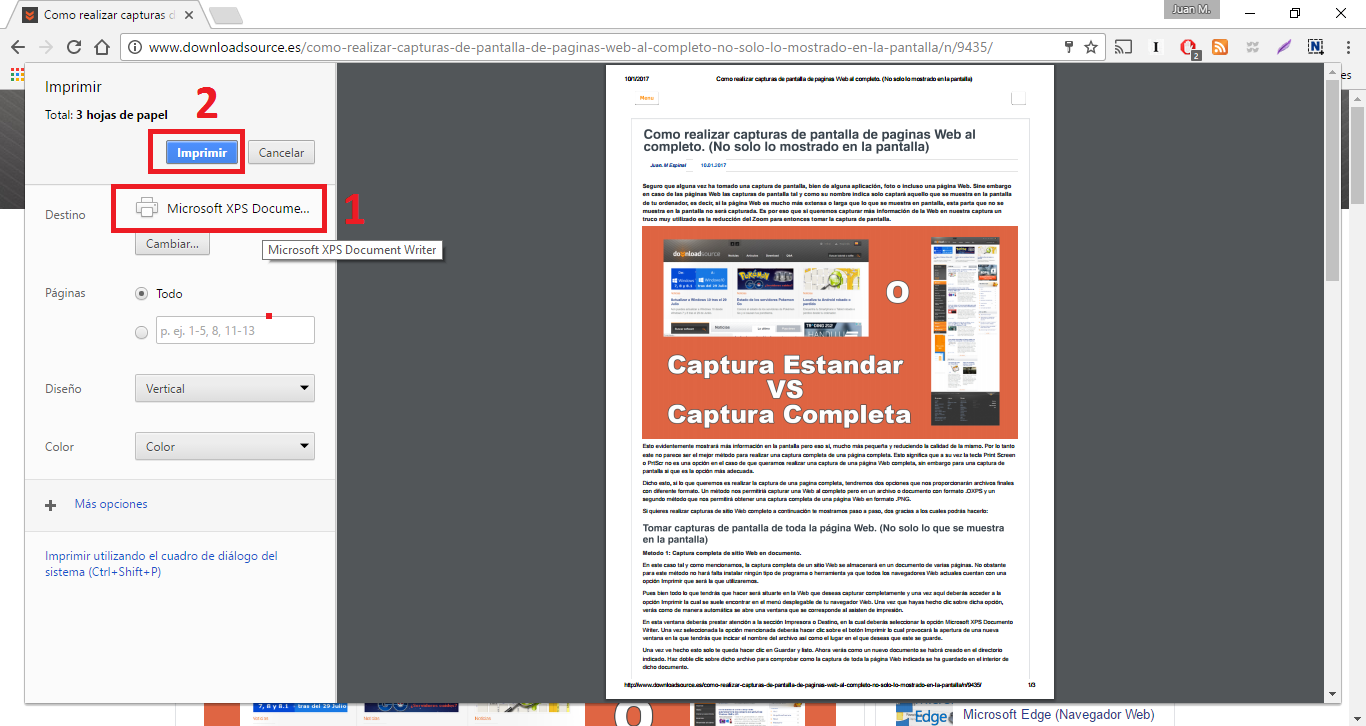
Una vez ve hecho esto solo te queda hacer clic en Guardar y listo. Ahora verás como un nuevo documento se habrá creado en el directorio indicado. Haz doble clic sobre dicho archivo para comprobar como la captura de toda la página Web indicada se ha guardado en el interior de dicho documento.
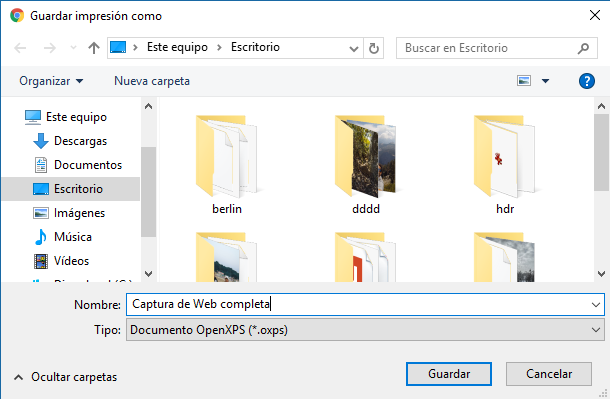
- Método 2: Captura completa de sitio Web en una sola imagen.
El método anteriormente descrito no es válido para muchos usuarios ya que para ellos una captura de pantalla debe realizarse en imagen y no en documento. Pues bien en el caso de que queramos realizar la captura de una página Web al completo en un archivo de imagen con formato PNG, tendremos que hacer uso de una extensión como Nimbus Screenshot and Screencast
Esta extensión está disponible tanto para navegadores Chrome como Firefox y es totalmente gratuita por lo que es muy fácil de instalar en tu navegador. Una vez instalada en tu navegador, solo te queda dirigirte a la Web que deseas capturar en una sola imagen. Cuando dicha Web se muestre en tu navegador, deberás hacer clic en el icono de la extensión que se muestra en la barra de tareas del navegador.
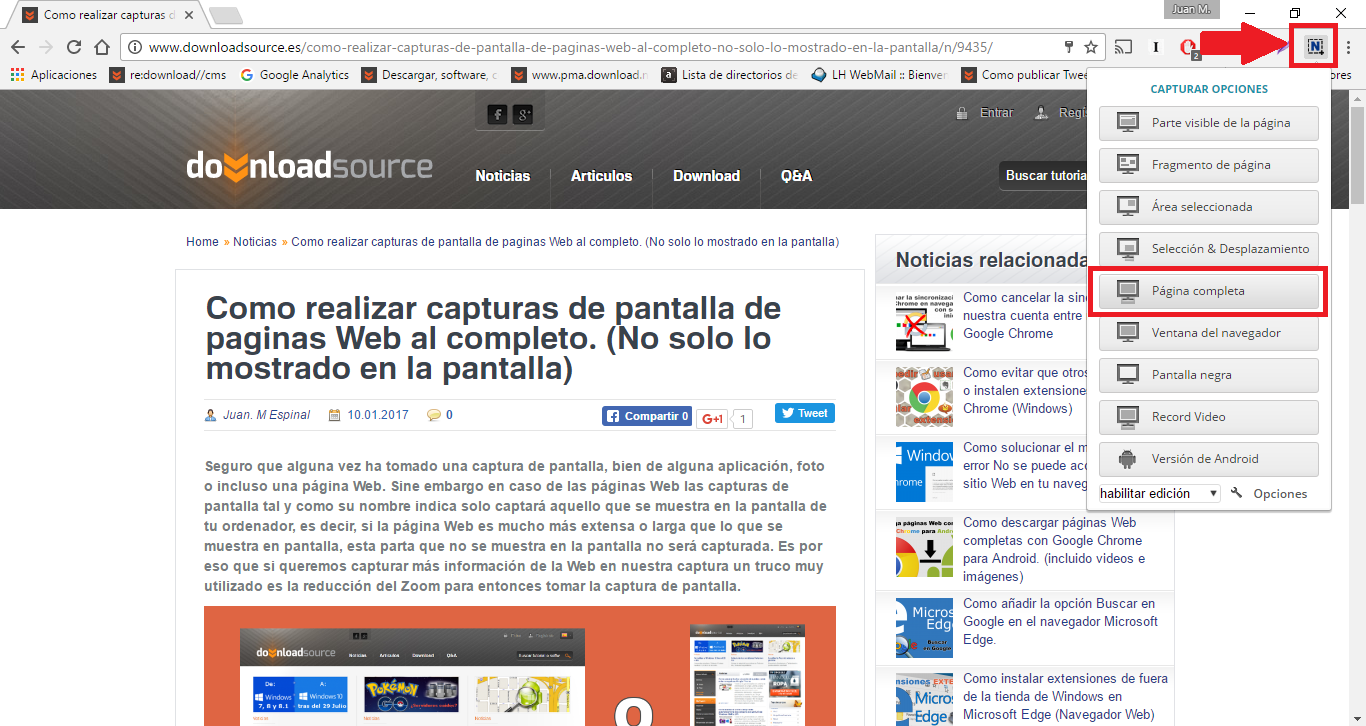
Esto hará que se muestre un menú con varias opciones de entre las cuales deberás seleccionar la que dice Página Completa. Esto hará que se escanea la pagina Web al completo y seas redireccionado a un editor en el que podrás modificar o añadir elementos de tu captura. Por ejemplo podrás añadir texto, añadir flechas, dibujar, hasta pixelar zonas que desees conveniente.
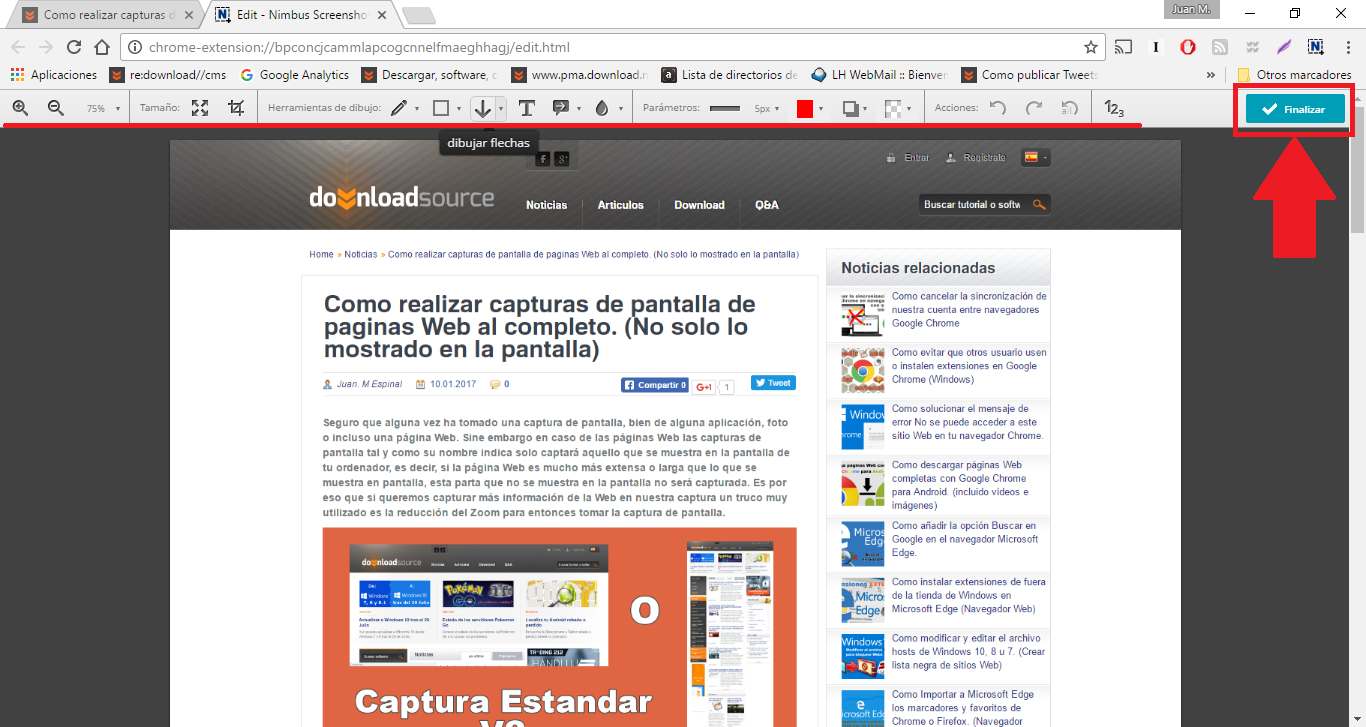
Una vez que todo esté a tu gusto, deberás hacer clic en el botón Finalizar y serás dirigido al último asistente en el que se ofrecerán diferentes opciones donde almacenar tu captura completa de la Web. En nuestro caso seleccionaremos la opción Guardar Como Imagen ya que queremos almacenarla localmente en nuestro ordenador. Ahora solo tienes que renombrar el archivo PNG, seleccionar el lugar donde almacenarlo y por último hacer clic en Guardar.
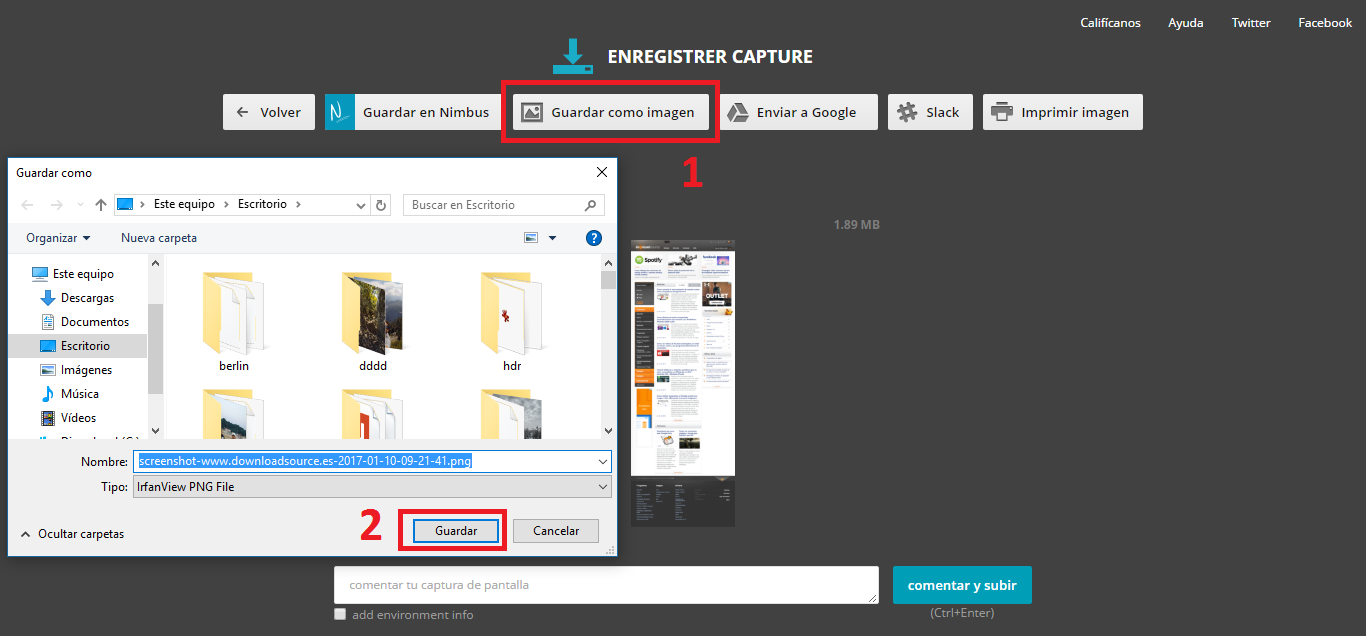
Esto hará que de manera automática la imagen con la captura completa del sitio deseado quede guardada de manera local en tu ordenador y que puedas usarlo como cualquier otra imagen o fotografía.
- Alternativa: Herramienta Web
Una alternativa a los 2 métodos anteriores es la herramienta Web: https://web-capture.net/es/ por lo que no necesitarás ningún tipo de programa, extensión o suscripción. Este sitio Web te permite introducir la URL de la Web que deseas capturar completamente, seleccionar el formato del archivo en que deseas guardar dicha captura.
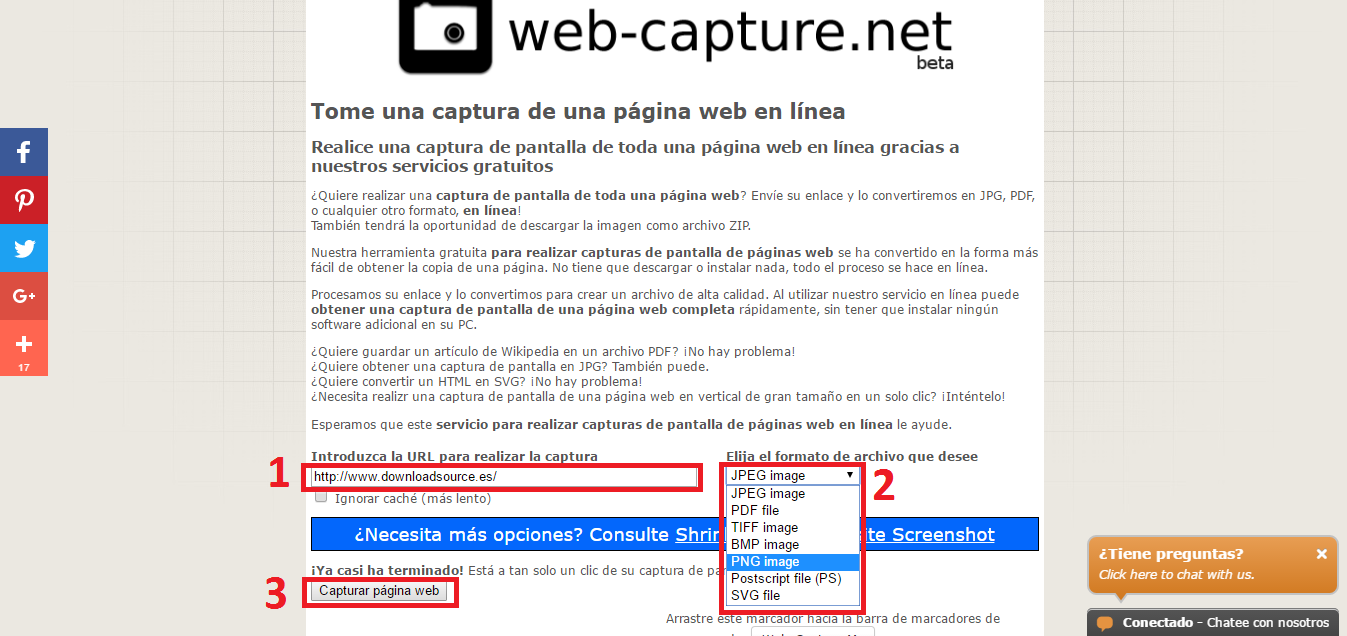
Una vez que has introducido la URL de la Web deseada en el campo indicado, solo te queda hacer clic en el botón gris Capturar página Web y la herramienta comenzará el proceso de captura. Una vez terminado serás notificado mediante un mensaje de color verde y ahora se pondrá a tu disposición la opción de descargar la captura bien en el formato indicado o bien comprimida en un archivos ZIP.
