Por lo general, la mayoría de ordenadores incorporan de manera predeterminada una tecla con el icono de Microsoft, es lo que se conoce como la tecla Windows. Esta tecla se incorpora siempre que tu ordenador posea de fábrica el sistema operativo Windows, sin embargo en caso de que el equipo no incorpore de manera predeterminada el sistema operativo de Microsoft, la tecla Windows puede NO aparecer. Entonces, ¿que hacemos si decidimos instalar Windows como sistema operativo en nuestro ordenador y queremos disfrutar de esta tecla?

Relacionado: Como usar PowerToy para renombrar archivos en Windows 10
La tecla Windows de un tecleado o un portátil con el sistema operativo Windows, te permite abrir de manera automática el popular y útil menú de inicio. Este menú puede ser utilizado para acciones como: acceso directo a cualquiera de las apps o programas, acceso a la búsqueda de Windows, acceso a la Configuración de Windows, Acceso al apagado del equipo, etc…
Por lo tanto si cuentas un teclado o el teclado de tu portátil no cuenta con una tecla de Windows, te será muy complicado acceder a todas estas funciones de manera rápida y directa ya que tendrás que hacer uso de cursor del ratón.
Afortunadamente existe la posibilidad de configurar cualquier tecla de tu teclado como tecla de Windows. De esta manera si tiene un teclado que no cuenta con la tecla de Windows, podrás usar cualquier otra tecla que no utilices de manera asidua como tecla de Windows. En el caso de que poseas un teclado con la tecla de Windows, también podrás cambiar esta tecla y usar cualquier otra como Tecla de Windows. Esto se conoce como remapeado de la tecla de Windows.
En este tutorial nos vamos a centrar en reasignar la tecla de Windows, sin embargo puede ser utilizado para reasignar cualquier otra tecla de tu teclado y hacer que cualquier otra tecla se comporte como la que tu deseas.
Dicho esto, si tienes un ordenador o teclado que carece de la tecla Windows y utilizas el sistema operativo Windows, en este tutorial te mostramos como poder convertir cualquier tecla de tu teclado como Tecla de Windows:
Como usar cualquier tecla de tu teclado como tecla de Windows.
1. Lo primero será descargar la herramienta gratuita y oficial PowerToys para Windows 10
2. Una vez instalada, inicia la herramienta PowerToys
3. En la parte izquierda de la ventana tendrás que situarte en la sección: Keyboard Manager (Administrador de teclado)
4. Ahora en la parte central tendrás que hacer clic en el botón azul que dice: Remap a Key (Reasignar una tecla).
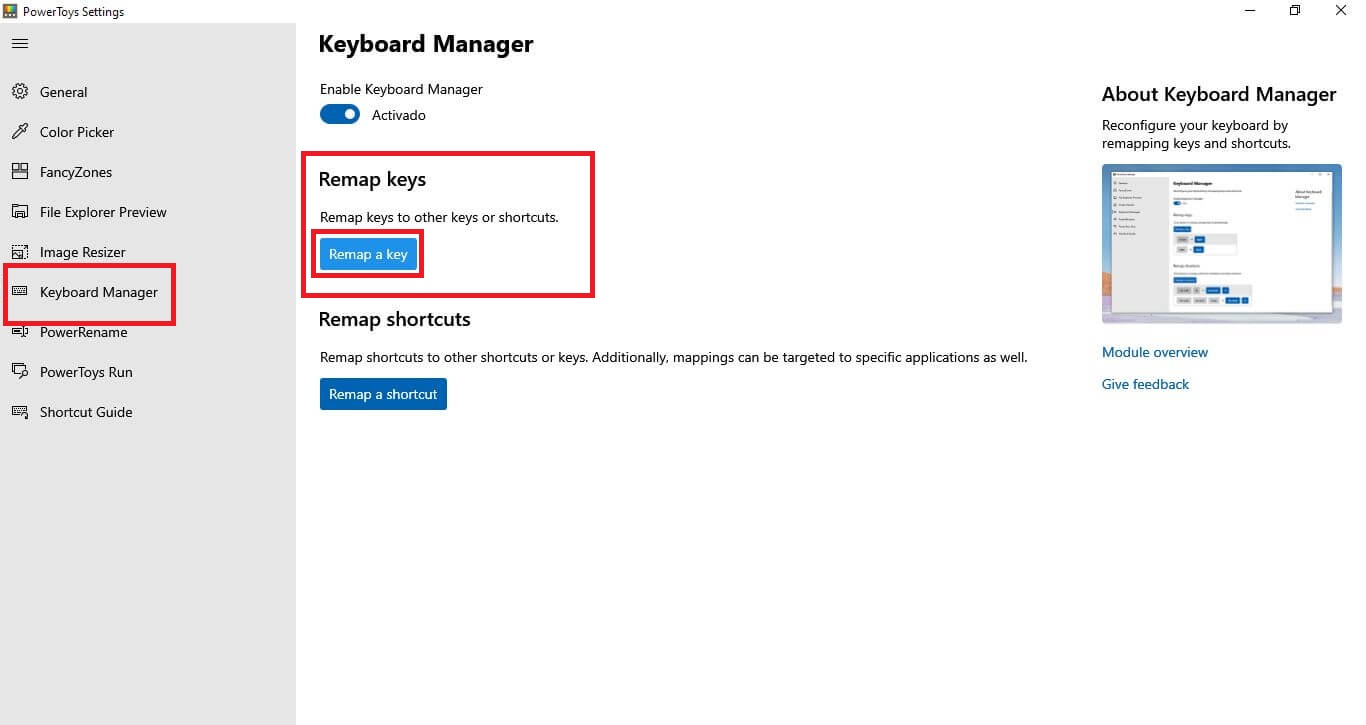
5. En la siguiente pantalla tendrás que hacer clic en el icono: +
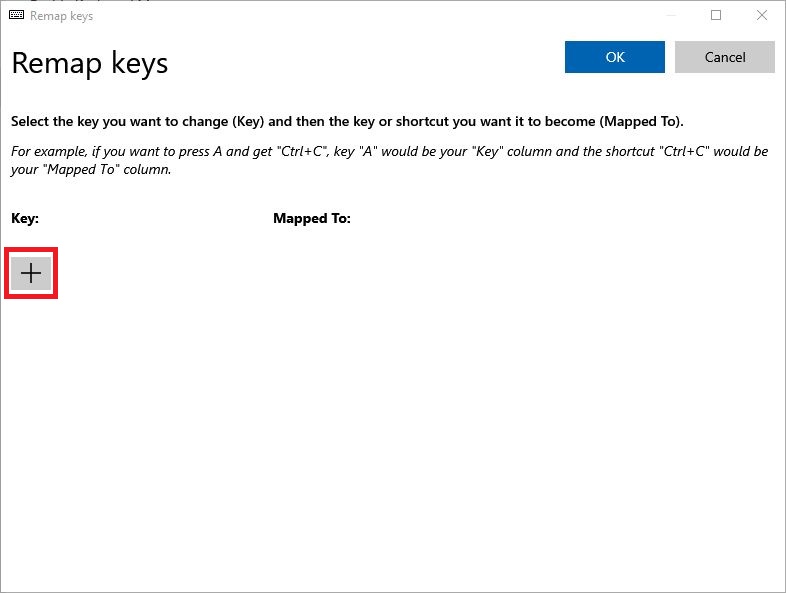
6. Esto hará que se muestren dos columnas: 1 Key (Tecla) y 2 Mapped To (reasignar a la tecla)
- En la columna Key, podrás hacer uso del menú desplegable para seleccionar de la lista la tecla que deseas usar como Tecla de Windows. Si lo prefieres puedes hacer clic en Type y renglón seguido pulsar la tecla de tu teclado que quieras usar como Tecla de Windows.
- En la columna Mapped To, tendrás que hacer uso de la lista desplegable para seleccionar la tecla WIN. Esta es la referencia a la Tecla de Windows.
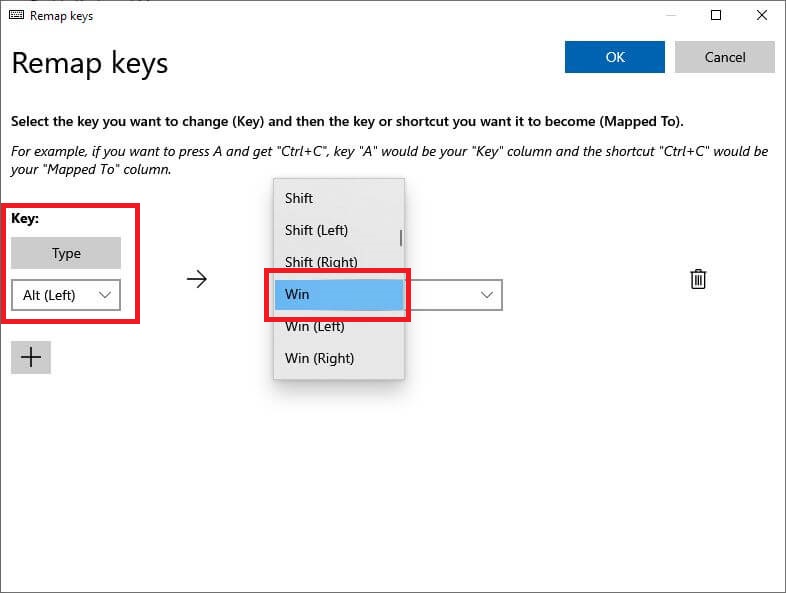
7. Por último cuando ya hayas asignado la tecla de tu teclado que quieres usar como Tecla de Windows, solo te queda hacer clic en el botón azul: OK
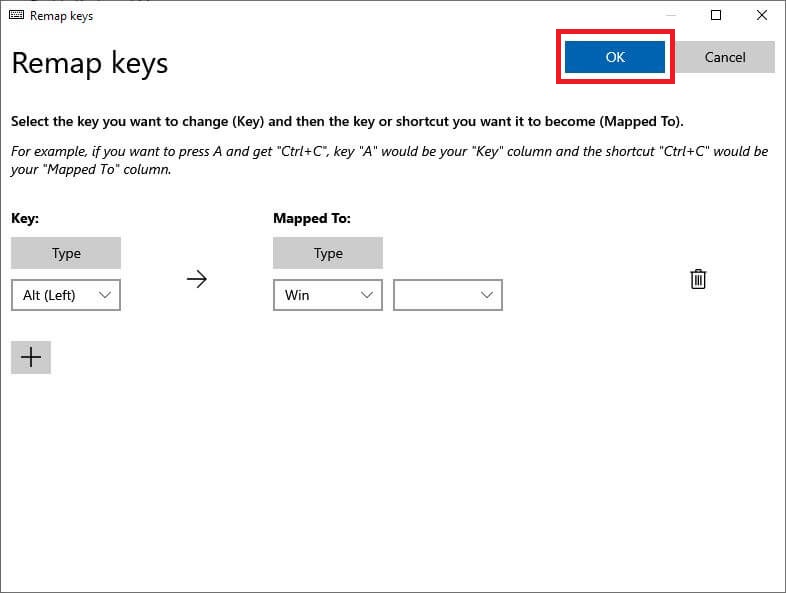
8. Listo, a partir de este momento cuando utilices la tecla asignada como Tecla de Windows, provocará la apertura del menú de inicio de Windows.
Nota: Si Windows te muestra un mensaje de advertencia diciendo: “The following keys are unassigned and you won´t be able to use them” (Las siguientes claves están sin asignar y no podrá utilizarlas); haz clic en el botón azul que dice: Continue Anyway (Continuar de todos modos).
