Hoy en día la productividad es un bien preciado para las empresas y todos los trabajadores deben saberlo. Muchos sabréis que existen un millón de distracciones que nos pueden alejar la atención de nuestra tarea. Una de estas distracciones más conocidas es la de los Smartphone.
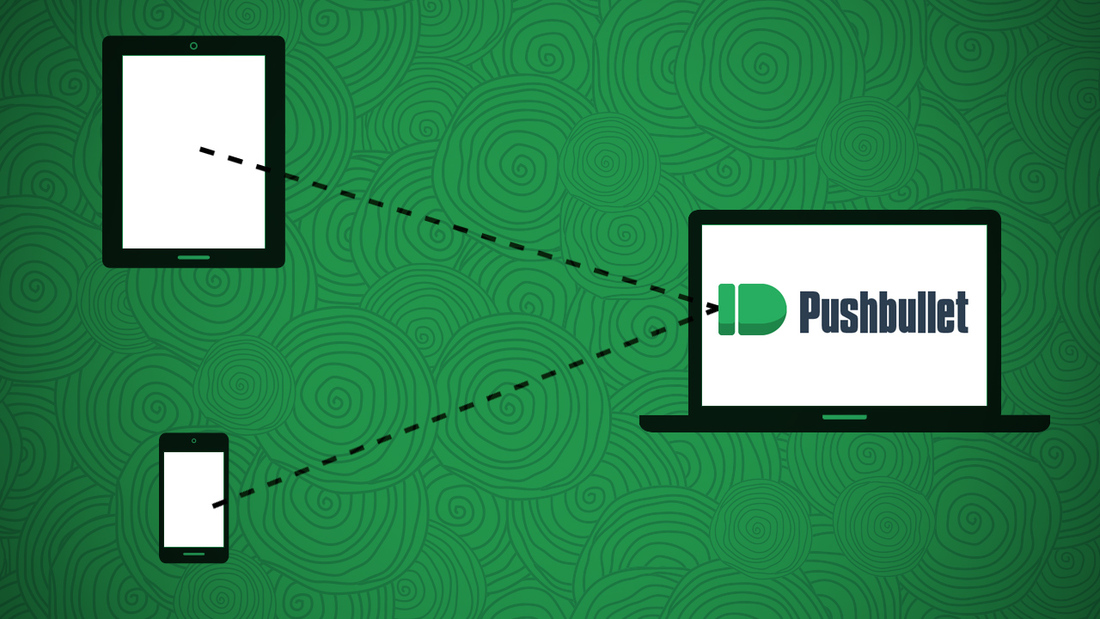
A quien no le ha ocurrido que mientas está trabajando con su ordenador, su teléfono móvil suena o vibra y usted ha decidido mirar cual es el motivo por el que ha vibrado o a sonado. A caso no sería mejor, poder recibir dicha notificación directamente en su ordenador para no tener que apartar la vista de su ordenador y por lo tanto no perder un tiempo precioso en interactuar con su dispositivo.
Pues bien, si tu dispositivo móvil utiliza el sistema operativo Android, usted está de suerte, ya que podrá obtener todas las notificaciones de su dispositivo en la pantalla de su ordenador o Mac. Los requisitos para que esto sea posible son los siguientes: requiere un dispositivo con Android 4.1 o más reciente y debe de tener instalado el navegador Web Google Chrome en sus sistema operativo Windows, Mac OS X, Linux o Chrome OS.
Si cumple con estos requisitos y está decidido a recibir las notificaciones de su ordenador, usted debe configurar su navegador Chrome y su dispositivo Android de la siguiente manera:
- Instale la aplicación para Android PushBullet desde Google Play. Inicie la aplicación PushBullet e inicie sesión con tu cuenta de Google. Se puede usar cualquier cuenta de Google - sólo tienes que iniciar sesión en PushBullet con la misma cuenta de Google que estas usando en tu navegador Web Google Chrome.
- Siga las instrucciones de la pantalla para permitir el intercambio de notificación y activar el servicio de mirrowing de notificación en la pantalla de configuración de Android. Esto da PushBullet acceso a las notificaciones de Android. Sólo las aplicaciones a las que se le permiten el acceso podrán ver las notificaciones del dispositivo Android.
- El siguiente paso será acceder Chrome Web Store desde el navegador Chrome de su ordenador y descargar e instalar la extensión para el mismo llamada: PushBullet. Haga clic en el icono de la barra de herramientas PushBullet de Chrome e inicia sesión con la misma cuenta de Google que usted firmó con el dispositivo Android.
Como ver las notificaciones:
Las notificaciones de su dispositivo Andorid ahora aparecerán en su ordenador cuando aparcan en su dispositivo Android. PushBullet las mostrará en la parte inferior de la pantalla de su ordenador durante varios segundos, transcurridos los cuales, se ocultará automáticamente. Este tiempo suele ser suficiente para conocer la procedencia de la notificación y de un solo vistazo conocer si es importante o no, sin que este análisis interfiera en lo que estás haciendo. De todas formas, si estas interesado en ver las notificaciones más detalladamente, siempre podrás dirigirte a la bandeja de notificaciones de tu sistema operativo y rescatarlas desde allí. En un Mac, se encuentra el centro de notificación en la esquina superior derecha de la pantalla.
PushBullet le permite desactivar rápidamente la replicación de una aplicación si no desea ver sus notificaciones. Por ejemplo, puede tocar " Desactivar mirroring de Google Play Store" y no recibirá notificaciones sobre actualizaciones de aplicaciones de su ordenador. O bien dirigirte a la configuración de PushBullet situada en el centro de notificaciones de tu sistema; aquí es donde podrás desactivar las notificaciones de cualquieras de las aplicaciones de manera específica.
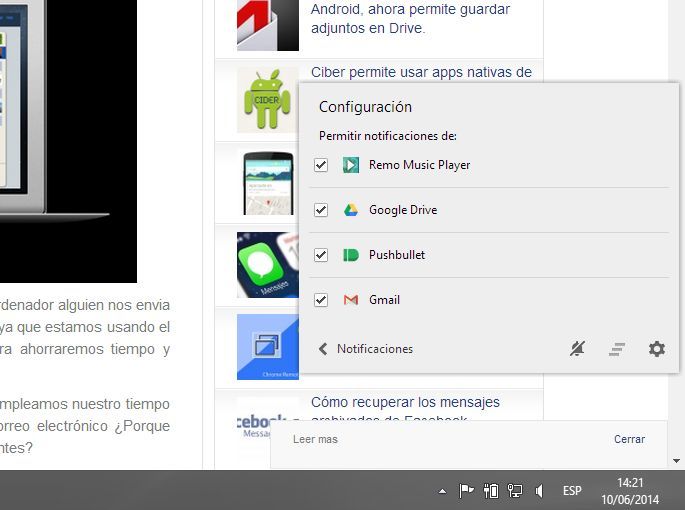
El Desactivar el botón de las notificaciones de una aplicación en el dispositivo supondrá descartar la notificación tanto en el escritorio como en su teléfono Android. Descartar una notificación en su PC y usted no será molestado con ella en el teléfono. Borrar una notificación en tu Android y también se borrará de tu ordenador.
Configuraciones de PushBullet:
Usted puede ajustar la configuración de notificaciones PushBullet en la pantalla de opciones de la extensión de Chrome. Haga clic derecho en el icono de la barra de herramientas de PushBullet Chrome y seleccione Opciones para ver estas opciones.
Si alguna vez quiere que PushBullet deje de molestarle, sólo hay que visitar esta pantalla y haga clic en Snooze Notification (Posponer Notificaciones). Si desea desactivar las notificaciones durante un período más largo de tiempo, haga clic en la ficha Notificaciones y aquí seleccione Don't show my phone's notifications on my computer. "No mostrar notificaciones de mi teléfono en mi equipo." Re-active las notificaciones desde aquí cuando quiera volver a verlas.
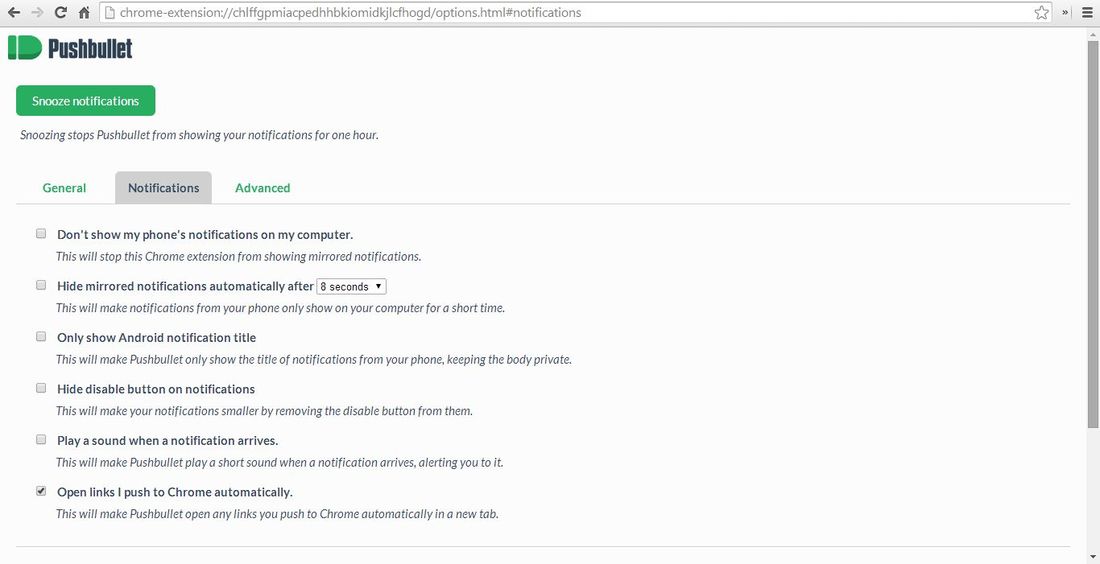
Utilice las otras opciones para controlar cómo funciona PushBullet. Por ejemplo, usted puede tener PushBullet funcionando en segundo plano al cerrar todas las ventanas de Chrome (Keep Pushbullet running after I close Chrome). Usted puede configurar PushBullet para que reproduzca un sonido en su PC cuando llegan las notificaciones, (Play a sound when a notification arrives.).
PushBullet no está concebido solo para las notificaciones. Es un sistema de dos vías diseñado para enviar mensajes, enlaces, archivos, ubicaciones y otros datos entre su teléfono y su ordenador. Haga clic en el icono de la barra de herramientas PushBullet de su navegador para visitar el sitio web PushBullet para enviar datos de un lado a otro.
Esto es ideal para enviar rápidamente un enlace o archivo en el teléfono antes de salir de su ordenador y recogerlo posteriormente en su teléfono.
PushBullet es una herramienta increíble que además puede conjugarse con el uso de otras herramientas como MightyText, la cual permite enviar mensajes de texto a través de tu ordenador. De esta manera no necesitarás despegar tu atención del ordenador en ningún momento y cubrir todas tus necesidades y operaciones desde tu PC sin tener que perder tiempo en el manejo de tu dispositivo móvil.
Si desea conocer cómo funciona MightyText quizás le interese el siguiente artículo: Como enviar y recibir SMS de tu Smartphone Android desde tu ordenador.
