Como ya hemos mencionada en tantas y tantas ocasiones, pocas cosas pueden ser peores que el borrado accidental de alguno de los archivos más importantes de tu ordenador, o la pérdida del archivo que estas editando en este momento debido a un fallo del equipo que estamos usando. Sin embargo no hay que preocuparse ya que Windows proporciona las herramientas necesaria para poder recuperar estos archivos.

Para realizar esta recuperación es imprescindible tener activada la funcionalidad de Historial de archivo. Si este no es tu caso, puede que no tenga mucho sentido seguir leyendo este articulo. Para comprobar si el historial de archivos de tu ordenador está activado, quizás te interese echar un vistazo al siguiente artículo: Cómo habilitar el historial de archivos en Windows 8 para recuperar archivos
En este tutorial vamos a enseñar como poder recuperar los archivos que hayamos perdido accidentalmente desde los dispositivos de almacenamiento externos o carpetas compartidas en la red que hayamos configurado en el historial de archivos de Windows 8. Este proceso es realmente fácil así que sigue leyendo para saber en qué consiste:
Recuperación de archivos mediante el uso del Historial del archivos
Tal y como ya dijimos en el tutorial sobre la habilitación del historial de archivos, los dispositivos de almacenamiento externos utilizados en la funcionalidad deben estar conectados en todo momento al ordenador. En caso de la carpeta compartida, esta debe estar completamente accesible tanto para el guardado de los archivos como para su recuperación que es lo que estamos realizando en este momento.
1. Lo primero de todo será dirigirnos a la interfaz Modern de Windows 8. Una vez aquí deberemos hacer uso de la función predeterminada de Búsqueda. En este campo deberemos escribir: "Buscar", escriba "Restaurar los archivos con el historial de archivos". Para tener acceso a dicha función deberemos hacer clic con el ratón en la sección configuración. Esto permitirá mostrar en la izquierda de la pantalla dicha utilidad.
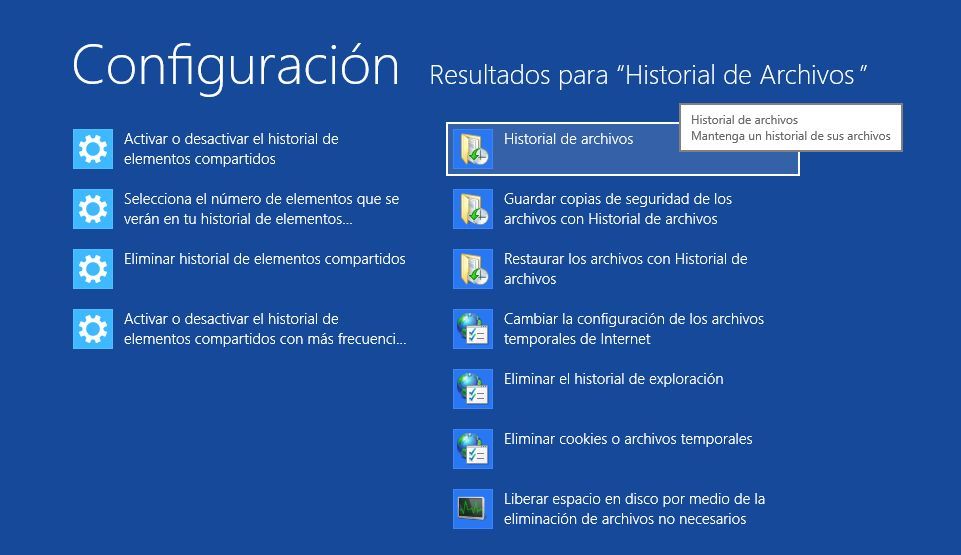
2. Al clicar con el ratón sobre la funcionalidad, automáticamente se nos mostrará una nueva ventana en el escritorio la cual mostrará el historial de todos los archivos. Esto iniciará la Historial de archivos así como las carpetas de archivos.
3. Lo siguiente que deberemos realizar será hacer clic en "Restaurar archivo personales". Esta opción se encuentra en la derecha de la ventana.
4. Tras haber hecho clic en esta opción tendremos acceso a las últimas versiones de los archivos, sin embargo todavía tendremos que navegar entre las carpetas que se muestran en la ventana hasta llegar al archivo o archivos en los que estamos interesados restaurar.
Nota Importante: Si prestamos atención a la parte inferior de la ventana en la que nos encontramos, podremos apreciar unos botones de avance y retroceso. Estos botones son los que nos permitirán navegar entre las diferentes versiones de archivos y carpetas. Es decir, lo primero que se nos mostrará será la última versión guardada, sin embargo junto a la fecha de esta versión se nos mostrará por ejemplo "3 de 3". Esto indica que existen 3 versiones guardadas y para movernos por ejemplo a la 2 de 3; tendremos que pulsar en el botón de retroceso anteriormente nombrado. De esta manera accederemos a una versión aun más antigua del archivo.
5. En medio de los botones de avance y retroceso encontraremos un botón de color verde, este botón será el que tendremos que pulsar en el momento que encontremos el archivo que queremos recuperar, de esta manera el archivo se repondrá en la misma ubicación en la que se encontraba el original.
Si el archivo que queremos restaurar es de una versión anterior, al pulsar el botón verde, se nos abrirá una nueva ventana con tres opciones: 1 Para reemplazar el archivo original por esta versión más antigua, 2 Realizar la omisión del archivo y 3 Comparar el contenido/información de los dos archivos. Si por el contrario, no deseas sustituir la versión actual por la antigua, sino que deseas conservar ambas versiones, haz clic derecho con el ratón sobre el archivos que deseas restaurar y selecciona la opción que dice: "Restaurar a..."
Configurar los ajustes Historial del archivo
El historial de archivos es ampliamente personalizable a las necesidades del usuario. De esta manera podrán adaptar el funcionamiento de esta utilidad. Los usuarios pueden personalizar la configuración de la historia del archivo para cambiar la forma en que funciona.
1. Cuando nos situemos en el inicio del Historial de Windows, podremos observar la opción "Crear Historial de archivos" justo al lado del campo de búsqueda. Al hacer clic sobre esta opción seremos redirigidos a la configuración de Historial de archivos.
2. Una vez en esta venta, podremos observar una serie de opciones en la parte izquierda de la ventana. Nosotros estamos interesados en la última, la que dice: "Configuración avanzada", aquí podremos por ejemplo configurar las versiones y muchas cosas más.
Las configuraciones que podremos personalizar las siguientes:
Guardar copias de archivos: Esta configuración hace referencia a la frecuencia en que los archivos son guardados mediante la funcionalidad historial de de archivos. De manera predeterminada viene configurado que se realice cada hora, sin embargo existen configuraciones de 10, 15, 20 y 30 min, además de 3, 6 y 12 horas.
Tamaño de la memoria caché sin conexión: Esta configuración hace referencia a la posibilidad de poner límites a la cantidad de memoria caché que el historial de archivos usa para realizar la copia de archivos. De manera predeterminada la opción viene configurada con el 5% de espacio en disco. No obstante presenta otras configuraciones como: 2, 10, 15 y 20%.
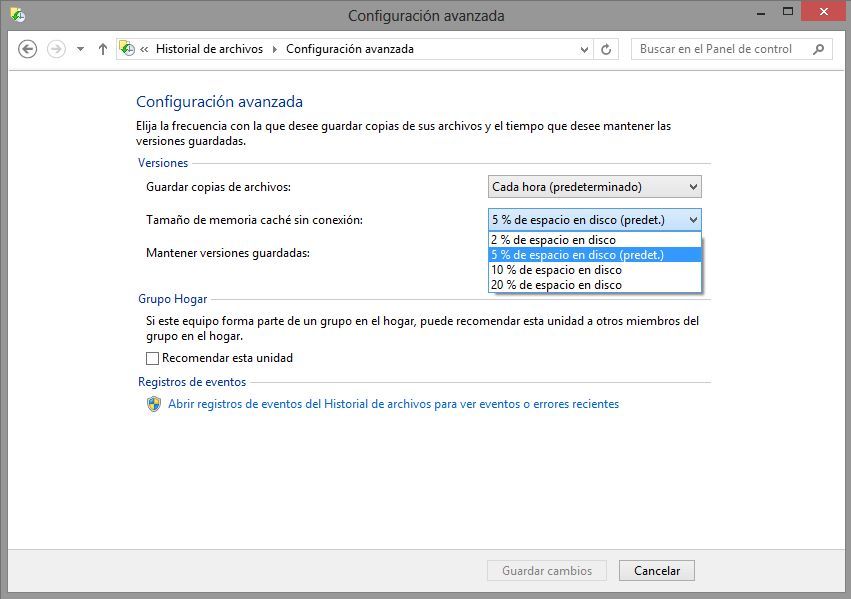
Mantener versiones guardadas: Esta configuración hace referencia a la posibilidad de determinar el periodo de tiempo que la copia de un archivo se guardará en el historial de archivos. De manera predeterminada esta opción viene configurada como "Para siempre", sin embargo esta configuración puede hacer que el espacio de almacenamiento del dispositivo que esté usando, se vaya agotando considerablemente. Sin embargo existen otras opciones de configuración como pueden ser: 1, 3, 6 y 9 meses o bien 1 o 2 años.
Además de estas configuraciones, desde esta misma ventana, también tendremos acceso al "Registro de eventos del Historial de archivos para ver eventos o errores recientes". Para acceder a esta opción será necesario poseer acceso de administrador. Tal y como indica el nombre de la función, esta nos ofrecerá detalles sobre prácticamente todo lo que ocurra dentro de la funcionalidad de Historial de Archivos.
Las configuraciones que proponemos para maximizar la funcionalidad, será la siguiente: el mínimo posible para la caché sin conexión; así como utilizar 3 meses en la opción tiempo en el que las copias se mantendrán guardadas, ya que esto te ahorrará bastante espacio en el disco duro. Una opción de la que aún no hemos hablado, es la posibilidad de excluir carpetas y bibliotecas concretas para que estas no sean copiadas mediante la utilidad de Historial de archivos. Esto es bueno para ahorrar espacio en el dispositivo de almacenamiento que estemos usando, ya que no se realizarán copias de aquellos archivos que no sean importantes para nosotros.
Por último y antes de dar por terminado este post, debemos decir que aunque esta utilidad pueda resultar algo engorrosa, sobre todo por la necesidad de depender de un dispositivo de almacenamiento continuamente conectado a tu ordenador, merecerá realmente la pena en el momento en el que necesites recuperar un archivo perdido, dañado o eliminado.
