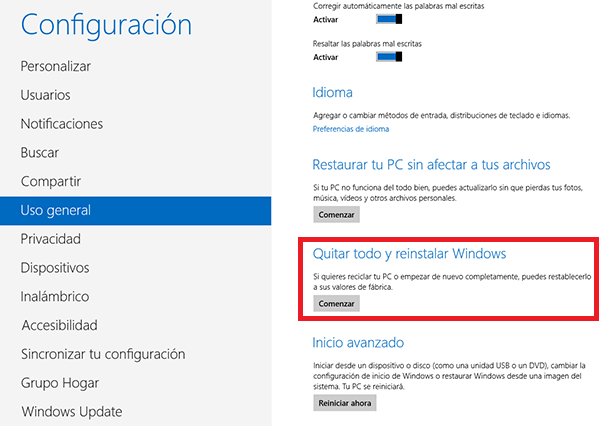Tabla de Contenidos
Muchos de vosotros no habéis comentado sobre el problema que os impide acceder a la cuenta de administrador de vuestro sistema operativo Windows o que anteriormente contabais con derechos administrativos pero por algún motivo los habéis perdidos. En downloadsource.es ya os hemos mencionado varias maneras de habilitar la cuenta de administrador oculta de Windows pero el problema se plantea en el caso de que la cuenta actual en la que nos encontramos no cuente con derechos de administrador.

También se puede interesar: 3 Maneras de habilitar la cuenta de administrador oculta en Windows 10.
En este caso tendremos serios problemas para poder crear o habilitar una cuenta de usuario con derechos administrativos en Windows. Sin embargo no está todo perdido, ya que aunque Windows por lo general es un sistema operativo suficientemente seguro, lo cierto es que deja abierta algunas puertas las cuales pueden ser utilizadas para de esta manera poder acceder a la cuenta de administrador en el caso de que la hayamos perdido o no nos acordemos de ella.
¿Fallo de seguridad o prevención de despistes? Esa es la pregunta que podemos hacernos pero que os la dejamos a vosotros ya que nosotros a continuación nos limitaremos a mostraros como poder acceder a la cuenta de administrador en el caso de que no contemos con la contraseña necesaria. Además el post va dirigido para los sistemas operativos Windows 10 y Windows 8/8.1.
Recuperar contraseña perdida u olvidad de tu cuenta de usuario con derechos de administrador en Windows 10 o Windows 8.1/8.
Si cuando has estado utilizando tu cuenta de usuarios con derechos administrativos con la vinculación a los servicio de Microsoft (Cuenta Microsoft), la recuperación de la contraseña de administrador de Windows será mucho más fácil. Ya que en realidad lo que podremos hacer será sustituirla por otra de manera segura.
Para ello deberemos utiliza un ordenador distinto del que queremos recuperar la contraseña. Una vez aquí deberás dirigirte a la Web de Microsoft: https://www.microsoft.com/es-es/account/ y en el inicio de sesión, en lugar de introducir nuestro correo electrónico y contraseña deberemos hacer clic en la opción que dice No puedo acceder a mi cuenta.
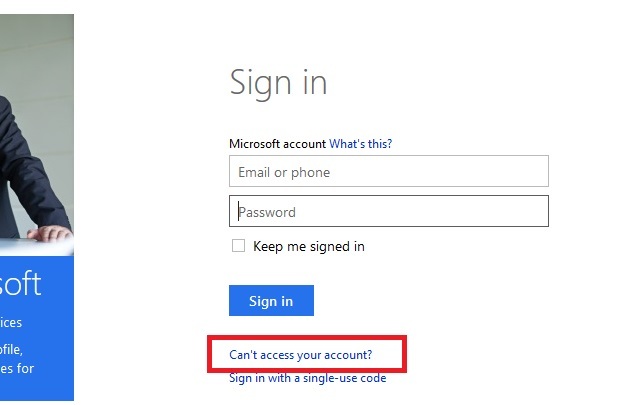
Ahora deberás seguir los pasos Mostrados por el asistente. En dicho asistente serás solicitado a contestar una serie de preguntas que ya configuraste durante la creación de la cuenta de Microsoft. Además también podrá ser solicitado por tu numero de teléfono así como el envío de mensajes para que la información contenida sea utilizada en el asistente. Al final de todo este proceso, podrás crear una nueva contraseña.
Esto no te funcionará si cuentas con una cuenta de usuario local, ya que no tendrás vinculado tu inicio de sesión con la cuenta de Microsoft.
Recuperar derechos de administrador en una cuenta de usuario de Windows 10 o Windows 8.1/8.
- METODO 1
Lo primero que tendremos que hacer será abrir la ventana de Cuentas de usuarios, para ello bastara con escribir esos términos en la búsqueda de Windows o si lo prefieres acceder a ella mediante el Panel de Control. Una vez dentro deberemos hacer clic en la opción: Administrar otra Cuenta.
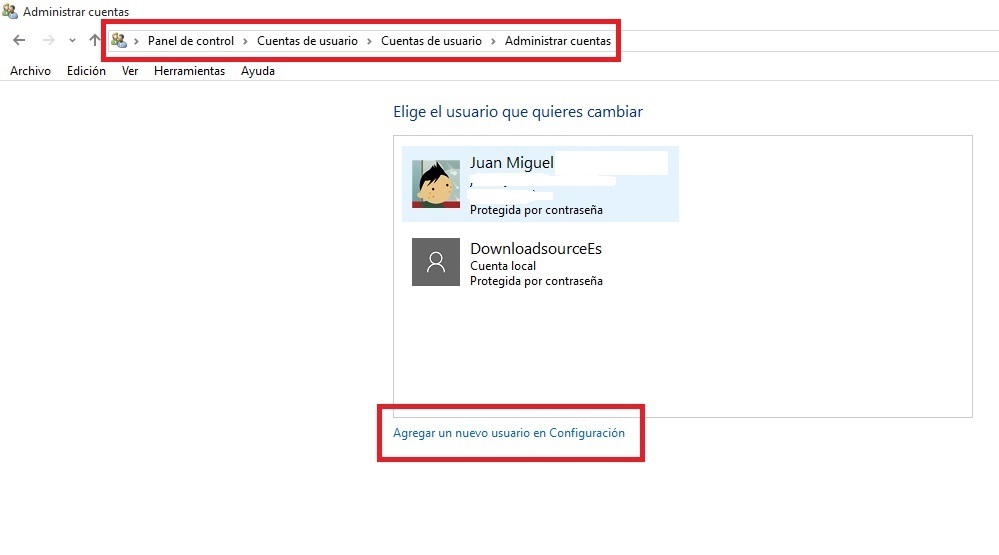
En la siguiente ventana deberás hacer clic en la opción que dice Agregar un nuevo usuario en configuración (Para Windows 10) o Agrega un nuevo usuario (Windows 8.1/8).
- En el caso de Windows 10 se abrirá una nueva ventana en configuración en la que tendrás que hacer clic en Agregar otra persona a este equipo, esto hará que se abra el asistente de creación en el que deberás hacer clic en No tengo los datos de inicio de sesión de esta persona. En la siguiente ventana tendrás que hacer clic en Agregar un usuario sin cuenta Microsoft y por ultimo continuar con el proceso.
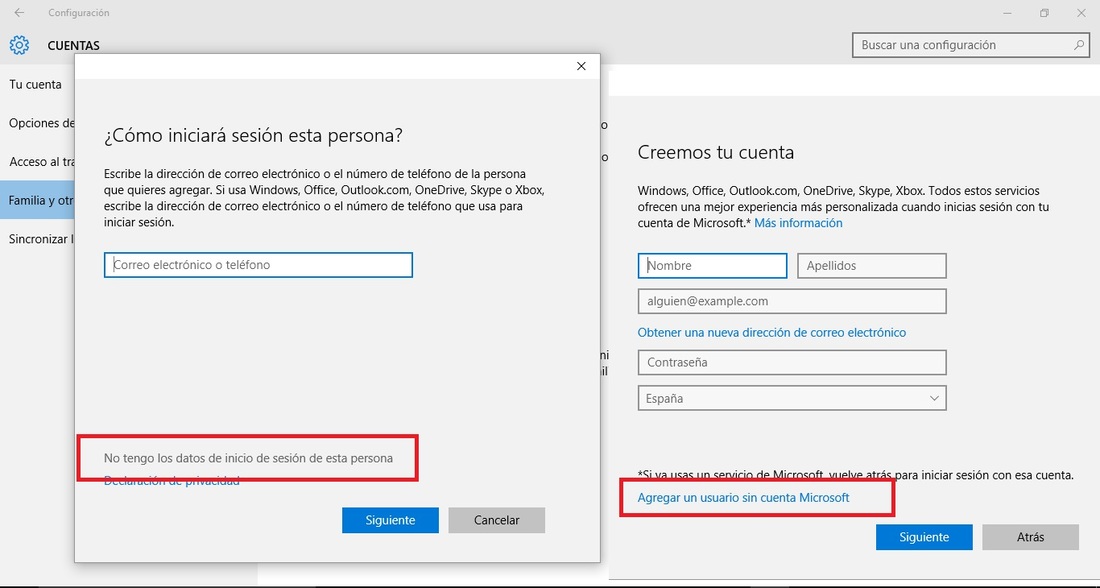
- Para Windows 8/8.1 el proceso similar con la salvedad de que las opciones que deberemos pulsar en el asistente de creación de cuenta son: Iniciar sesión sin cuenta Microsoft (No recomendado) y la segunda opción que debemos seleccionar es Cuenta Local.
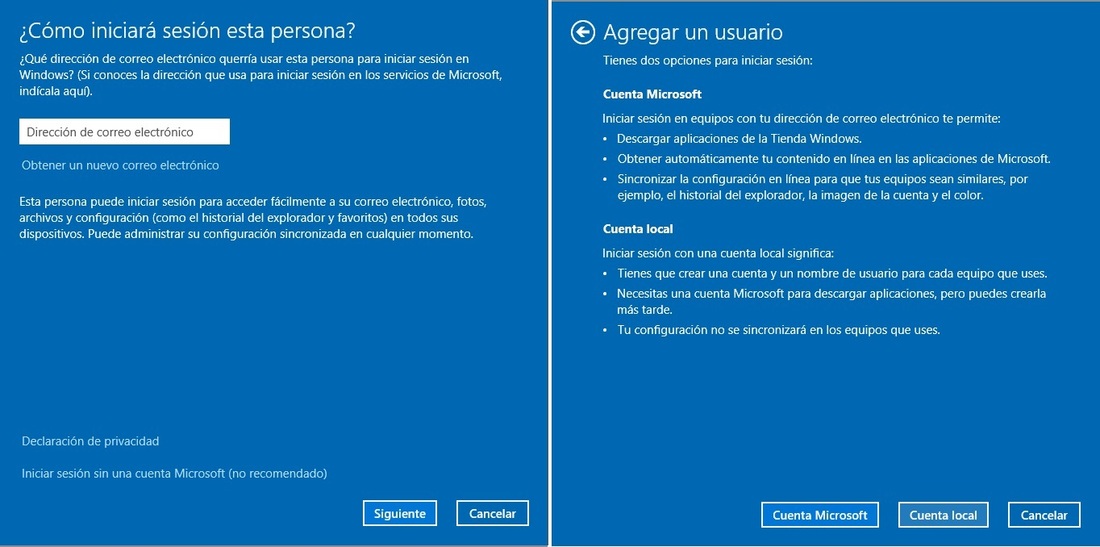
Cuando la creación de la nueva cuenta de usuario haya terminado, deberemos abrir el Símbolo del Sistema lo cual bastará con realizar la búsqueda con el término CMD y seleccionarlo de los resultados de búsqueda. Una vez abierta la interfaz del CMD, deberás introducir y ejecutar el siguiente comando:
shutdown /r /o
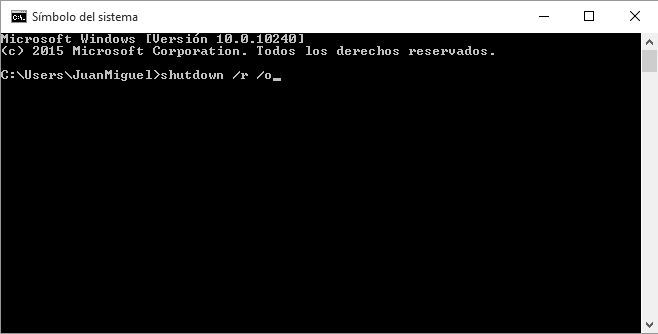
Esto provocará el reinicio de tu sistema operativo en Modo Seguro, por lo que este paso se puede llevar a cabo de otras formas como se indican en este otro tutorial:Cómo iniciar o arrancar Windows 10 en modo seguro
Cuando nos encontremos en Windows en el modo seguro, deberemos nuevamente dirigirnos a la ventana del Panel de control: Cuentas de Usuario. Donde deberemos acceder de nuevo a la opción: Administrar otra Cuenta. Aquí deberemos seleccionar la cuenta que acabamos de crear para que en la siguiente pantalla deberás seleccionar la opción: Cambiar el tipo de cuenta.
Esto te llevará a una nueva ventana en la que podremos marcar la opción Administrador. Por último deberás hacer clic en el botón: Cambiar el tipo de cuenta, para que los cambios se lleven a cabo.
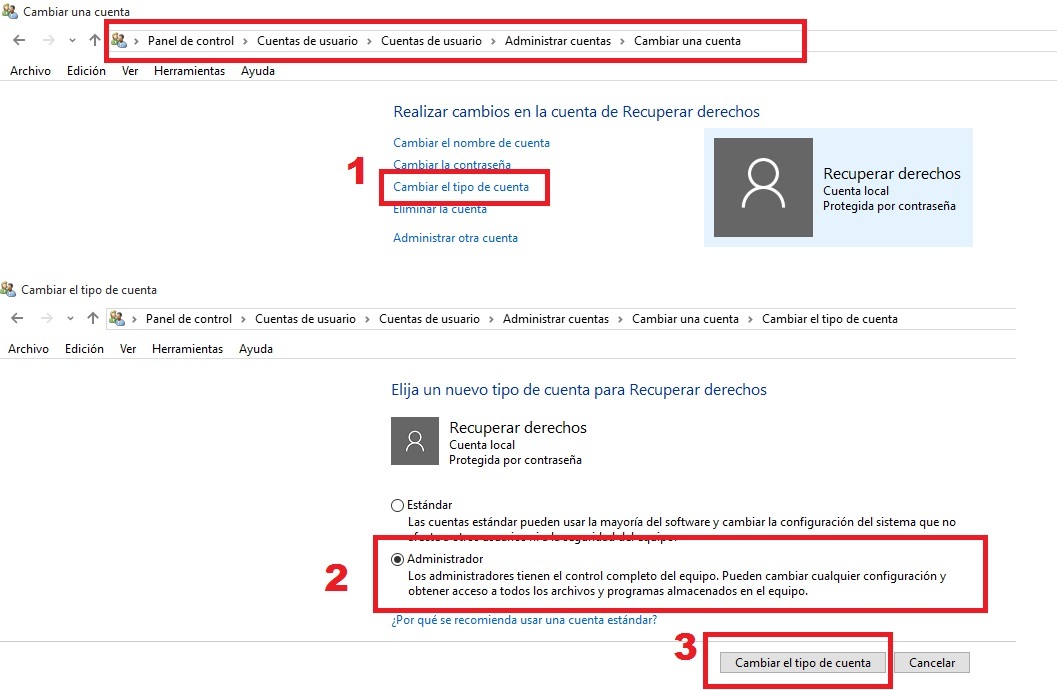
Ahora tendremos que reiniciar nuestro ordenador de nuevo, pero en esta ocasión entraremos a la cuenta nueva que si posee los derechos de administrador. Ahora como cuentas con derechos de administrador podrás respaldar los archivos de la antigua cuenta de administrador.
Para terminar si lo deseas, podrás eliminar la antigua cuenta de administrador y cambiar la cuenta local con derechos de administrador y convertirla en cuenta de Microsoft para sincronizar la configuración con la nueva cuenta de administrador.
- METODO 2
Accede al Símbolo del Sistema (CMD) desde las opciones avanzadas de Inicio lo cual podremos hacer llevando a cabo el siguiente atajo de teclado: Shift (Mayus) + el botón de encendido. Esto provocará el reinicio de tu ordenador y que se muestre las pantalla azules con las opciones de inicio avanzado.
Nota: La alternativa al atajo de teclado es la de dirigirnos a la Configuración de nuestro ordenador para dirigirte a la opción Actualización y Seguridad, posteriormente debes hacer clic en Recuperación y de esta manera tendremos acceso al Opciones Avanzadas de Inicio la que deberás seleccionar.
Una vez dentro de las pantallas azules que se mostraran durante el reinicio del equipo, deberemos seleccionar las siguientes opciones: Solución de Problemas > Opciones avanzadas > Símbolo del sistema.
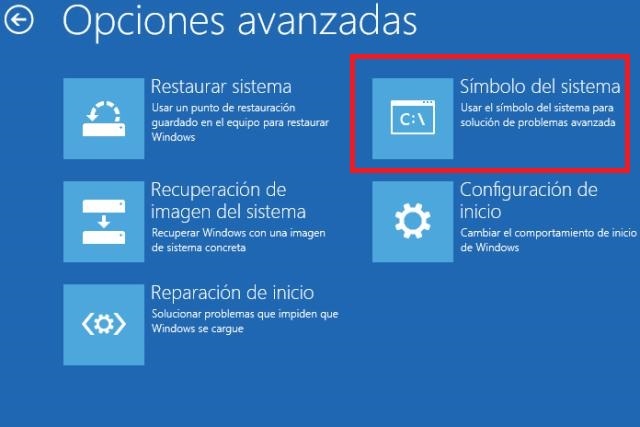
Cuando el CMD se halla abierto deberéis introducir y ejecutar el siguiente comando:
cd /d c:\ icacls * /T /Q /C /RESET
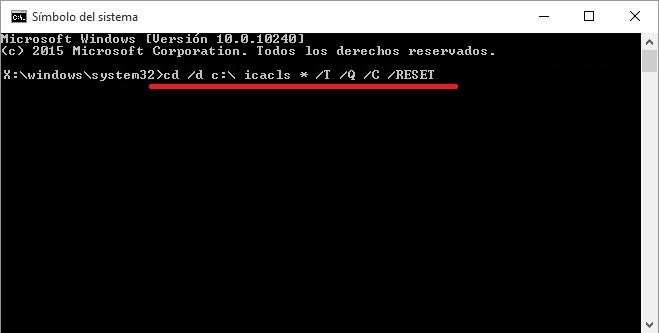
Una vez que reinicies tu ordenador, ya deberías contar con los derechos de administrador restablecidos en cada una de las cuentas de usuarios.
- METODO 3
Realiza el escaneo de tu ordenador a través de tu antivirus ya que en muchas ocasiones algunos virus o malware son causante de la restricción de los derechos o privilegios de administrador.
Abre la herramienta Ejecutar con el atajo de teclado: Tecla de Windows + R. Aquí introduce el comando msconfig para ejecutarlo. Una vez que se abra la ventana Configuración del Sistema para dirigirte a la pestaña General para marcar la opción Inicio Selectivo.
Ahora deberemos desmarcar la casilla de la sub-opción: Cargar elementos de Inicio. Lo siguiente será dirigirte a la pestaña Servicios y marca la opción: Ocultar todos los servicios de Microsoft.
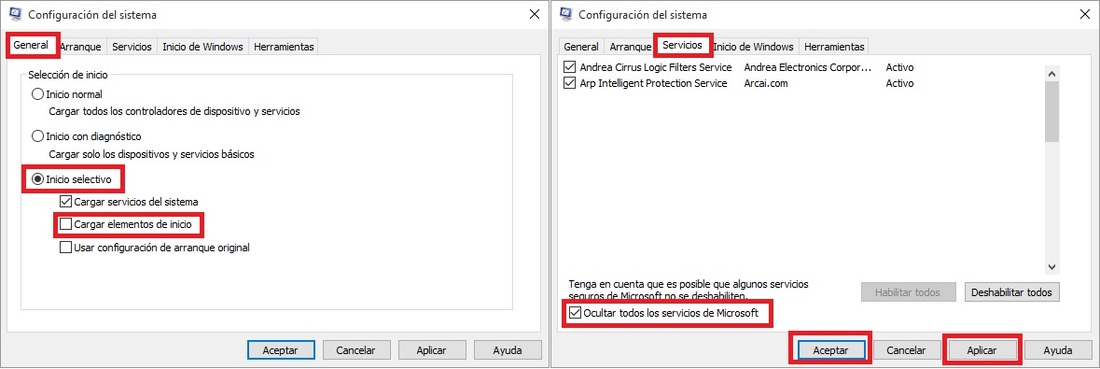
Por último haz clic en los botones Aplicar y luego en Aceptar para que se guarden los cambio proporcionado y los cuales provocarán un inicio de Windows limpio. Reinicia tu ordenador y comprueba si ya cuentas con derechos de administrador.
Si esto no es así deberás realizar el arranque desde el USB de instalación o desde la partición de recuperación de Windows para restaurar tu sistema operativo Windows a un punto anterior.
Para ello tendremos que dirigirnos a la Configuración de tu ordenador para dirigirte a la opción Actualización y Seguridad para dirigirte a Recuperación y de esta manera tendremos acceso al Opciones Avanzadas de Inicio. Haz clic en ella para que en las pantallas azules que se mostraran durante el reinicio del equipo deberemos seleccionar las siguientes opciones: Solución de Problemas > Opciones avanzadas > Restaurar el sistema.
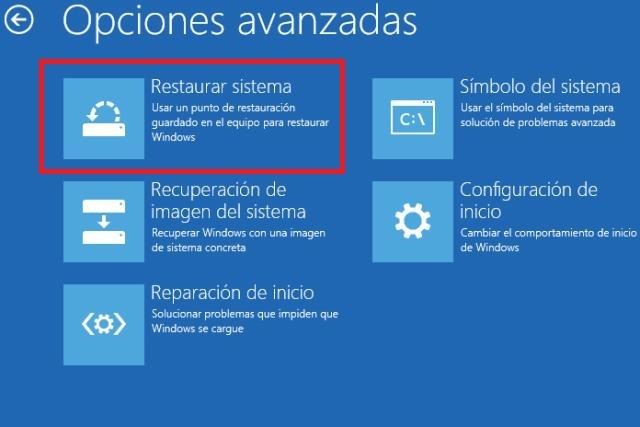
Esto te permitirá restaurar tu sistema operativo Windows a un punto anterior que tras dicha restauración te permitirá acceder a tu cuenta de usuario con derechos administrativos.
- Si eres usuario de la versión Pro del Sistema Operativo Windows 10 también podrás acceder a la directivas de grupo escribiendo en la herramienta Ejecutar el comando lusrmgr.msc lo que provocará la apertura de la directiva de grupos. Una vez aquí dirígete a: Configuración del Equipo/Configuración de Windows/Configuración de seguridad/Grupos Restringidos.
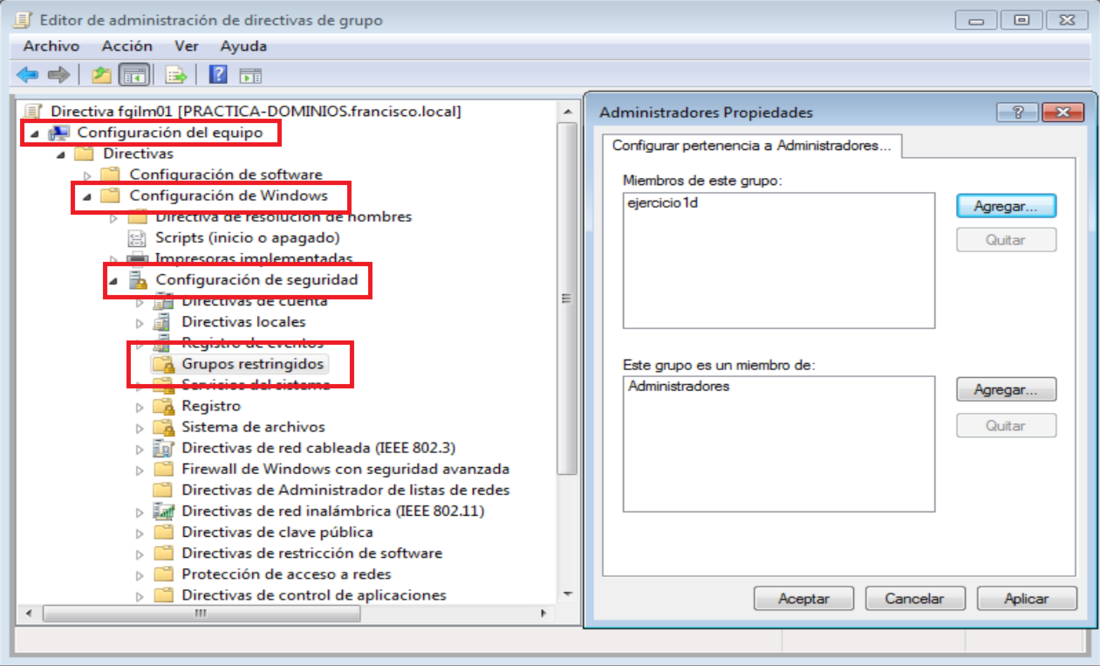
Dentro de Grupos Restringidos deberás comprobar si la cuenta que estás usando en este momento se muestra y que por lo tanto está restringida para su uso como administrador.
- METODO 4
Por último si nada de lo anterior te ha servido solo nos queda Restablecer nuestro equipo. Cabe destacar que con este procedimiento no perderemos ninguno de los archivos que tengamos actualmente en nuestros ordenadores.
- En Windows 10 llevar a cabo de nuevo deberemos acceder a Configuración> Actualización y Seguridad>Recuperación>Inicio Avanzado. Cuando nos encontremos en las pantallas azules encontrarás la opción: Restablecer nuestro equipo.
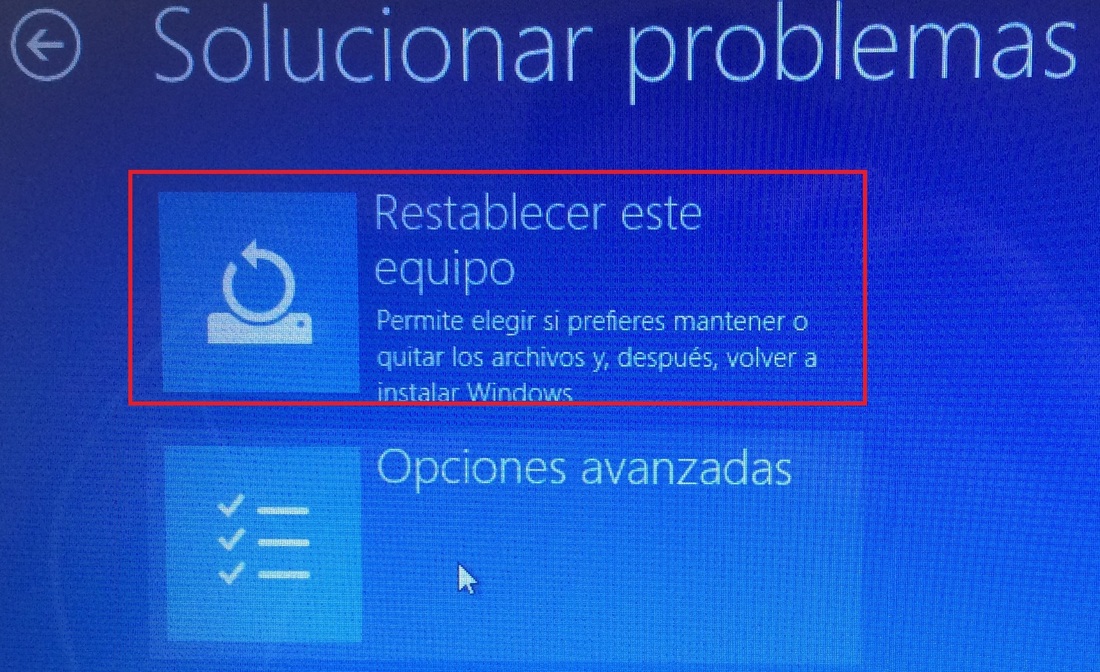
Al hacer clic sobre ella veremos una nueva ventana en la que tendremos que seleccionar la opción que dice: Mantener mis archivos. Esto restablecerá la configuración de nuestro Windows devolviendo los derechos de administrador a las cuentas de usuario.
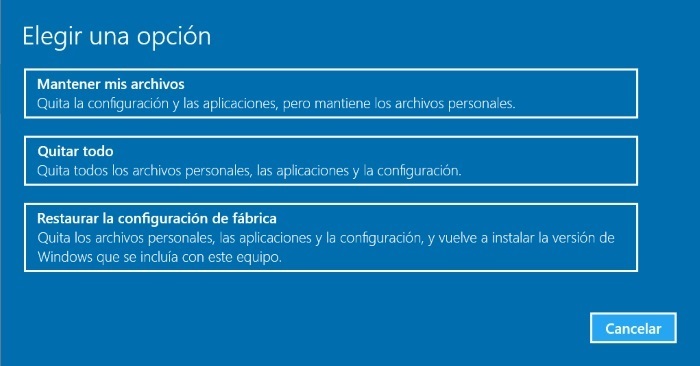
- En Windows 8/8.1 deberás dirigirte: Cambiar configuración del PC> Uso General>Restaurar tu equipo sin afectar a tus equipos.
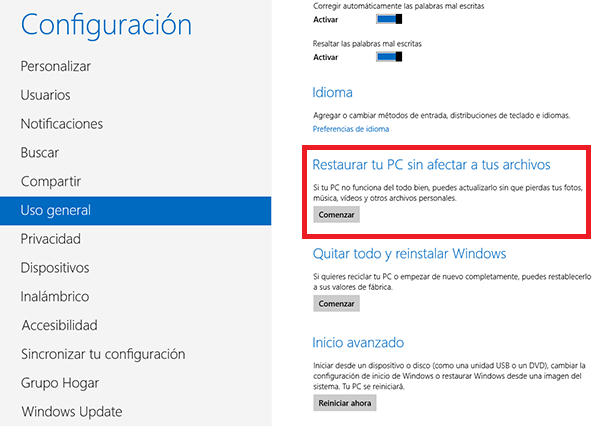
Una vez Restablecido nuestro sistema operativo Windows los derechos de administrador deberían aparecer sin problema alguno.
- METODO EXTREMO
Por último si seguimos sin contar con derechos administrador, deberemos restablecer nuestro ordenador al estado de fabrica PERDIENDO EN ESTE CASO TODOS LOS ARCHIVOS Y PROGRAMAS QUE TENEMOS EN NUESTRO ORDENADOR. Por eso te recomendamos que antes de llevar a cabo esta operación realices una copia de seguridad de tus archivos.
- En Windows 10 el proceso es idéntico al del Restablecer nuestro equipo, pero en este caso deberemos seleccionar la opción de: Restaurar la configuración de fabrica. Para ello tendrás que dirigirte a: Configuración>Actualización y Seguridad>Recuperación>Inicio Avanzado para luego seguir con Restablecer nuestro equipo>Restaurar la configuración de fabrica.
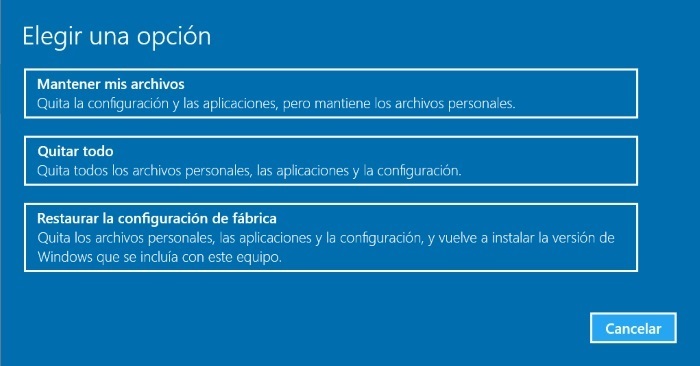
- En Windows 8/8.1 tendrás que dirigirte a: Cambiar configuración del PC> Uso General>Quitar todo y reinstalar Windows. Recuerda que se eliminarán todos los archivos de tu ordenador.