En ocasiones (sobre todo en el ámbito laboral) recibimos correos electrónicos que realmente no son para nosotros, sino que son para otra dirección de correo electrónico. Por ejemplo, si tu trabajas en el departamento de ventas, pero recibes correos del departamento de servicio técnico. Ahora gracias a Gmail podrás hacer que todos los correos electrónicos que recibas de esa dirección de correo electrónico se envíen automáticamente a otra dirección de correo específica (en este ejemplo a la cuenta de correo del servicio técnico).

Relacionado: Cómo combinar 2 cuentas de correo electrónico (Gmail)
Hasta ahora, Gmail permitía enviar automáticamente cualquier correo electrónico recibido en tu cuenta de Gmail, a una segunda cuenta indicada. Sin embargo, esta opción no ofrecía excepciones, es decir que literalmente todos los correos recibidos serán reenviada a otra cuenta de correo especificada por el usuario. Esta función es perfecta cuando nos vamos de vacaciones y queremos que alguien se pueda hacer cargo de responder los correos que recibimos.
Pues bien, ahora puedes indicar de manera específica la dirección cuyos correos serán reenviados de manera automática a otra dirección deseada. Por ejemplo, en mi caso quiero que los correos relacionados con Amazon o Ryanair quiero que sean reenviados automáticamente a la cuenta de correo electrónico de mi pareja ya que es ella la que lo gestiona. Pues ahora esto es posible.
A continuación te indicamos como reenviar automáticamente los correos electrónicos recibidos procedentes de una cuenta de correo específica usando Gmail:
Como reenviar automáticamente los correos electrónicos procedente de una dirección específica.
1. Accede a tu cuenta de Gmail y haz clic en el icono de engranaje.
2. En el menú seleccionar la opción: Configuración
3. En la siguiente pantalla sitúate en la pestaña: Reenvío y correo POP/IMAP
4. Automáticamente serás reenviado a la pantalla de configuración de Gmail en la que tendrás que hacer clic en el botón: añadir una dirección de reenvío.
5. En la nueva ventana tendrás que introducir la dirección de correo electrónico a la que quieres que los correos sean enviados automáticamente.
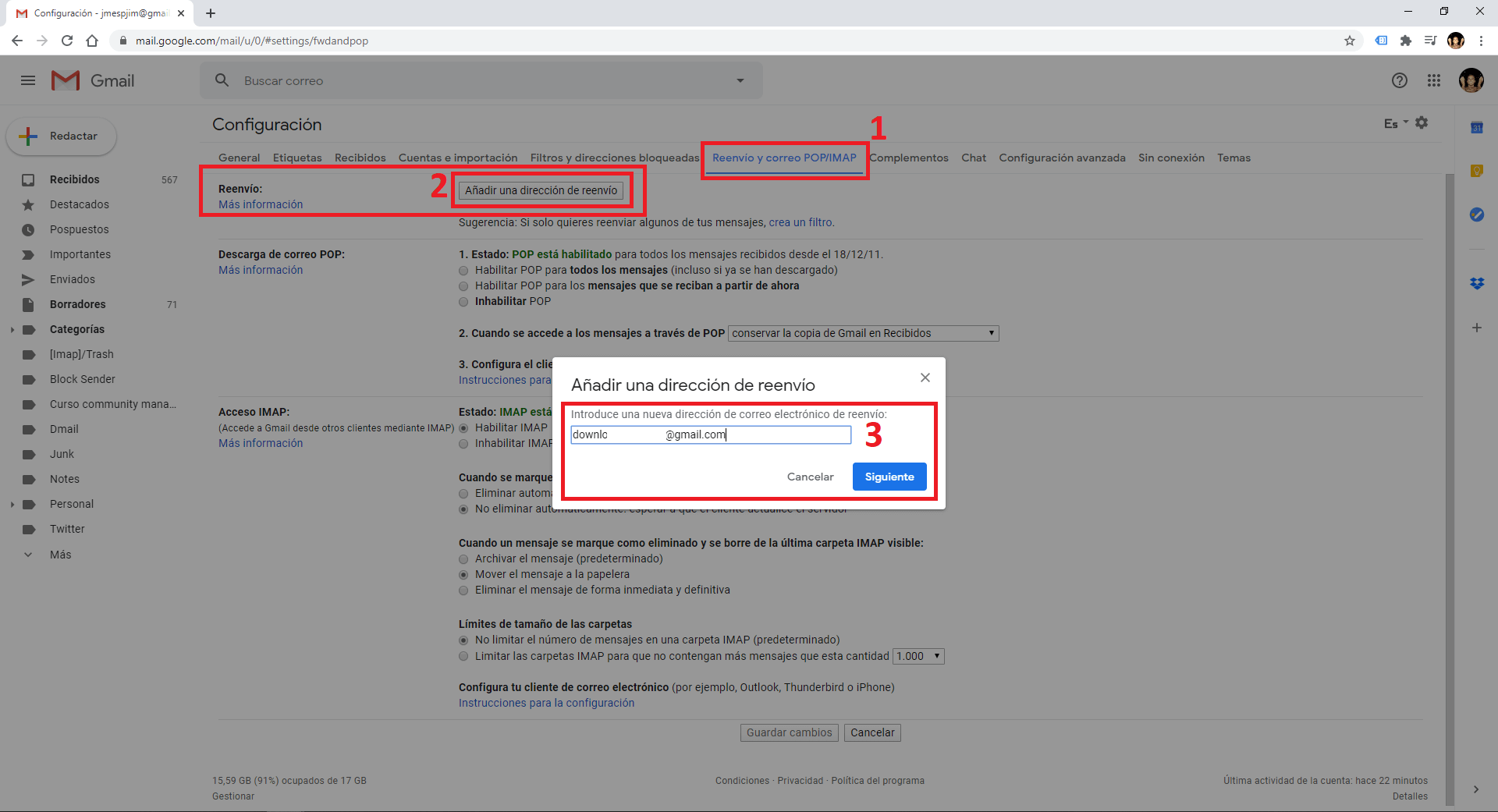
6. A continuación, un correo de confirmación será enviado a la dirección de correo electrónico a la que queremos reenviar automáticamente los mensajes recibidos de una dirección específica. Este usuario deberá confirmar que su cuenta de correo puede ser configurada como cuenta de reenvío.
7. Cuando la confirmación esté realizada; desde la cuenta de correo electrónico en la que estamos configurando el reenvio, deberás dirígete a uno de los correos procedentes de la dirección cuyos mensajes deseas reenviar automáticamente a otra dirección.
8. Haz clic en el botón más opciones (icono de tres puntos)
9. En el menú mostrado deberás seleccionar la opción: Filtrar mensajes como estos.
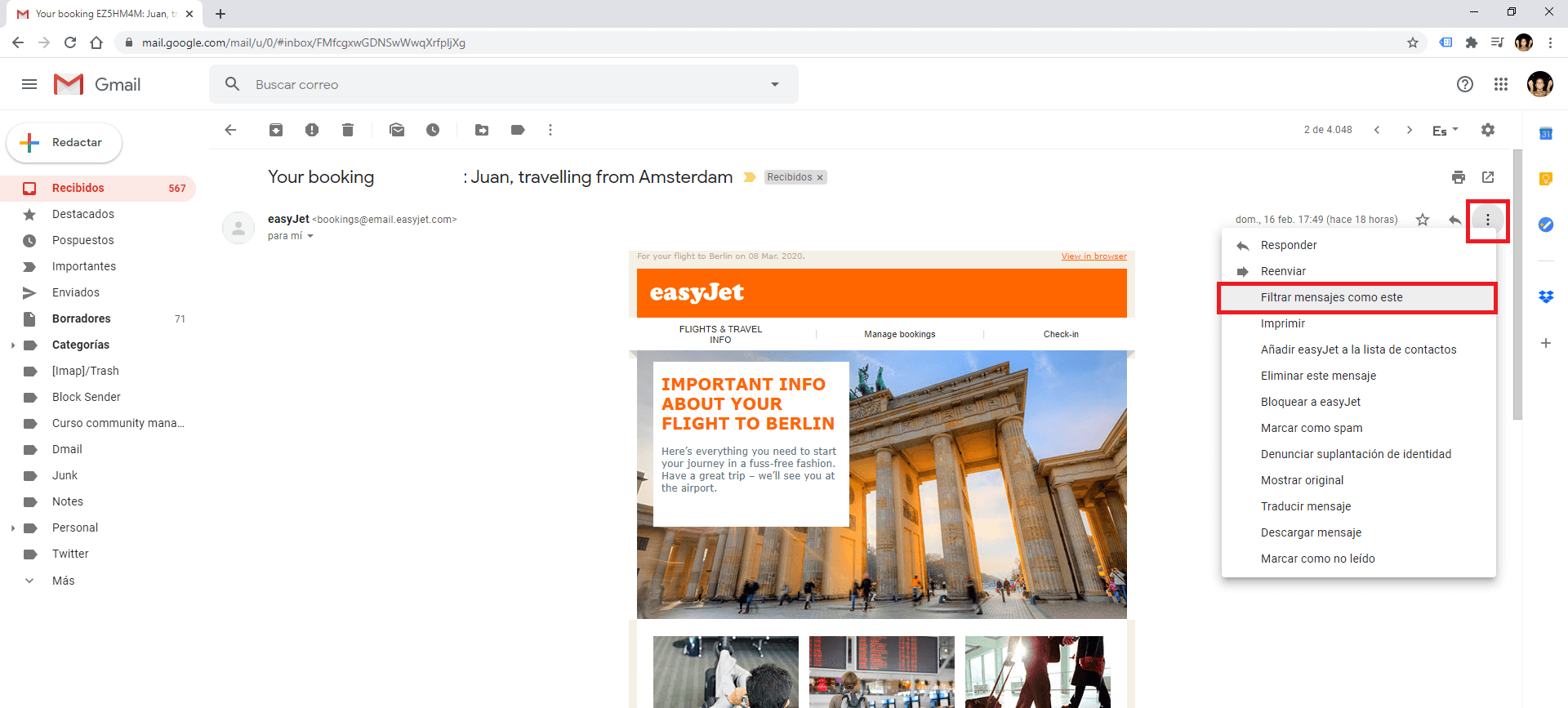
10. Ahora se abrirá un cuadro en el que tendrás que hacer clic en: Crear Filtro.
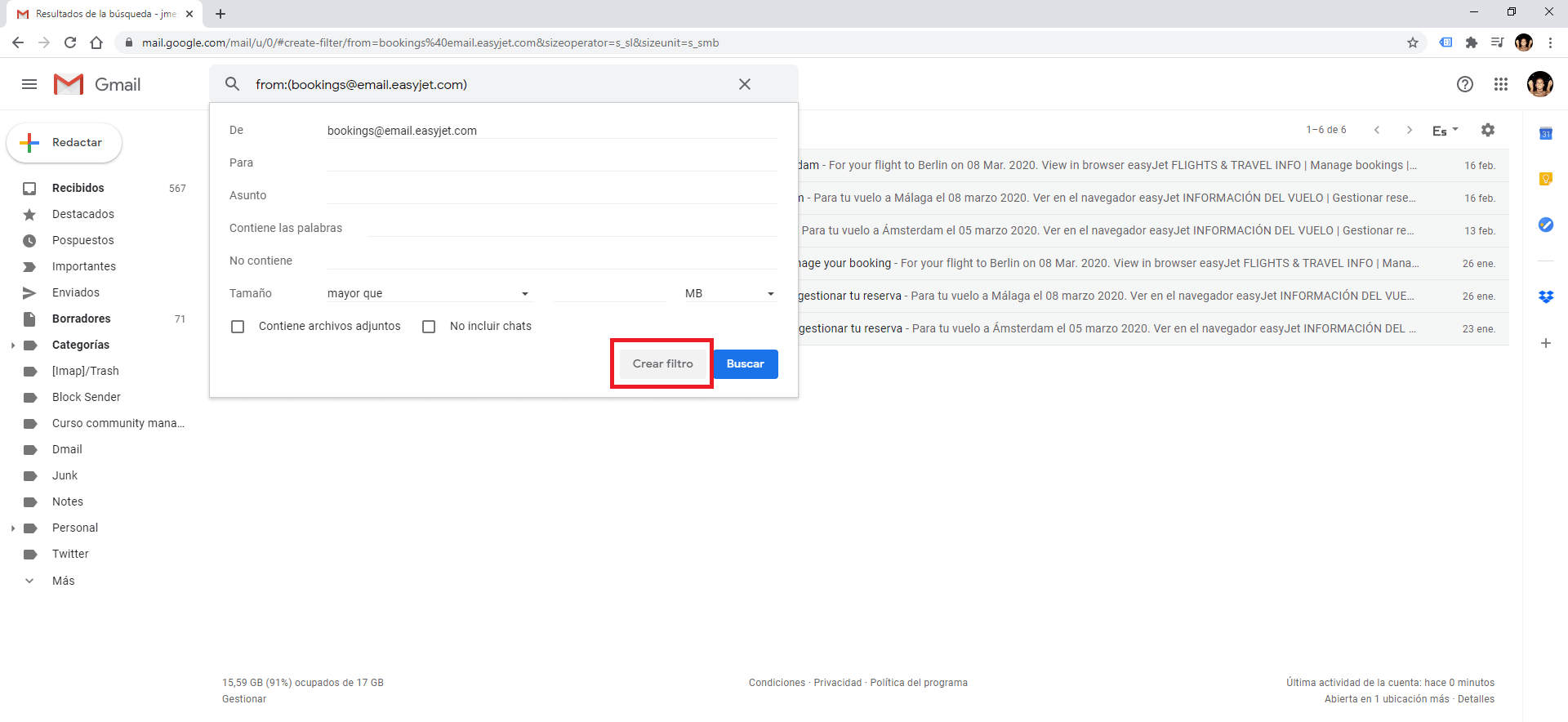
11. En la lista de opciones tendrás que marcar la casilla 'Reenviar a' y selecciona el correo de reenvío recién configurado y ya verificado.
12. Haz clic en el botón azul: Crear filtro
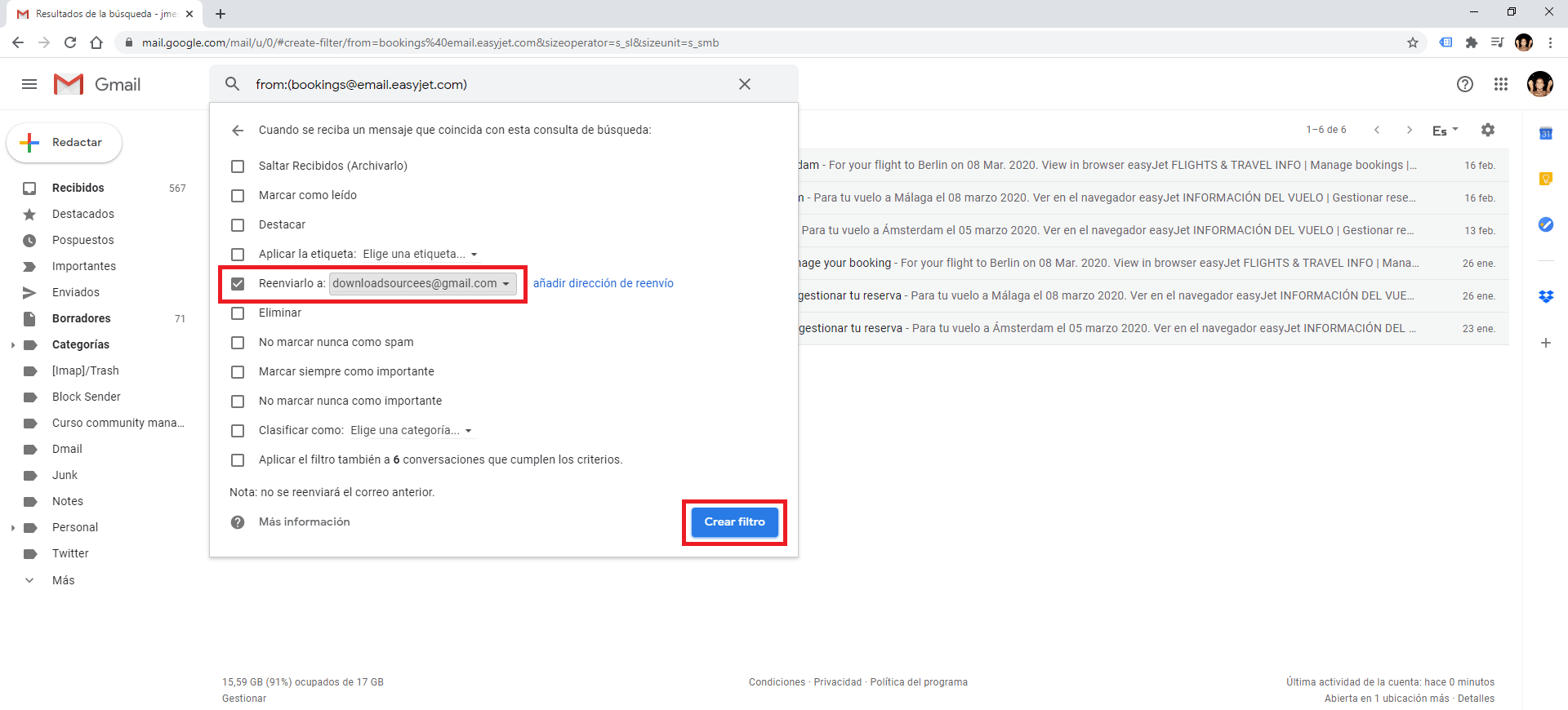
A partir de este momento cada vez que recibas un correo electrónico de esa dirección, será enviado automáticamente a la dirección de correo electrónico configurada. No obstante, tu como primer usuario receptor de dicho correo también podrás leerlo y seguirá apareciendo en tu bandeja de entra aunque este haya sido enviado automáticamente a otra cuenta de correo.
Si por el motivo que sea no quieres que estos correos reenviados automáticamente aparezcan en tu bandeja de entra ni ser notificado cuando sean recibidos; podrás crear un filtro nuevo en el que hagas que estos correos sean Archivados automáticamente. Esta configuración es idéntica la mostrada en este tutorial solo que en lugar de marcar la opción “reenviar a” tendrás que marcar la casilla de la opción: Saltar Recibidos (Archívalo).
