Le ha ocurrido alguna vez, que cuando está navegando por internet a través de su navegador favorito, el ordenador se ha reiniciado repentinamente o simplemente su navegador se ha bloqueado y se ve obligado a cerrarlo. Esto, por desgracia suele ser bastante común, independientemente del equipo que tengamos (algunas veces los programas simplemente fallan).
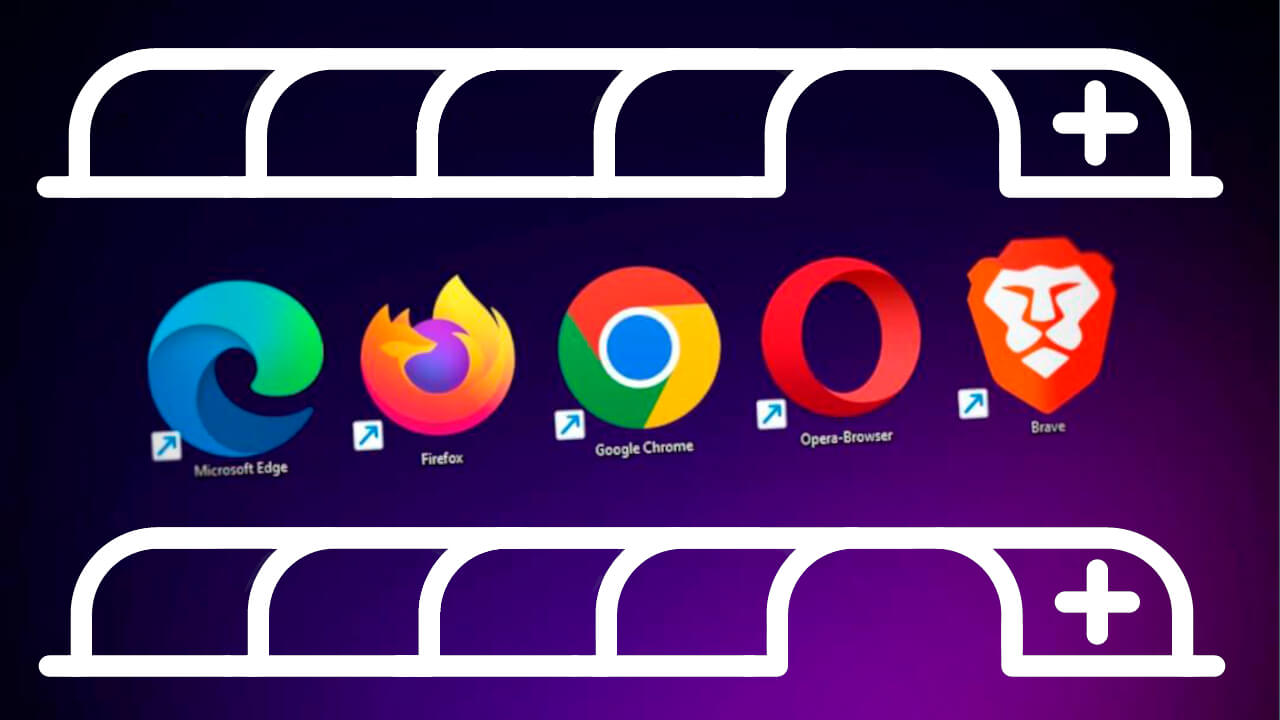
Este suceso, puede ser bastante doloroso o irritable, sobre todo si contamos con unas cuantas páginas abiertas con las cuales estábamos trabajando. Ya que de una tacada, perderemos todas las webs abiertas debido al cierre del navegador y por consiguiente de todas y cada una de las pestañas que contenían los distintos sitios Web.
Cierto es que existe una manera (algo primitiva y no tan rápida) de rescatar la Webs que teníamos abiertas antes del trágico accidente. Esta forma consiste en abrir nuevamente el navegador Web y acceder al Historial de navegación. Desde el historial podremos ir abriendo nuevamente una por una las páginas Web que teníamos abiertas antes del incidente.
Sin embargo, gracias a la tremenda evolución que han sufrido los navegadores Web en los últimos años, en la actualidad incorporan una serie de características que permiten que el trauma del cierre inesperado del navegador, se quede en tan solo un pequeño susto que no lleve más de unos cuantos segundos solucionarlos. Pues bien, hoy te queremos mostrar como poder abrir tu navegador Web con las mismas pestañas y sitios Web que tenias abierto antes de que se cerrara el navegador o si reiniciamos el navegador:
- Si el navegador Web es Google Chrome recuperar las pestañas cerradas:
Metodo 1:
Paso 1: Abre tu navegador Web Google Chrome y dirígete a la configuración del mismo a través del icono con tres líneas horizontales situadas en la parte superior derecha del navegador Web.
Paso 2: Una vez dentro de la configuración, deberemos acceder a la sección que dice "Al abrir el navegador...". En esta sección encontraremos 3 opciones de las cuales deberemos elegir la que dice: "Abrir todo como estaba antes de cerrar"
Paso 3: Una vez marcada esta opción, puede cerrar la configuración y a partir de ahora cada vez que se cierre el navegador, cuando volvamos a abrirlo, todo aparecerá tal y como estaba antes de que se cerrara.
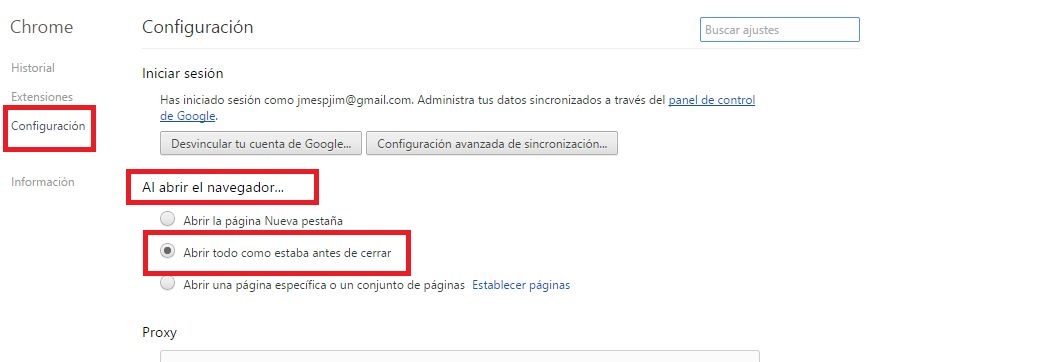
Metodo 2:
De manera alternativa, si en algún momento se encuentra en la circunstancias en la que algo falla en el navegador y quieres reiniciarlo sin que se pierdan todas las pestañas con los sitios Web abiertos, podrás hacer uso del comando: chrome://restart. Dicho comando deberá ser pegado o escrito en la barra de direcciones de cualquiera de las pestañas que poseas abierta en el navegador y pulsar la tecla enter. De manera automática, el navegador se reiniciará pero conservando todas las pestañas con los sitios Web abiertos anteriormente.
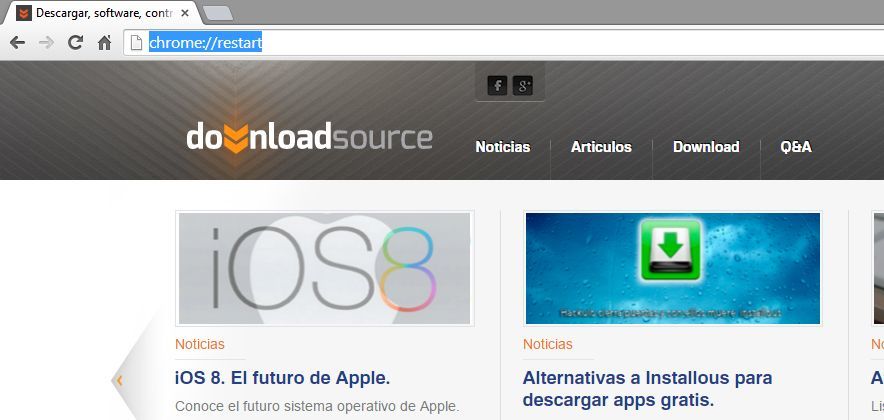
- Si tu navegador Web es Firefox:
Para el navegador Mozilla Firefox es algo diferente, ya que no existe unos ajustes que podamos configurarlos de manera permanente para que cada vez que iniciemos Firefox, este se abra con la mismas pestañas y sitios Web que cuando se cerró. Si n embargo hay dos opciones que nos permiten recuperar las ultimas pestañas y sitios web que usamos en el navegado.
Método 1:
Paso 1. Abre el navegador Mozilla Firefox y dirigete a la configuración del mismo a través del botón con un icono de tres líneas horizontales que se sitúa en la parte superior derecha del navegador.
Paso 2. Una vez desplegadas todas la opciones deberemos dirigirnos a la que dice "Historial", esta a su vez desplegará un menú con más opciones.
Paso 3. De todas las opciones de la lista deberemos presionar sobre la que dice: "Restaurar sesión anterior". Esto provocara de manera automática e inmediata la carga de todas las pestañas y sitios Web abiertos antes del cierre del navegador.
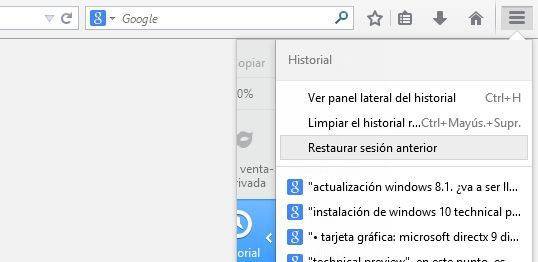
Método 2:
Paso 1: Cuando nos encontremos en el navegador Firefox con varias pestañas abiertas y este empiece a fallar, podremos reiniciar el navegador manteniendo todas las pestañas y sitios Web que teníamos abiertos. Para ello deberás pulsar la combinación de teclas: Mayús + F2 desde cualquier pestaña del navegador.
Paso 2: En la parte inferior izquierda de abrirá una cuadro donde deberemos escribir el siguiente comando: Restart
Paso 3: Una vez escrito el comando, solo tendremos que pulsar la tecla Enter y automáticamente el navegador se reiniciará conservando todas las pestañas y sus sitios Web abiertos anteriormente.
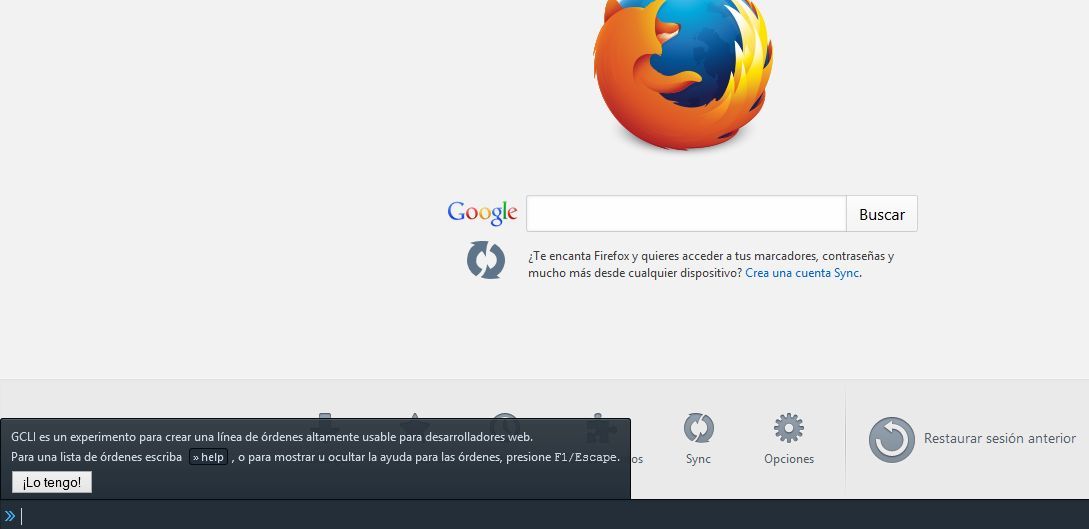
- Si tu navegador Web es Internet Explorer:
Aquí tambien mostraremos dos métodos para recuperar las pestañas y sitios Web cuando se produzca un error en el navegador Internet Explorer.
Método 1:
Paso 1: Accede al navegador Web Internet Explorer y dirigete al menú pricipal, haciendo uso del icono con forma engranaje situado en la parte superior izquierda del navegador.
Paso 2: Esto provocará que un menú con varias opciones de despliegue, entre las cuales deberemos elegir la que dice: "Opciones de Internet".
Paso 3: Esto provocará la apertura de una ventana emergente en la cual deberemos acceder a la pestaña que dice: "Opciones avanzadas".
Paso 4: Una vez dentro de de la pestaña, deberemos navegar entre las opciones para asegurarnos de que está marcada la que dice: Habilitar la recuperación automática tras bloqueo.
Paso 5: No te olvides de pulsar el botón Aceptar para asegurarte de que la configuración ha sido guardada. Ha partir de ahora si el ordenador se reinicia de manera inesperada, cuando vuelvas a abrir Internet Explorer, todo se encontrará tal y como estaba justo antes de que se reiniciara el ordenador.
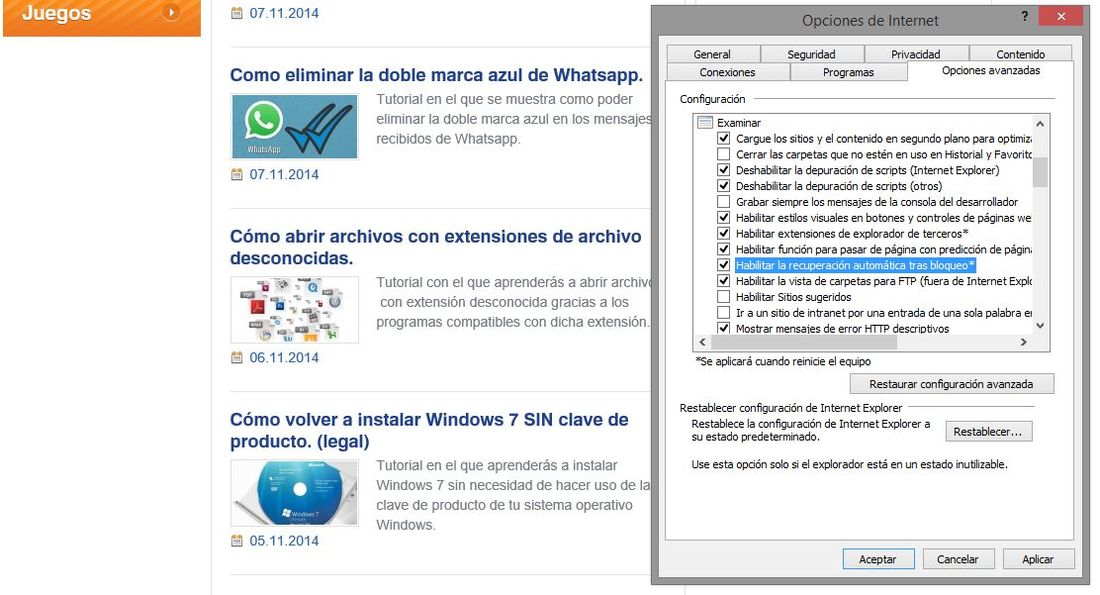
Método 2:
Paso 1: Si nos encontramos que el navegador Internet Explorer está fallando o funciona mucho más despacio de como debiera ser, procede al cierre del navegador.
Paso 2: Vuelve abrir el navegador Web y dirígete al menú de opciones representado por una rueda dentada en la parte superior derecha del navegador.
Paso 3: Esto provocará la apertura de un menú con varias opciones, entre las cuales deberemos elegir la que dice: "Opciones de Internet".
Paso 3: Esto provocará la apertura de una ventana emergente en la cual deberemos acceder a la pestaña que dice: "General".
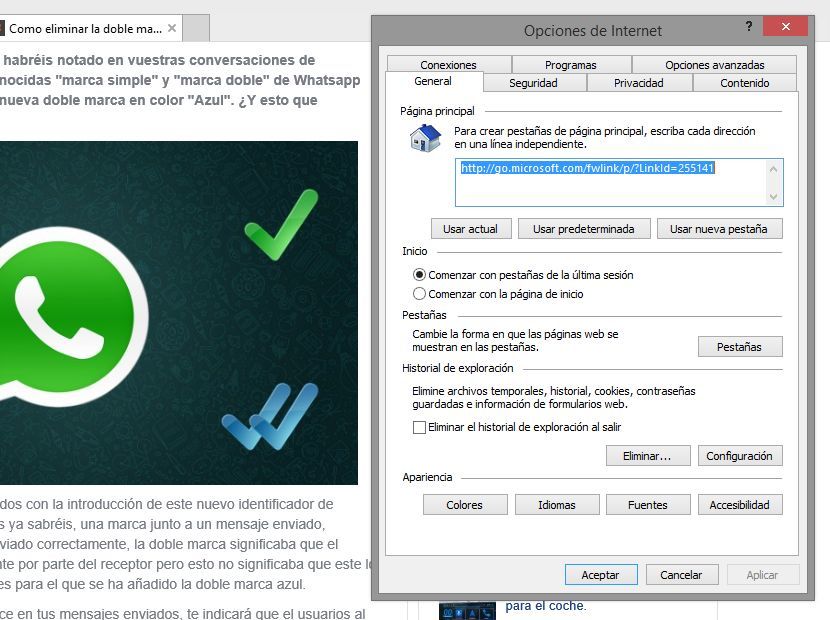
Paso 4: En la sección "Inicio" encontrarás dos opciones de las cuales deberás elegir aquella que dice: "Comenzar con pestañas de la última sesión".
Paso 5: No te olvides de pulsar sobre el botón Aceptar para que la nueva configuración tenga efecto. A partir de ahora se por el motivo que sea cuando se cierre el navegador y se vuelva a abrir, siempre se mostrarán las últimas ventanas y sitios Web que se estaban visitando antes del cierre de Internet Explorer.
