Tabla de Contenidos
Firefox se ha renovado considerablemente, incluyendo una gran cantidad de mejoras que ha hecho que la diferencia con otros navegadores como Chrome se ha reducido considerablemente. Esto no significa que aun así el navegador Mozilla Firefox pueda fallar y que en ocasiones la única solución sea la reinstalación del programa.

También te puede interesar: Como borrar la memoria cache del navegador Mozilla Firefox (Web)
Siempre que algo no funciona correctamente en nuestro navegador Web Firefox, nos ponemos a templar ante el miedo de que la única solución sea desinstalar y volver a instalar el navegador. Este miedo se debe a la posibilidad de perder nuestra información como contraseñas guardadas, marcadores, historial de navegación, cookies y otros datos mientras reinstalan Firefox en Windows.
Cabe destacar que Mozilla Firefox cuenta con la posibilidad de crear una cuenta de usuarios en el navegador para que de esta manera toda esta información se sincronice en cualquier otro ordenador en el que uses Firefox. Sin embargo el proceso puede ser complicado y llevar algún tiempo considerable. Además hay que tener en cuenta que en algunas ocasiones se utiliza el navegador sin iniciar sesión en una cuenta de usuario.
Lo que muchos usuarios no saben es que el navegador Mozilla Firefox guarda localmente información relevante sobre al uso del programa como contraseñas guardadas, marcadores, historial de navegación, cookies y otros datos. De esta manera en el caso de que decidamos reinstalar nuestro navegador en el mismo ordenador en el que lo usamos, podremos utilizar esta información para restaurar los datos y que todo sigua tal y como estaba antes de la reinstalación de Firefox.
Dicho esto a continuación os mostramos paso a paso como reinstalar Firefox en Windows 10 sin perder tus datos:
Como volver a instalar Firefox en Windows 10 sin perder tus datos.
Lo primero que tienes que hacer será acceder a la herramienta Ejecutar lo cual puedes hacer a través del atajo de teclado: Tecla de Windows + R. Una vez que la ventana de Ejecutar se muestre, procede a la ejecución del siguiente comando: Appwiz.cp. Esto hará que se muestre la herramienta de desinstalación de programas de Windows. Aquí tendrás que seleccionar el navegador Mozilla Firefox para proceder a su instalación.
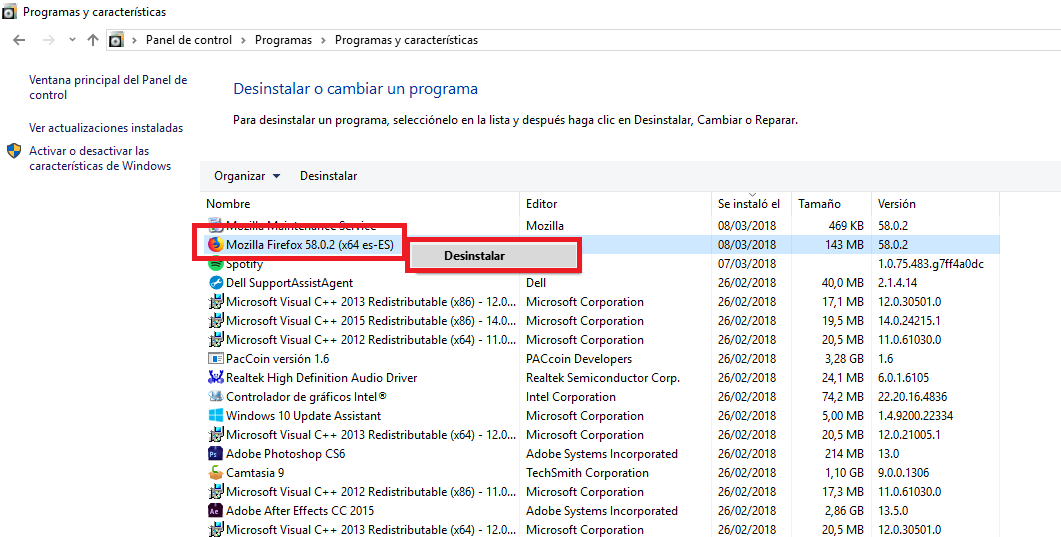
Una vez desinstalado el programa, deberás descargarte el instalador de Firefox de su sitio Web. Una vez descargado, procede a la re-instalación del navegador en cuyo proceso encontrarás una ventana que te advierte de: Firefox ha sido instalado anteriormente. Vamos a conseguir una nueva copia.
Aquí antes de continuar, debes prestar atención a que el recuadro de la opción: Restaurar configuración predeterminada y eliminar los complementos antiguos para un rendimiento óptimo. Una vez seguro de que la casilla está desmarcada, haz clic en el botón Reinstalar.
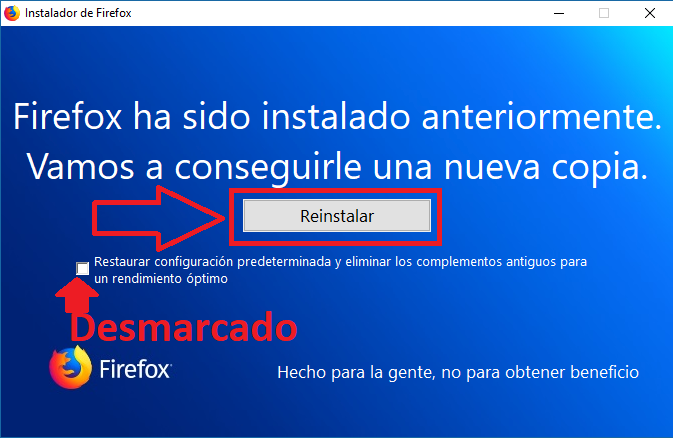
Cuando todo el proceso de instalación de Mozilla Firefox terminte, tu navegador habrá solucionado el problema y aún seguirá mostrando todas tus personalizaciones e información tal y como lo hacía antes de ser desinstalado en tu ordenador con Windows 10.
