Las hojas de cálculo son archivos muy utilizados para la contabilidad y para la organización de datos. Entre los programas más destacados y fiables para la creación modificación y visualización de hojas de cálculos destaca sin duda alguna: Microsoft Excel. Las hojas de cálculo creadas con Microsoft Excel suelen tener el formato o extensión característica: .XLS, .XLSX, .XLTM, .XLTX, y .XLSM. Sin embargo, aunque Excel es uno de los programas más confiables, en ocasiones los archivos pueden contener errores o corromperse lo que puede provocar la imposibilidad de su apertura.
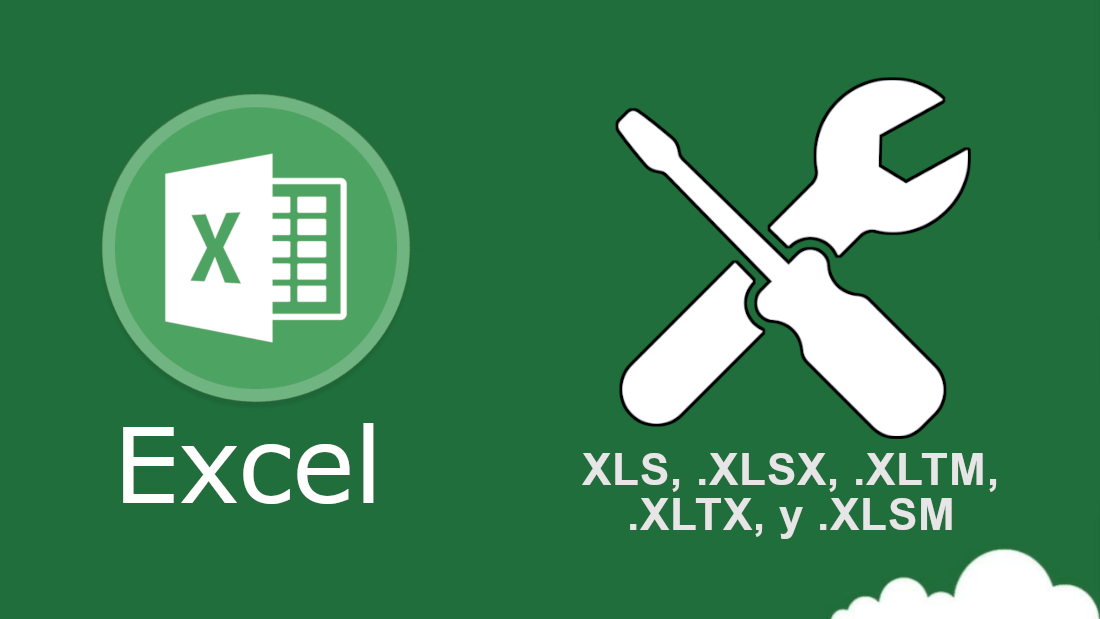
Tabla de Contenidos
Relacionado: Como hacer que la hoja de calculo de Excel sea de Solo lectura
Si eres usuarios de Microsoft Excel y sueles utilizar archivos Excel de forma frecuente, seguro que en algún momento has sufrido algún error como la imposibilidad de abrir una hoja de cálculo .XLS, .XLSX, .XLTM, .XLTX, y .XLSM en Microsoft Excel. En la mayoría de las ocasiones, esto se debe a que el archivo Excel se encuentra dañado. Es en este preciso momento en el que se enciende la alarma, sobre todo en el caso de que el archivo de Excel contenga datos importantes.
Ante esta situación, comenzaremos a buscar soluciones que nos permitan reparar nuestro archivo Excel para poder abrirlo sin problemas. Entre las múltiples herramientas que se pueden encontrar en internet, cabe destacar Stellar Repair for Excel. Esta herramienta destaca considerablemente por su eficacia en comparación con muchas otras cuya efectividad deja mucho que desear.
Por lo general, si el archivo Excel está dañado, los mensajes de error más comunes a la hora de abrir archivos Excel es el siguiente:
"El formato y la extensión de archivo de “Nombre de Archivo” no coinciden. Puede que el archivo esté dañado o no sea seguro. No lo abra a menos que confíe en su origen. ¿Desea abrirlo de todos modos? Sí, No o Ayuda."
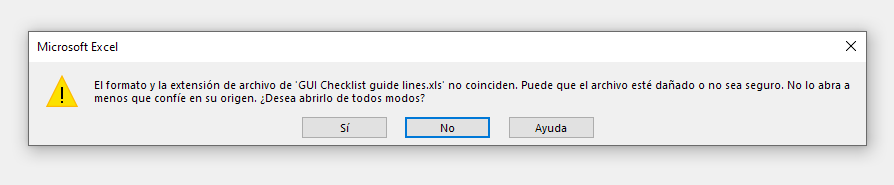
"Excel no puede abrir el archivo “Nombre del archivo” porque el formato o la extensión no son válidos. Compruebe que el archivo no se ha dañado y que la extensión y el formato del archivo coinciden. Aceptar"

Dicho esto, a continuación, os mostramos detalladamente como solucionar o reparar archivos de Microsoft Excel con Stellar Repair for Excel de forma rápida y segura:
Como reparar archivos Excel corruptos con Stellar Repair for Excel
1. Lo primero y más evidente, es descargar e instalar el programa Stellar Repair for Excel en tu ordenador con Windows.
2. Una vez instalado el programa deberás proceder a su apertura para que se muestre su interfaz.
3. Ahora será el turno de situarte en la pestaña Home para renglón seguido hacer clic en la opción: Select File
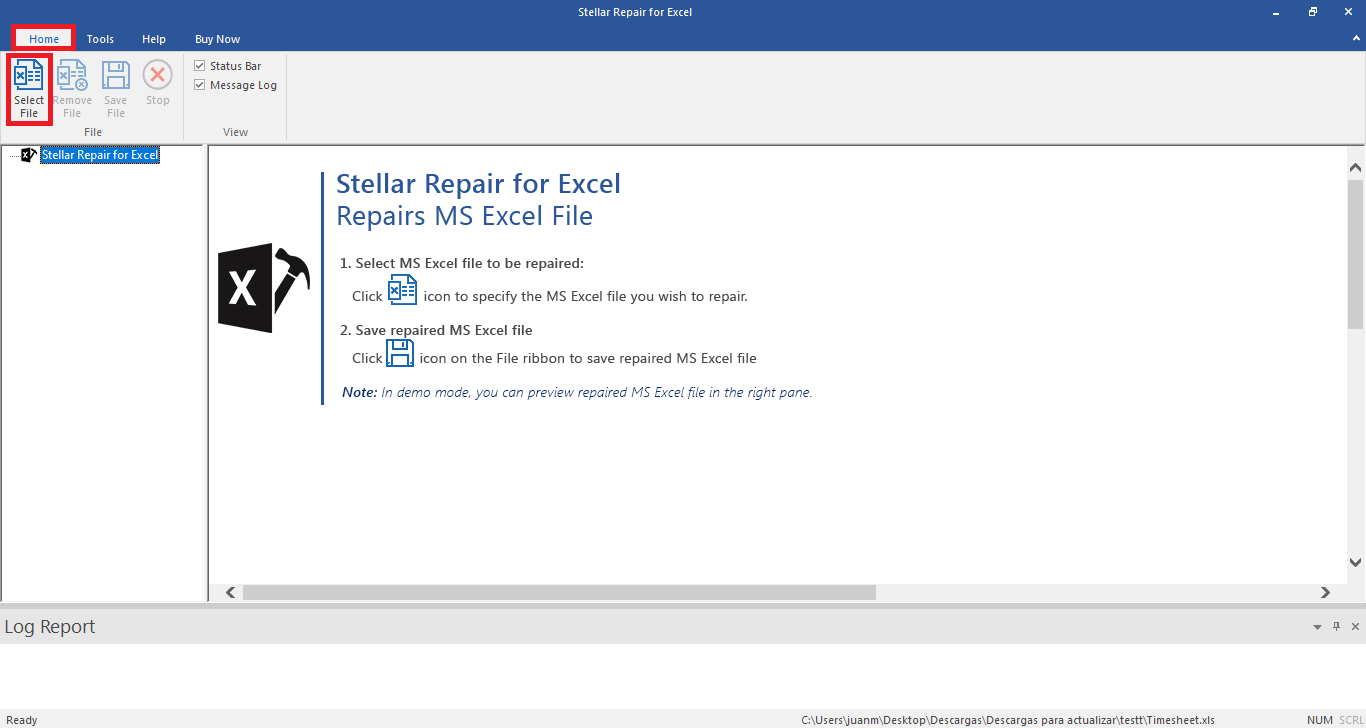
4. Una pequeña ventana se abrirá, en la cual debes seleccionar el archivo Excel dañado haciendo uso de botón: Browse
5. Selecciona el archivo Excel dañado en la ventana del explorador de archivos (Podrás seleccionar más de un archivo a la vez)
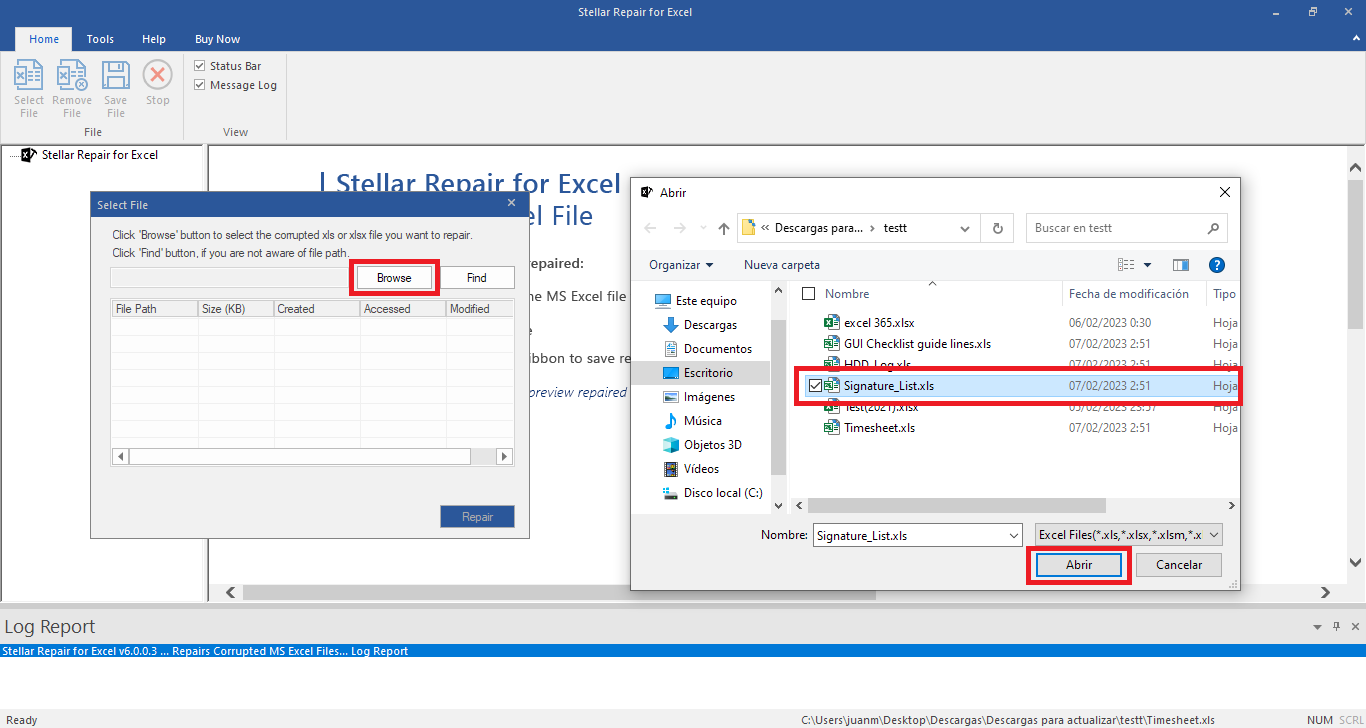
6. El archivo o los archivos de Excel dañados se mostrarán en la lista de la ventana "Select File".
7. Ahora haz clic en el botón azul: Repair
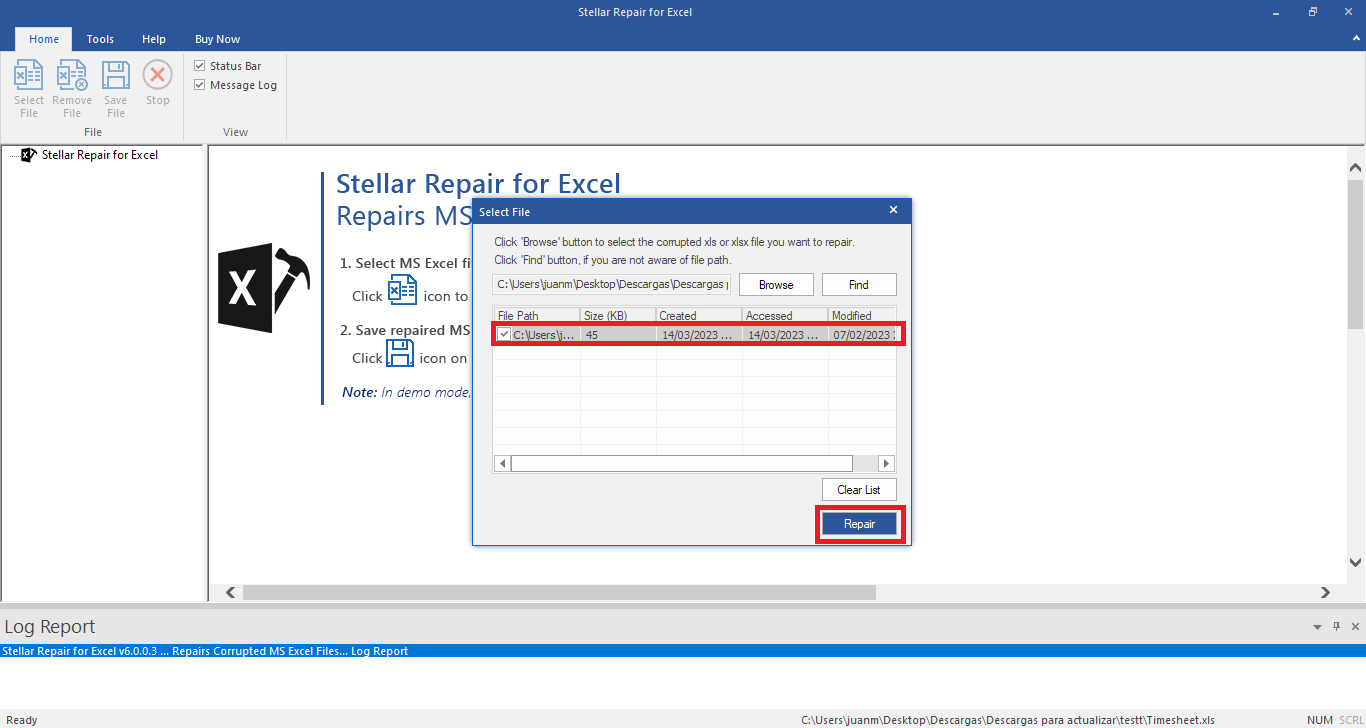
8. El proceso de reparación comenzará automáticamente y tras varios segundos el proceso habrá terminado. (Un mensaje se mostrará en la pantalla)
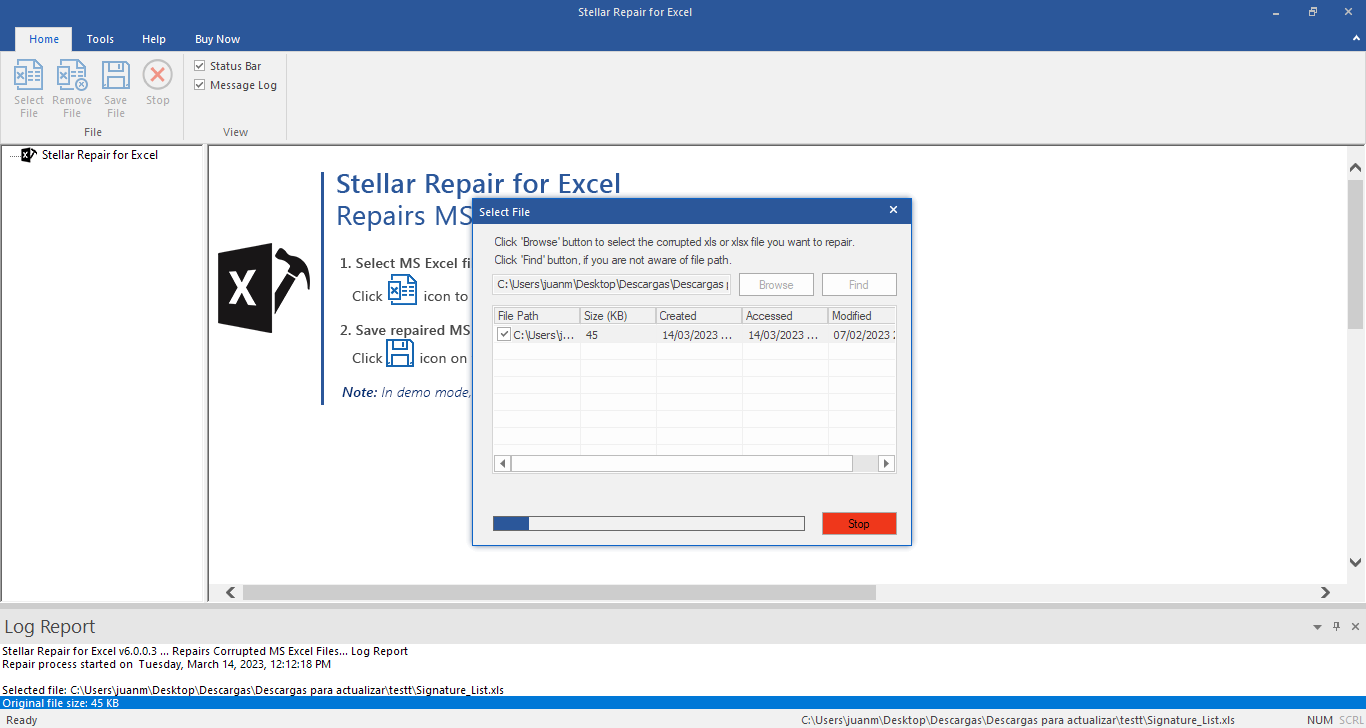
9. Cada uno de los archivos Excel reparados se mostrarán en el árbol de la parte izquierda de la ventana. Para previsualizar el contenido de estos archivos, deberás hacer doble clic sobre uno de los archivos del árbol. El contenido se mostrará en la parte derecha de la ventana (Vista Previa).
10. Lo siguiente será guardar el archivo reparado y que tenemos seleccionado. Para ello solo tienes que hacer clic en el botón: Save File
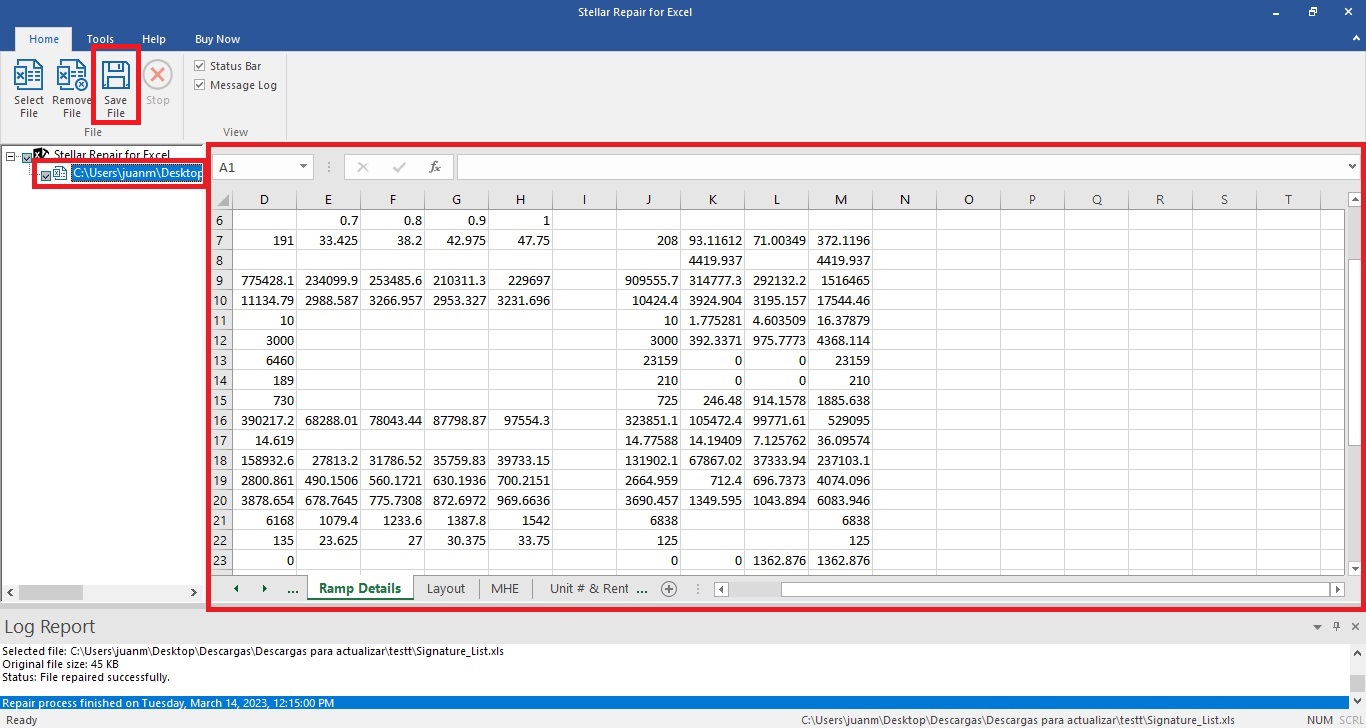
11. Una nueva ventana se mostrará en la que podremos seleccionar una carpeta en la que guardar el archivo Excel ya reparado o mantener la carpeta predeterminada.
12. Haz clic en el botón: OK
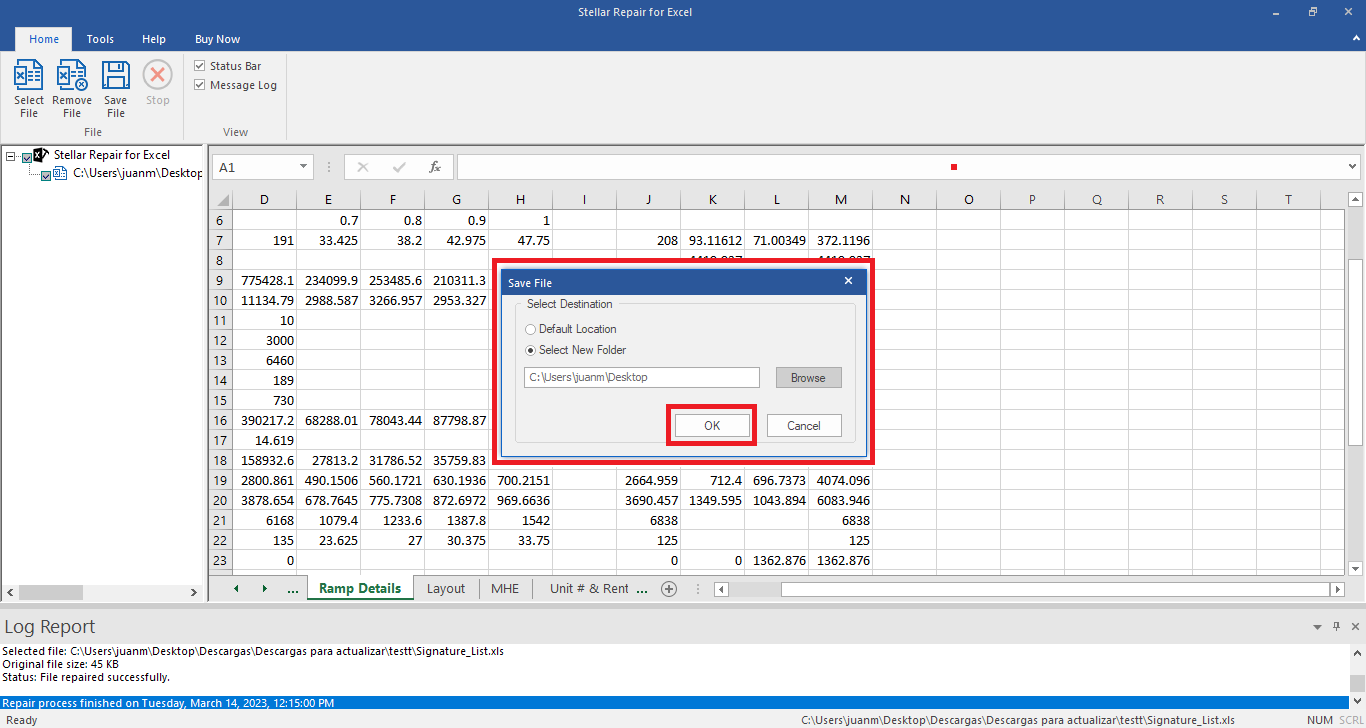
13. Tras haber guardado el archivo Excel reparado, podrás minimizar o cerrar Stellar Repair for Excel y dirigirte a la carpeta seleccionada en el paso de guardado.
14. Aquí encontrarás el archivo reparado el cual en su nombre se ha incluido la palabra “Repaired”. Abre dicho archivo para comprobar como ahora si tienes acceso al mismo y podrás visualizar todos sus datos.
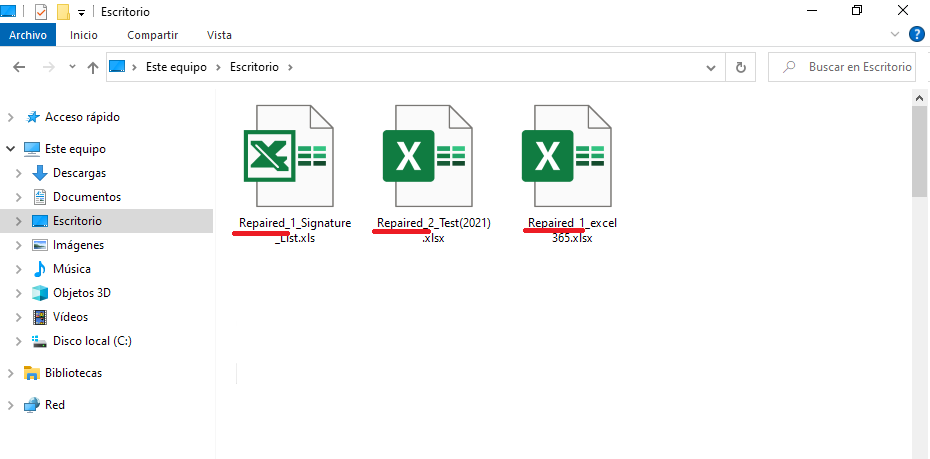
Sin duda alguna la herramienta de reparación de Excel hace un trabajo excelente. En downloadsource.es hemos probado varios programas para recuperar archivos Excel dañados y ninguno ha obtenidos resultados satisfactorios como los de Stellar Repair for Excel. Además, hay que destacar la simplicidad de su interfaz, la cual está pensada para que no nos distraigamos y facilite el proceso de reparación de hojas de cálculo de Excel.
