El estilo o modalidad de trabajo ha cambiado desde que en 2019 estallará la pandemia. Con la llegada de los confinamientos, también llegó el teletrabajo el cual, tras la finalización de la pandemia, también se ha mantenido, aunque sea parcialmente. Colateralmente esto ha provocado que las reuniones virtuales a través de plataformas como Zoom, se hayan disparado. Aunque en general las reuniones virtuales son más flexibles y presentan menos inconvenientes que las físicas hay cosas que pueden ser aburridas e irritantes como la espera de algún participante. ¿Cómo animar esta espera? Que tal si reproducimos música.

Tabla de Contenidos
Relacionado: Como desenfocar el fondo de una videollamada con Zoom
En toda reunión ya sea física o virtual siempre suele haber algún miembro que llega tarde. Afortunadamente programas como Zoom pueden hacer más amena la espera a los miembros que llegan tarde a la reunión virtual gracias a la reproducción de música en lugar del mantener un silencio incómodo.
Cuando decidimos reproducir música de espera en Zoom, podremos establecer el tono de la reunión y mantener alerta a los participantes de la reunión. No obstante, cabe destacar que para crear una sala de espera de videollamada en la que reproducir música, se necesita la versión Pro de Zoom. Sin embargo, existen varios métodos para reproducir música durante la espera a miembros de una reunión Web de Zoom, en la versión gratuita de la plataforma.
Además, también hay que tener en cuentas que la reproducción de música durante la espera de una reunión de Zoom es posible de realizar tanto desde la versión Zoom para escritorio como en la app oficial para Android o iPhone.
Dicho esto, a continuación, queremos mostraros varios métodos sobre como reproducir música durante la espera de una reunión de Zoom desde la versión gratuita, de pago, o las versiones de escritorio y app para Android y iPhone:
Método 1: Como reproducir música en una reunión de Zoom desde el escritorio.
El primer método consiste en reproducir un video que también tiene música de fondo. Podría ser un video que describa tu empresa o incluso una sinfonía de música relajante. Aquí se explica cómo agregar música a una reunión de Zoom con un video. Esto funcionaría incluso mientras hablas por lo que si solo quieres poner música durante la espera de la reunión te recomendamos que lo desactives al comienzo de la misma.
1. Abre el programa Zoom en tu ordenador Windows con Mac y crea una nueva reunión.
2. Haz clic en el botón Compartir pantalla en la parte inferior de la ventana de la reunión.
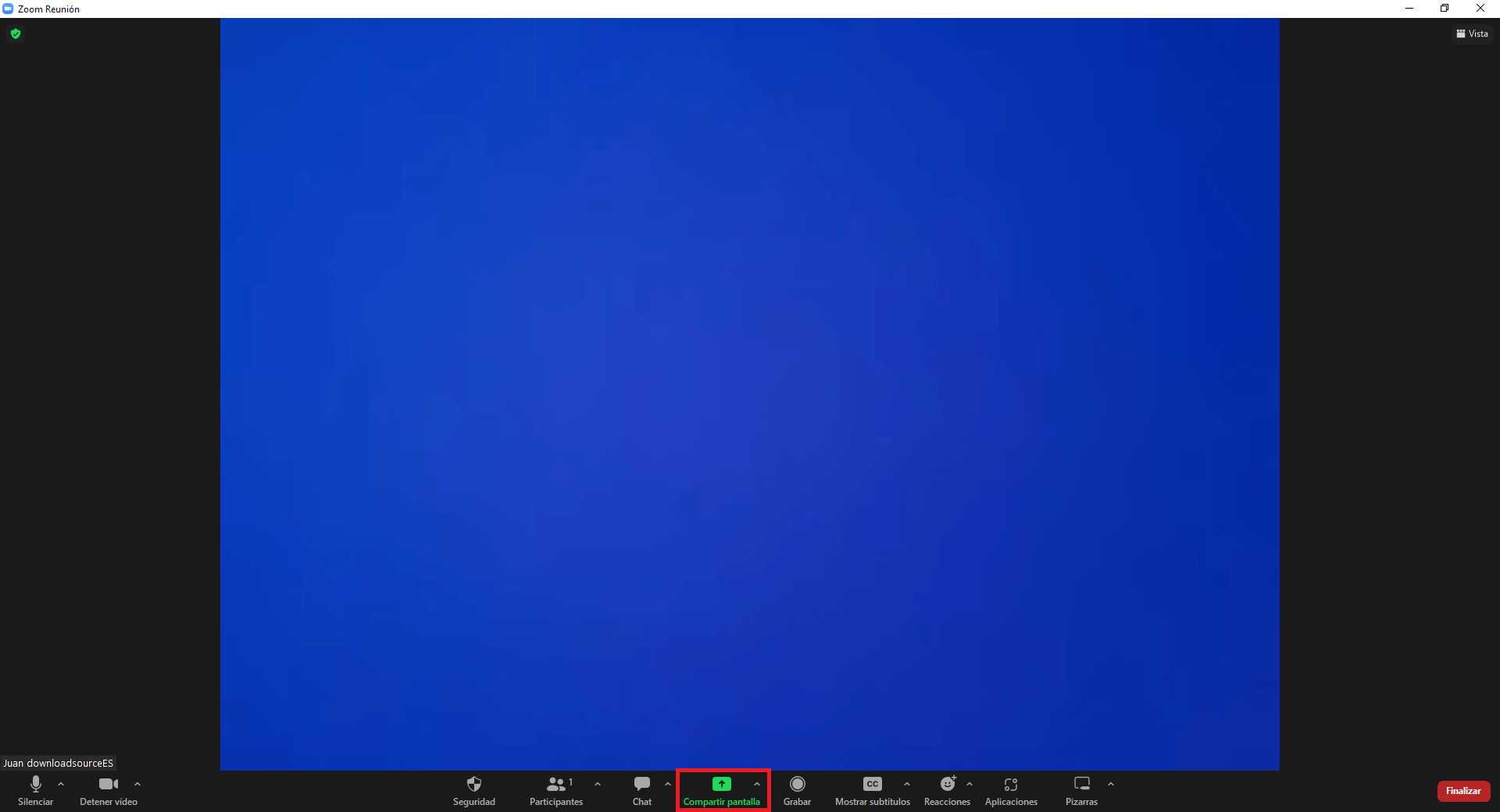
3. Abre el video que deseas reproducir. Selecciona la ventana o aplicación que reproduce el vídeo con música.
4. Luego, marca la casilla junto a Compartir sonido.
5. Finalmente, haz clic en el botón Compartir en la esquina inferior derecha para comenzar a compartir el video y el audio.
La música seleccionada junto con el video, ahora comenzarán a reproducirse en la reunión de Zoom.
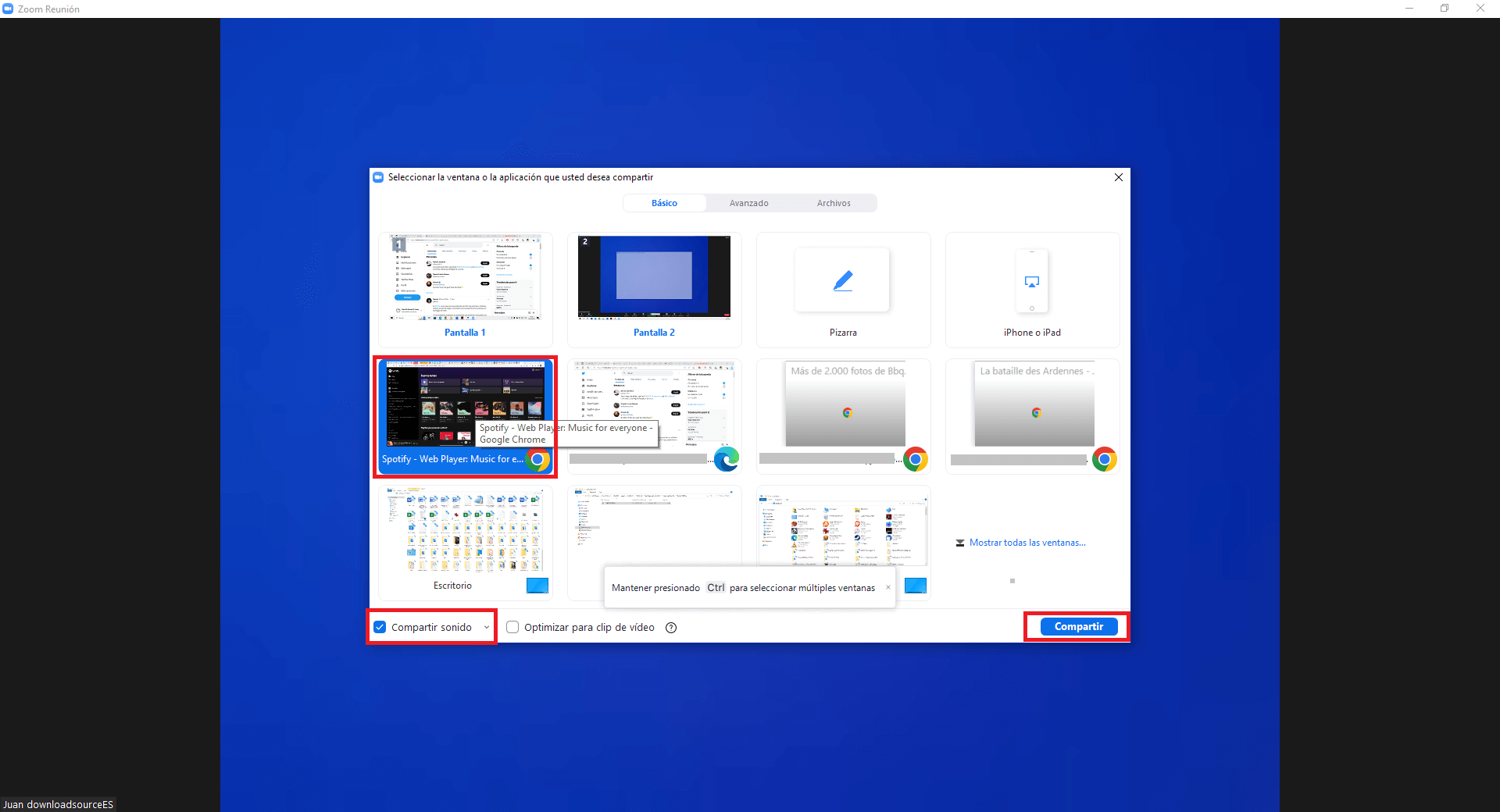
Método 2: Cómo reproducir música en la aplicación móvil de Zoom.
1. Abre la app Zoom en tu iPhone o Android y crea una nueva reunión.
2. Renglón seguido pulsa sobre el botón Compartir en la parte inferior de la ventana de la reunión.
3. Selecciona la opción Compartir Pantalla de la lista de opciones.
4. Otorgar los permisos para compartir su pantalla para renglón seguido iniciar la transmisión.
5. No te olvides pulsar sobre el ícono 'Compartir audio del dispositivo' para activarlo.
6. Ahora, cualquier video que reproduzca en su teléfono también se reproducirá en la reunión junto con su audio.
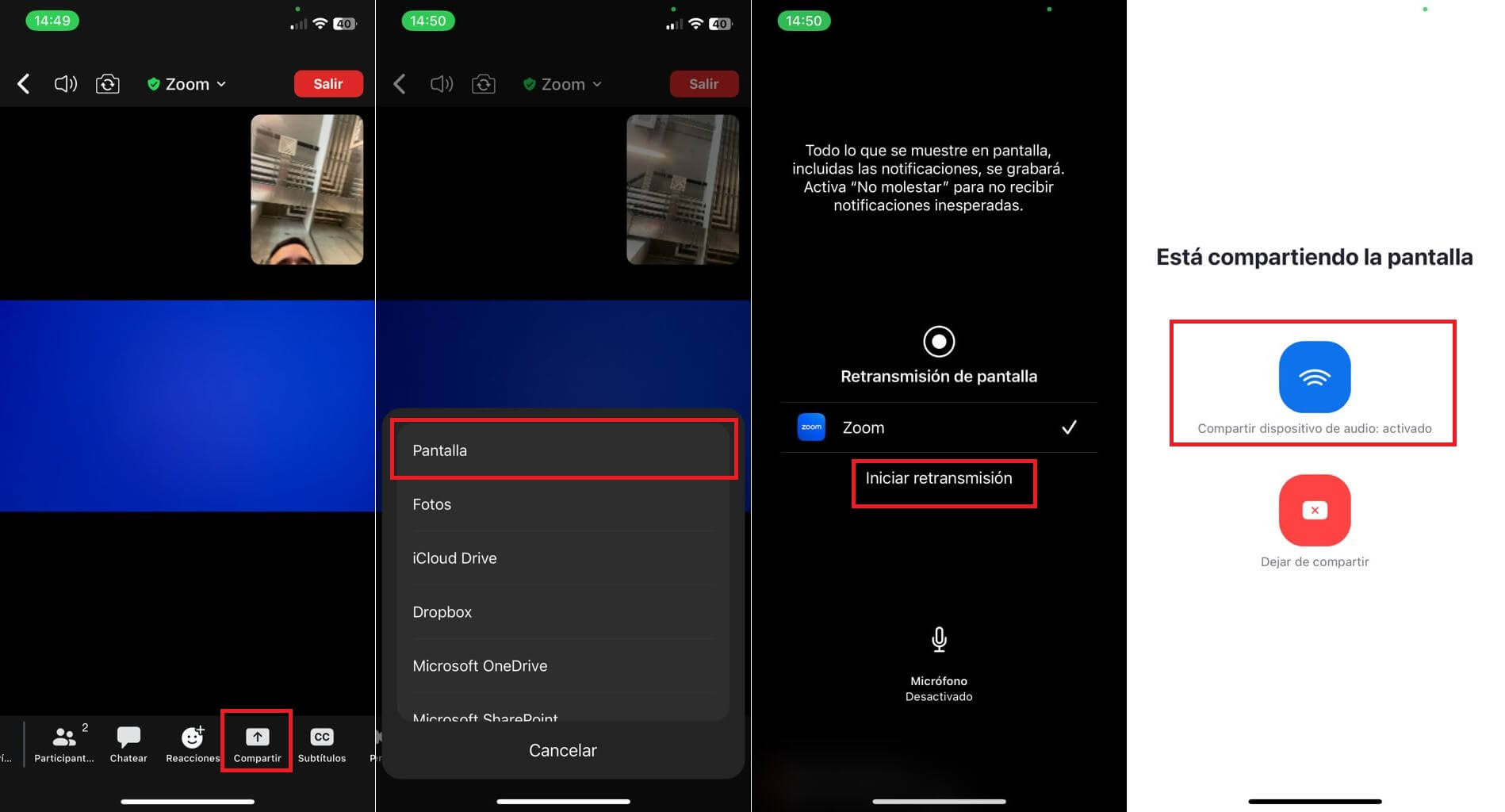
Método 3: Como reproducir música de espera en una reunión de Zoom sin compartir la pantalla
Seguramente te estés preguntando si existe la posibilidad de reproducir música durante la espera de una reunión virtual sin tener que reproducir un video o compartir tu pantalla. Pues si que puedes reproducir música durante la espera a una videollamada. Desafortunadamente, no puedes reproducir música sin compartir tu pantalla desde la app para iPhone o Android.
1. Abre el programa Zoom en tu Mac o Windows.
2. Crea una nueva reunión.
3. Haz clic en la opción Compartir pantalla de la parte inferior de la ventana de la reunión.
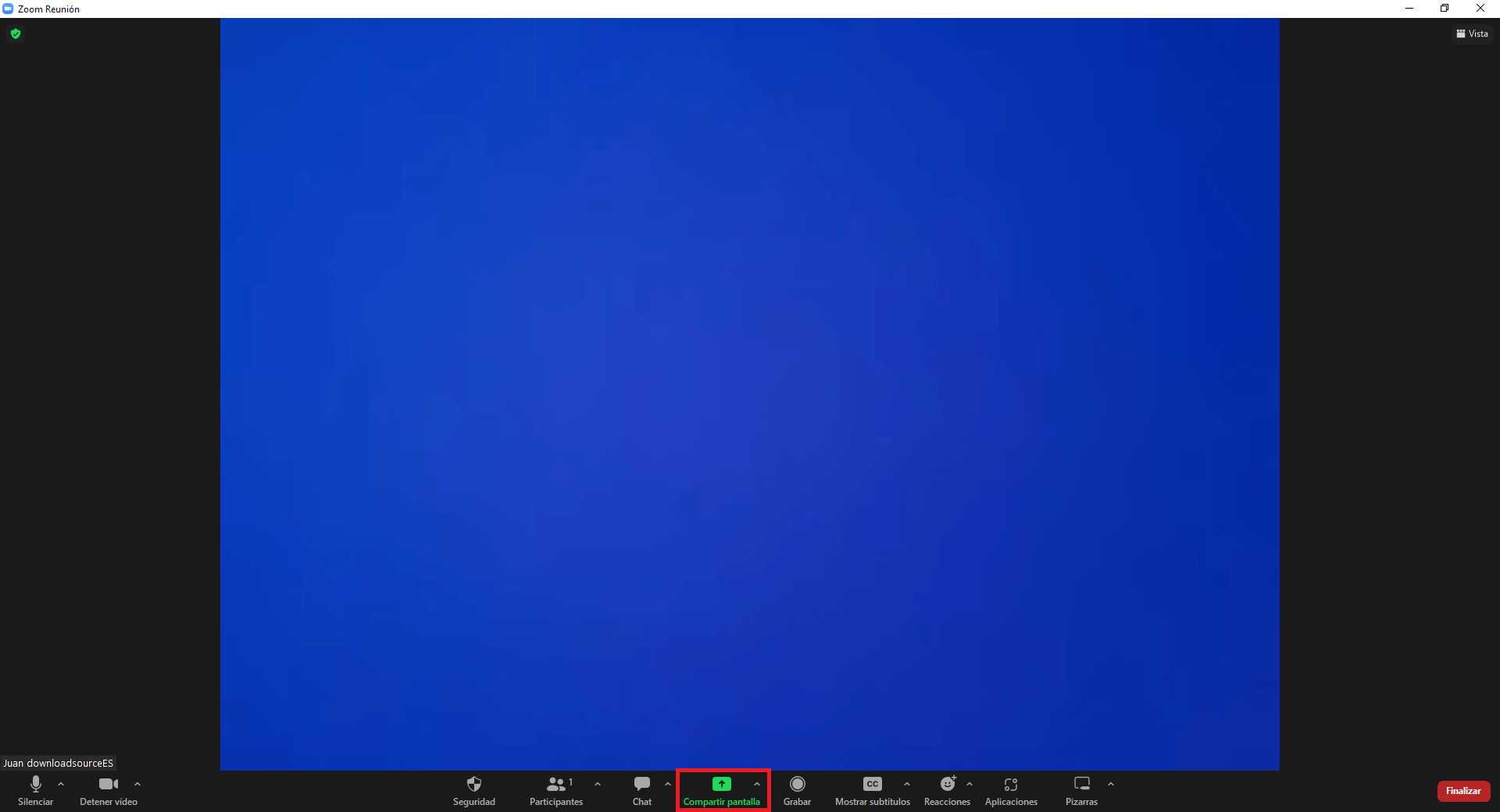
4. Ahora accede a la pestaña Avanzado en la parte superior. Aquí encontrará opciones adicionales para compartir.
5. Aquí tienes que seleccionar la opción: Audio de tu PC.
6. Haz clic en la pequeña flecha dentro del bloque. Ahora puedes seleccionar si deseas compartir audio mono o estéreo.
7. Una vez que hayas elegido tus preferencias, haz clic en el botón Compartir en la esquina inferior derecha.
8. Reproduce cualquier pista de música en tu ordenador y también comenzará a reproducirse en la reunión.
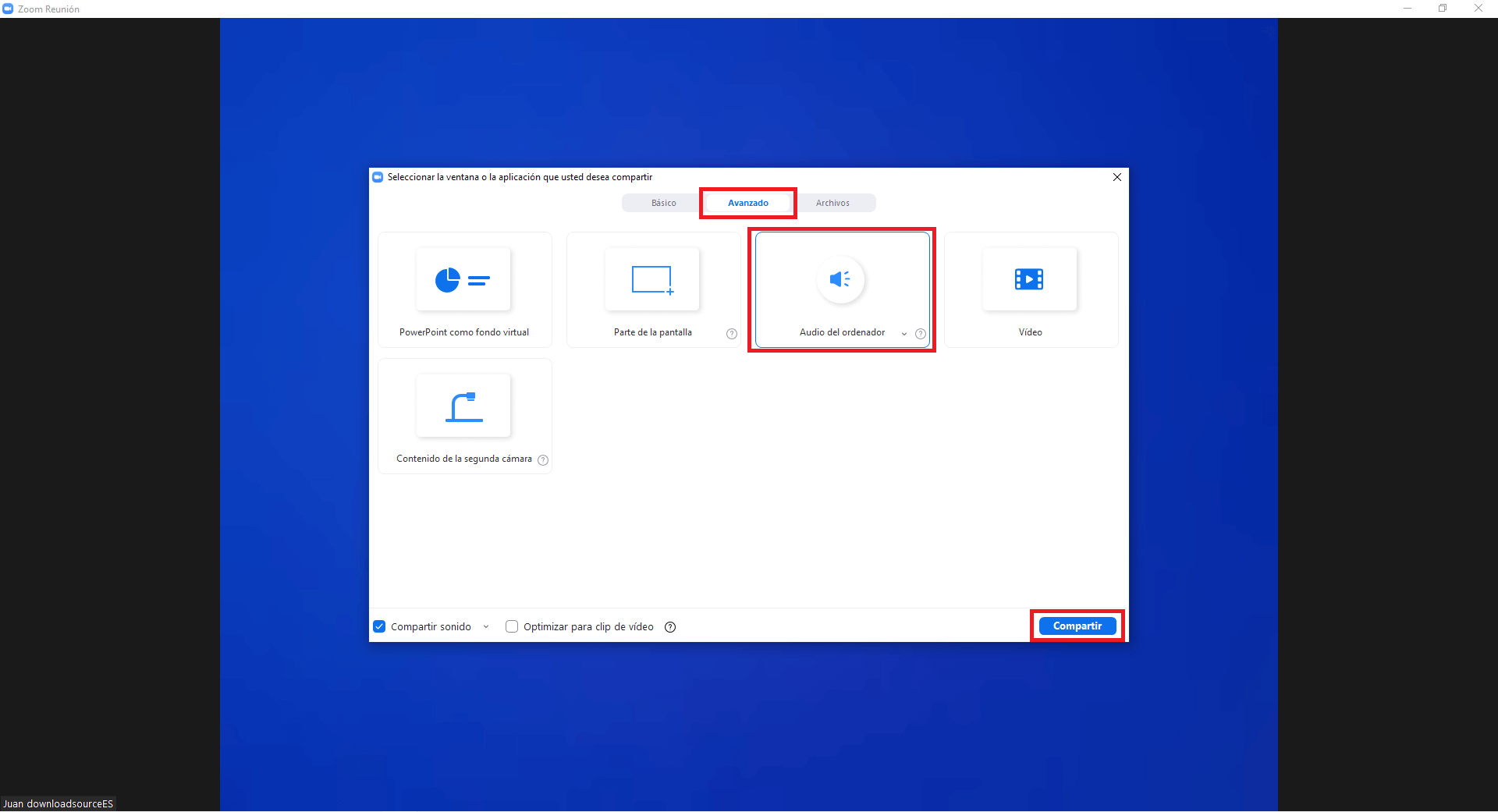
Método 4: Como reproducir música en la sala de espera de una reunión de Zoom.
Si has habilitado el área de espera en tus reuniones de Zoom, puede reproducir una pista de música sin conexión en el área de espera antes de que las personas se unan. El inconveniente es que esta función solo está disponible para las versiones Pro, Business y Enterprise de Zoom, por las que deberá pagar.
En caso de que tengas cualquiera de estas versiones de pago deberás agregar música a la sala de espera de Zoom dirigiéndote a: Configuración > Opciones de sala de espera > Personalizar sala de espera.
