Tabla de Contenidos
El Administrador de tareas es un componente muy importante y útil del sistema operativo Windows 10. Si queremos saber qué aplicaciones, programas y servicios se están ejecutando en segundo plano en este precioso momento, solo tenemos que acceder al Administrador de tareas y buscar en la lista completa de programas y servicios en ejecución.
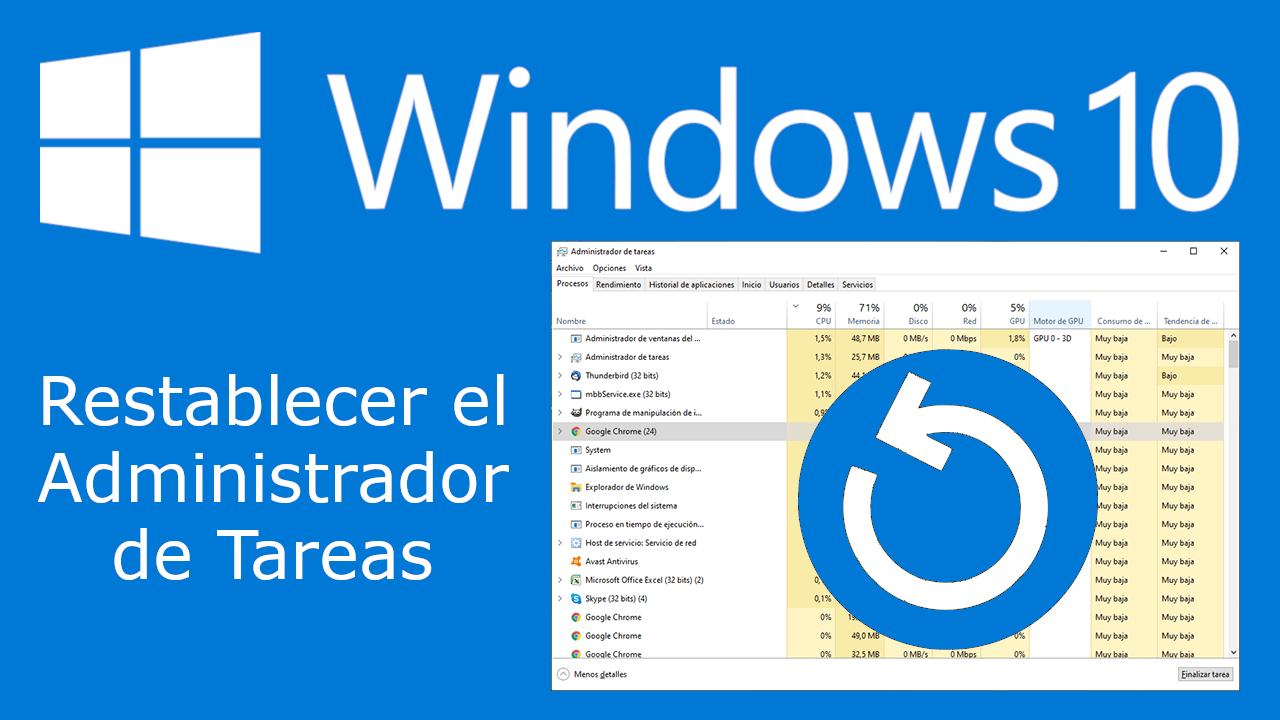
Relacionado: Cómo saber los programas que usan micrófono en Windows 10
Gracias al administrador de tareas podemos saber qué programa consume más recursos como CPU o memoria (RAM). También podemos verificar qué programas están configurados para que se inicien durante el arranque de Windows 10, cosa que podrás ver desde la pestaña Inicio mostrada en el Administrador de tareas. De hecho, podemos habilitar o deshabilitar los programas de inicio utilizando el Administrador de tareas para acelerar el proceso de arranque de Windows.
La mejor función del Administrador de tareas es Finalizar la ejecución de una aplicación que no responde o está bloqueada. Cada vez que un programa comienza a consumir demasiados recursos del sistema puede provocar que todo el sistema ralentice, podemos simplemente eliminar el programa con el botón Finalizar tarea que se encuentra en el Administrador de tareas.
Cualquiera puede iniciar el Administrador de tareas haciendo clic con el botón derecho sobre la barra de tareas y seleccionando la opción Administrador de tareas en el menú contextual. También podemos usar las teclas de acceso rápido Ctrl + Shift + Esc para iniciar rápidamente el Administrador de tareas.
Cuando acabamos de instalamos el sistema operativo Windows 10 en un ordenador y ejecutamos el Administrador de tareas, de manera predeterminada se abre en el modo Menos detalles o Modo compacto por defecto, que solo muestra la lista de programas actualmente en ejecución y nada más. Necesitamos hacer clic en el botón " Más detalles " para iniciar el Administrador de tareas en modo completo.
Ahora podemos personalizar el Administrador de Tareas de acuerdo a nuestras necesidades. Podemos cambiar el tamaño de la ventana del Administrador de tareas para que se ajuste a la pantalla de nuestro ordenador, podemos agregar/eliminar pestañas, columnas o incluso cambiar varias configuraciones y opciones.
Todas estas personalizaciones hace que de vez en cuando te plantees restablecer el Administrador de Tareas a la configuración predeterminada. Puede decidir restaurar el Administrador de Tareas a la configuración de fábrica que se aplicó de forma predeterminada al limpiar el Windows instalado.
Por defecto, Windows 10 no proporciona ninguna opción en el Administrador de tareas para restablecerlo, pero podemos ayudarnos del Editor del Registro de Windows para restablecer el Administrador de tareas a la configuración predeterminada.
Dicho esto, si deseas restablecer o restaurar el Administrador de tareas a los valores predeterminados en Windows 10 , los siguientes pasos te ayudarán a llevarlo a cabo:
Como restablecer o reiniciar el administrador de tareas de Windows 10.
Haz uso del atajo de teclado: Tecla de Windows + R. Ahora se abrirá una ventana en la que tendrás que introducir y ejecutar el comando: Regedit.
Una vez que se haya abierto el Editor de Registro de Windows, dirígete a la siguiente cable:
HKEY_CURRENT_USER\Software\Microsoft\Windows\CurrentVersion\TaskManager
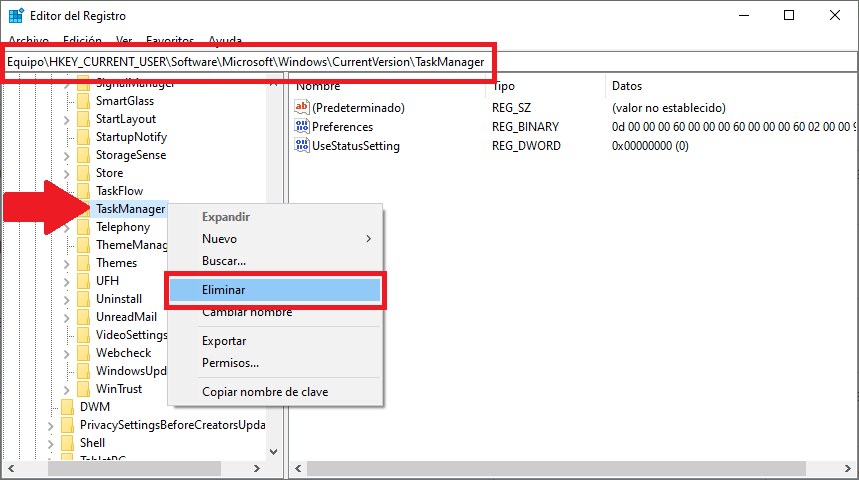
La clave general con el nombre "TaskManager”, almacena todas las configuraciones del Administrador de tareas, como el tamaño de la ventana, la ubicación, las opciones personalizadas, etc. Esta clave contiene un valor binario llamado "Preferences" que almacena todas las configuraciones relacionadas con el Administrador de tareas.
Por lo tanto, para restablecer el Administrador de tareas, solo necesitamos eliminar la clave "TaskManager”. Una vez que eliminemos la clave del Administrador de tareas, Windows olvidará la configuración del Administrador de tareas y, cuando inicies de nuevo el Administrador de tareas, lo iniciará de nuevo en modo compacto y sin ninguna personalización.
Para eliminar la clave del Administrador de tareas, selecciona la clave y presione la tecla Eliminar (Delete) de tu teclado. No te preocupes, ahora tan pronto como inicies el Administrador de tareas, Windows volverá a crear la nueva clave en el Registro.
Eso es todo, ya habrás restablecido correctamente el Administrador de tareas a la configuración predeterminada en Windows 10.
