Si eres usuario de Windows 11 puede que ya hayas sufrido algún problema/error de sistema o puede que lo sufras en un futuro. Para estos casos en los que tu sistema operativo Windows 11 no funciona correctamente, Microsoft incorpora la función crear y restaurar tu sistema a un punto de restauración anterior. Esto te permite volver a un punto anterior en el que tu sistema operativo Windows 11 funcionaba correctamente.

Puntos Clave:
- “Restaurar sistema” regresa el equipo a un punto de restauración del sistema anterior, creado manual o automáticamente.
- Esta opción no elimina tus datos personales como documentos e imágenes, pero sí puede borrar programas y controladores instalados recientemente.
Tabla de Contenidos
En muchas ocasiones, nuestro ordenador con Windows 11 funciona perfectamente, pero de repente algo falla y no funciona correctamente. Por lo general, los problemas en el sistema operativo suelen aparecer cuando instalamos un programa, realizamos una configuración, activamos ciertas configuraciones o tocamos algo del editor de registro.
Si este es tu caso, Windows 11 te ofrece la posibilidad de restaurar tu sistema operativo a un punto en el que Windows 11 funcionaba correctamente y eliminando todo aquellos que realizaste desde la creación del punto de restauración y que pudieron causar los problemas.
Evidentemente, la restauración de Windows 11 a un punto anterior, solucionará tus problemas con el sistema operativo, pero también tendrá ciertas consecuencias. Cuando restauramos nuestro sistema operativo Windows 11 a un punto anterior, hay que tener en cuenta que también se eliminarán los programas que se hayan podido instalar desde el momento de la creación del punto de restauración hasta el momento en el que restauras tu sistema operativo Windows 11 usando este punto de restauración.
Sea como sea, si tienes algún problema con tu sistema operativo y quieres solucionarlo, a continuación, te mostramos detalladamente como restaurar Windows 11 o un punto de restauración anterior:
Como restaurar Windows 11 a un punto anterior.
Evidentemente, para poder restaurar tu sistema operativo Windows 11 a un punto anterior, tendrás que activar la protección del sistema y contar con un punto de restauración creado. Para esto te recomendamos que leas el siguiente enlace: Como activar la protección del sistema y crear un punto de restauración de Windows 11
1. Abre la herramienta Propiedades del sistema realizando la búsqueda con el termino: Crear un punto de restauración
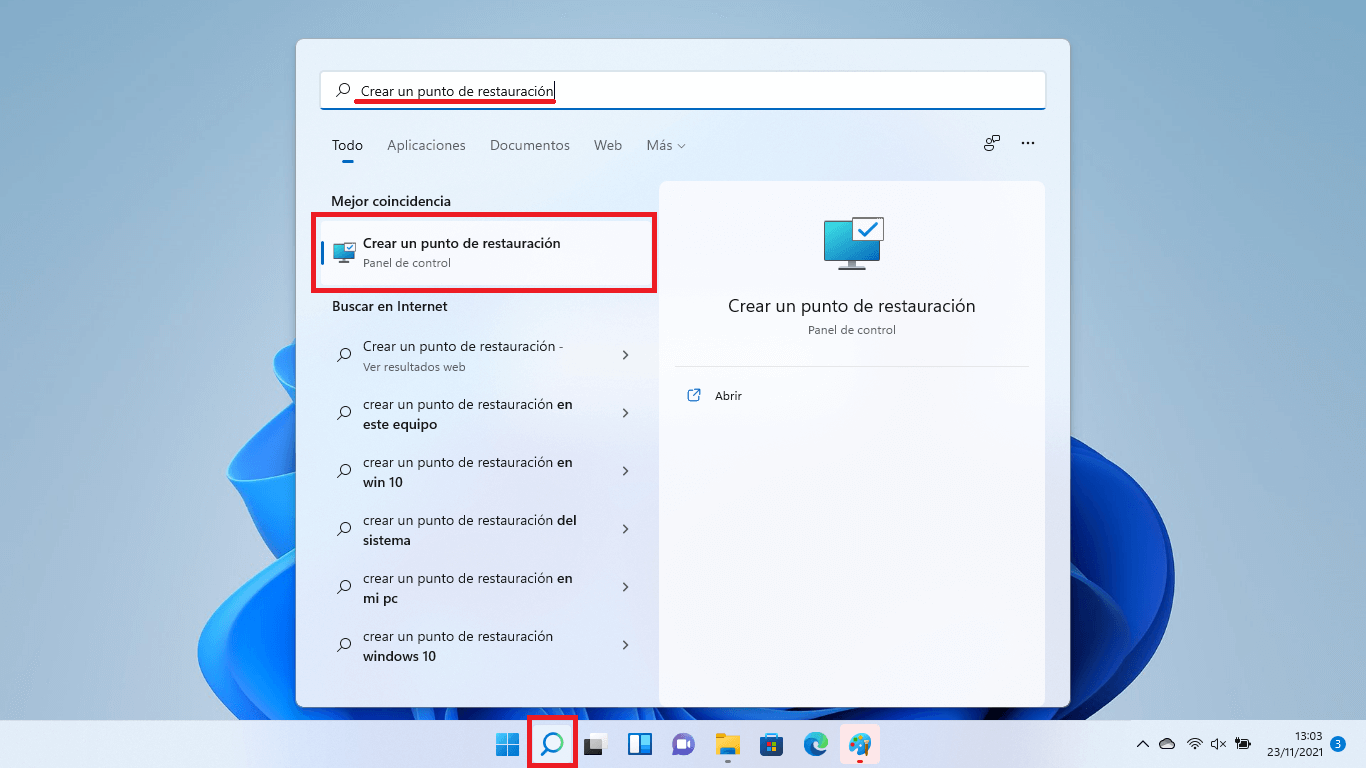
2. Cuando se abra la ventana, tendrás que situarte en la pestaña: Protección del sistema
3. Aquí tendrás que situarte en la sección Restaurar sistema:
Puede deshacer cambios del sistema revirtiendo el equipo a un punto de restauración anterior.
4. Aquí, haz clic en el botón: Restaurar sistema…
5. Una ventana se abre en la que tendrás que seleccionar: Siguiente
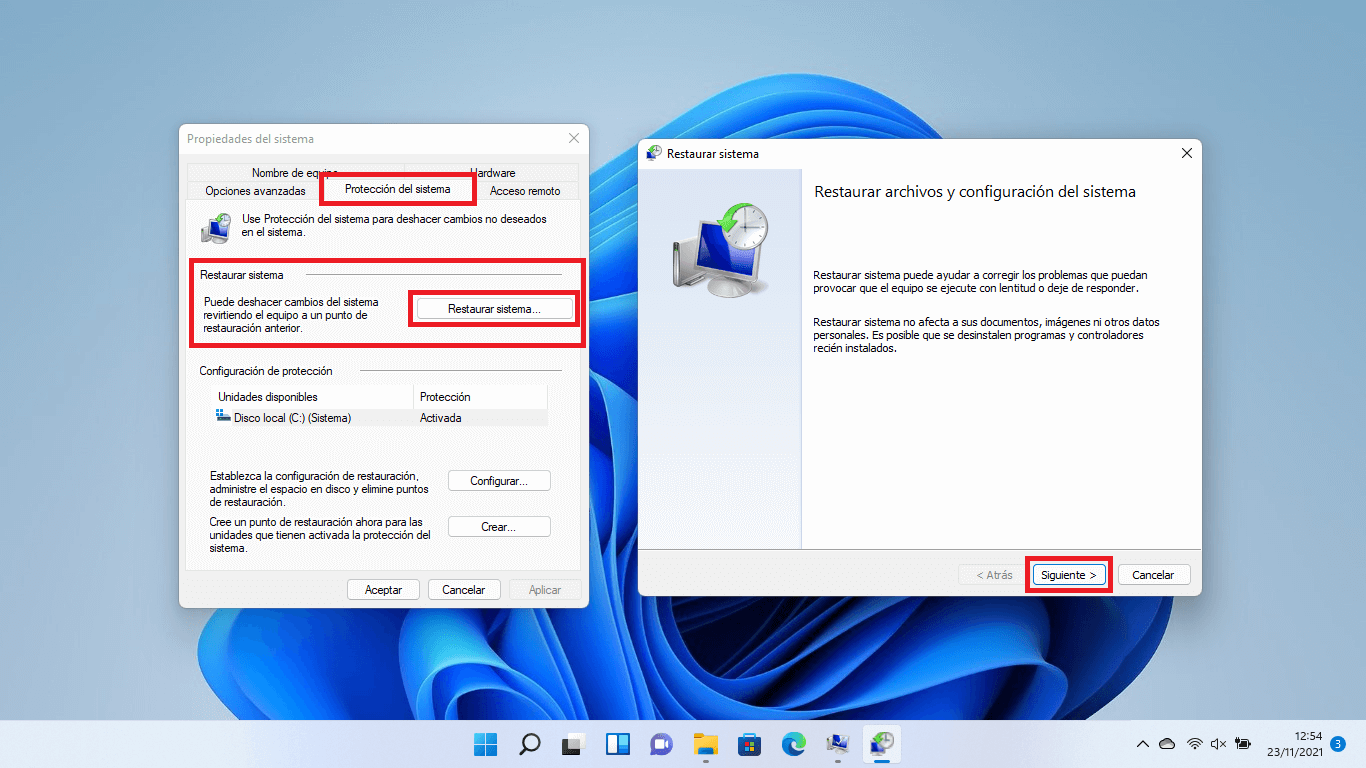
6. Tras abrirse una nueva ventana verás el ultimo punto de restauración creado, no obstante, si marcas la casilla “Mostrar más puntos de restauración” para que se muestre la lista completa de puntos de restauración.
7. En la lista de punto de restauración, selecciona el punto en el que estás interesado restaurar tu sistema operativo.
8. Antes de proceder a la restauración de Windows 11, podrás hacer clic en el botón: Detectar programas afectados.
9. Esto mostrará la lista de programas que se desinstalarán y quedarán eliminados al restaurar tu sistema al punto anterior indicado. Las configuraciones realizadas desde entonces también serán eliminadas y el registro de Windows también se restablecerá al del momento de la creación del punto de restauración.
10. Tras hacer clic en el botón Siguiente, serás dirigido a una ventana en el que tendrás que Confirmar el punto de restauración para lo que tendrás que hacer clic en el botón: Finalizar
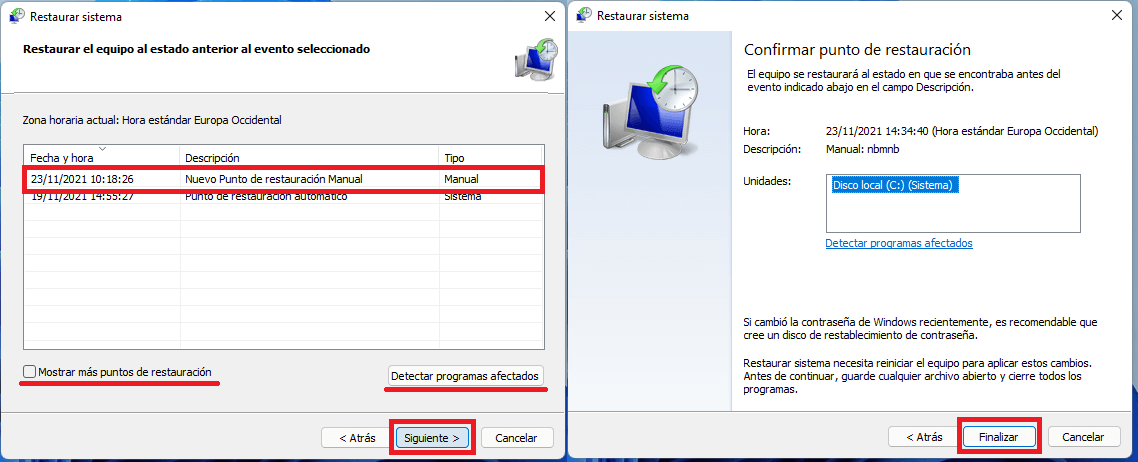
11. El proceso de restauración comenzará automáticamente. Cuando termine, el sistema operativo Windows 11 de tu ordenador volverá a tal y como estaba en el momento exacto en el que creaste el punto de restauración. Tus archivos personales, no se eliminarán.
Cómo restablecer Windows 11 accediendo con el comando Ejecutar
El primer método es muy sencillo y te llevará menos de un minuto. Consiste en abrir el asistente de restauración del sistema usando el comando Ejecutar. Funciona de la siguiente forma:
-
Pulsa Windows + R para abrir el cuadro de diálogo Ejecutar.
-
Escribe “rstrui” y haz clic en “Aceptar”. Esto abrirá Restaurar sistema.
.png)
De forma alternativa, puedes escribir “Ejecutar” en el buscador de la barra de tareas y abrir el cuadro de diálogo desde allí.
Cómo restaurar Windows 11 desde el Símbolo del sistema (cmd)
Otro de los métodos para abrir Restaurar sistema sin necesidad de reiniciar el equipo es a través de Command Prompt (cmd) o el Símbolo del sistema de Windows 11. Tendrás que acceder al Símbolo del sistema como Administrador para poder ingresar a Restaurar sistema desde allí.
Estos son los pasos a seguir:
-
Escribe “cmd” en el buscador de la barra de tareas, haz clic derecho en “Símbolo del sistema” y selecciona “Ejecutar como administrador”. También verás esta opción en el panel de la derecha.
.png)
-
Otra forma de acceder al Símbolo del sistema como Administrador es hacer clic derecho en el menú Inicio (el icono de Windows de la barra de tareas) y seleccionar “Terminal (Administrador)”. Luego, usar el atajo de teclado Ctrl + Shift + 2 o cliquear la flecha hacia abajo y seleccionar “Símbolo del sistema”.
.png)
-
Una vez dentro del Command Prompt, escribe “rstrui.exe” y pulsa Enter para ejecutarlo.
.png)
Cómo restaurar el sistema en Windows 11 desde el Administrador de tareas de la PC
El siguiente método, abrir el asistente de restauración desde el Administrador de tareas, resulta muy útil cuando tu PC está “congelada” y no te permite abrir carpetas ni usar la barra de tareas. Veamos cómo funciona:
-
Abre el Administrador de tareas pulsando Ctrl + Shift + Esc. Si no funciona, puedes acceder primero a las opciones de seguridad usando el atajo de teclado Ctrl + Alt + Supr, y ahí seleccionar “Administrador de tareas”.
-
Haz clic en el botón “Ejecutar nueva tarea” y, en el cuadro emergente, escribe “rstrui”. Por último, selecciona “Aceptar”.
.png)
Cómo acceder a Restaurar sistema rápidamente desde el menú Inicio
Una manera de anticiparse al problema es anclar el ejecutable de Restaurar sistema al Inicio o crear un acceso directo en el Escritorio. Así, siempre podrás acceder de forma rápida y cómoda al asistente de Recuperación. Hacerlo es muy sencillo, solo tienes que seguir estos pasos:
-
Escribe “rstrui” en el buscador de la barra de tareas de Windows. Haz clic derecho en el resultado principal y selecciona “Abrir ubicación de archivo” en el menú contextual. Esta opción también puede estar visible en el panel de la derecha.
.png)
-
Haz clic derecho en el archivo “rstrui” y selecciona “Anclar a Inicio”.
.png)
-
Si lo prefieres, también selecciona Mostrar Más opciones > Enviar a > Escritorio (crear acceso directo).
.png)
-
Ahora tendrás disponible el asistente en el menú Inicio y en el Escritorio para encontrar y acceder al ejecutable rápidamente.
.png)
Cómo acceder a la restauración del sistema desde las opciones avanzadas de inicio (Windows 10 y 11)
Si por algún motivo no puedes ejecutar el asistente de restauración con los métodos que vimos hasta ahora, tendrás que reiniciar el equipo y acceder a la pantalla de opciones avanzadas de arranque. Puedes ver el menú de inicio avanzado de distintas formas, según el alcance de las fallas que esté presentando tu ordenador:
Abrir las opciones de inicio avanzadas desde el menú Inicio
Si puedes interactuar con la barra de tareas normalmente, este método funcionará sin inconvenientes. Solo tienes que abrir el menú Inicio, hacer clic en el botón de Inicio/Apagado, ubicado en la esquina inferior derecha, y mantener presionada la tecla Shift mientras das clic en “Reiniciar”.
.png)
Abrir las opciones de inicio avanzadas en el arranque
Si al encender el equipo Windows no inicia correctamente, es posible acceder a las opciones avanzadas durante el inicio. Para hacerlo, enciende el equipo y presiona F8 antes de que inicie Windows. En algunos ordenadores, la tecla para activar el menú de opciones avanzadas puede variar.
Abrir las opciones de inicio avanzadas desde la reparación automática de Windows
En caso de que los dos métodos anteriores no funcionen, puedes forzar la reparación automática de Windows y acceder desde allí a las opciones avanzadas de inicio.
Al encender el ordenador, espera a ver el logo de Windows y mantén presionado el botón de Inicio/Apagado hasta que el equipo se apague. Tras repetir esta acción 2 o 3 veces, se activará la reparación automática, en donde verás el botón “Opciones avanzadas”.
Una vez que hayas ingresado al menú de inicio avanzado, con cualquiera de los métodos anteriores, dirígete a Solucionar problemas > Opciones avanzadas > Restaurar sistema.
Cómo iniciar Windows en modo seguro para restablecer el sistema operativo
Como última opción, en caso de que no sea posible ejecutar Restaurar sistema mediante las opciones avanzadas de arranque, prueba iniciando Windows en modo seguro.
-
Encontrarás esta función en el mismo menú de inicio avanzado, yendo a Solucionar problemas > Opciones avanzadas > Configuración de inicio.
-
En esa pantalla, haz clic en el botón “Reiniciar”.
-
Tras el reinicio, verás una serie de opciones entre las que se encuentra “Habilitar el modo seguro”, selecciónala presionando 4 o F4.
-
Luego de iniciar Windows en modo seguro, accede a Restaurar sistema usando el primer método que vimos (comando Ejecutar).
Conclusiones personales
Conocer distintas alternativas para ejecutar al asistente “Restaurar sistema” te asegura poder acceder a esta opción cuando tu equipo no está funcionando correctamente. Todos los métodos que vimos permiten llegar a la función de recuperación del sistema operativo, siempre y cuando el acceso no se encuentre restringido.
Ten presente que Restaurar sistema es una forma de revertir cambios o ajustes en el equipo y volver a una versión anterior de Windows, a partir de algún punto de recuperación del sistema creado previamente, y sin necesidad de una reinstalación total del sistema operativo.
Aunque en Windows 10 y 11 estos puntos se generan automáticamente, es recomendable crea un punto de restauración de forma manual cada cierto tiempo. De esa forma, siempre que necesites usar esta herramienta, tendrás distintos puntos disponibles para restaurar el sistema a una versión anterior.
Además, hacer una copia de seguridad de tus programas y archivos importantes es una buena práctica para evitar inconvenientes.
